Stage1.创建工序Step1.将工序导航器调整到程序顺序视图。Stage2.设置一般参数在“型腔铣”对话框的下拉列表中选择选项;在下拉列表中选择选项,在文本框中输入值50.0;在下拉列表中选择选项,在文本框中输入值1.0。Step3.单击按钮,系统返回到“型腔铣”对话框。Stage6.生成刀路轨迹并仿真生成的刀路轨迹如图10.1.5所示,2D动态仿真加工后的模型如图10.1.6所示。图10.1.5 刀路轨迹图10.1.6 2D仿真结果......
2023-06-18
Stage1.创建工序
Step1.选择下拉菜单 命令,系统弹出“创建工序”对话框。
命令,系统弹出“创建工序”对话框。
Step2.确定加工方法。在“创建工序”对话框的 下拉列表中选择
下拉列表中选择 选项,在
选项,在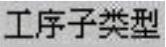 区域中单击“PLANAR_PROFILE”按钮
区域中单击“PLANAR_PROFILE”按钮 ,在
,在 下拉列表中选择
下拉列表中选择 选项,在
选项,在 下拉列表中选择
下拉列表中选择 选项,在
选项,在 下拉列表中选择
下拉列表中选择 选项,采用系统默认的名称。
选项,采用系统默认的名称。
Step3.在“创建工序”对话框中单击 按钮,此时,系统弹出“平面轮廓铣”对话框。
按钮,此时,系统弹出“平面轮廓铣”对话框。
Step4.创建部件边界。
(1)在“平面轮廓铣”对话框的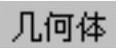 区域中单击
区域中单击 按钮,系统弹出“边界几何体”对话框。
按钮,系统弹出“边界几何体”对话框。
(2)在“边界几何体”对话框的 区域中选中
区域中选中 复选框,然后在绘图区域选取图1.7所示的面,系统自动生成图1.8所示的边界。
复选框,然后在绘图区域选取图1.7所示的面,系统自动生成图1.8所示的边界。
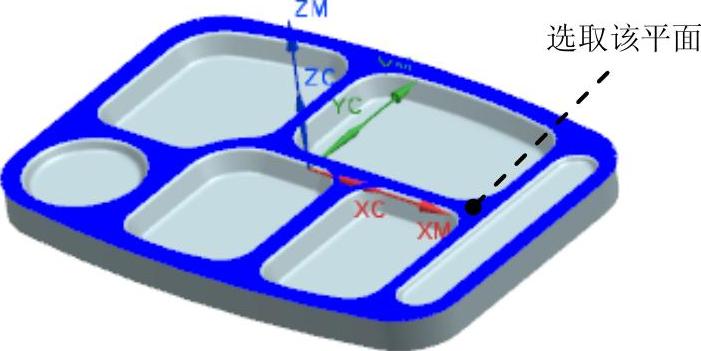
图1.7 选取面
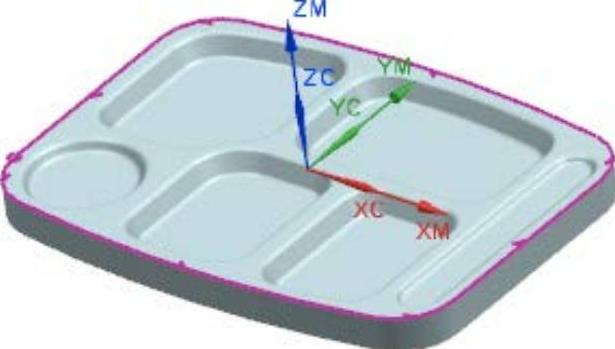
图1.8 部件边界
(3)单击
Step5.指定底面。
(1)在“平面轮廓铣”对话框中单击 按钮,系统弹出“平面”对话框,在
按钮,系统弹出“平面”对话框,在 下拉列表中选择
下拉列表中选择 选项。
选项。
(2)在模型上选取图1.9所示的模型平面,在 区域的
区域的 文本框中输入值1.0,单击
文本框中输入值1.0,单击 按钮,完成底面的指定。
按钮,完成底面的指定。
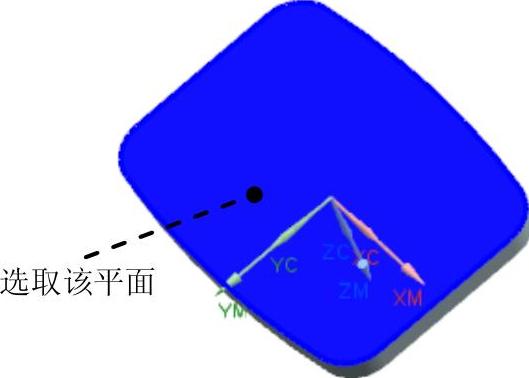
图1.9 指定底面
Stage2.创建刀具路径参数
Step1.在 区域中的
区域中的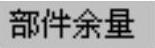 文本框中输入值0.0,在
文本框中输入值0.0,在 文本框中输入值500.0,在其后的下拉列表中选择
文本框中输入值500.0,在其后的下拉列表中选择 选项。
选项。
Step2.在 下拉列表中选择
下拉列表中选择 选项,在
选项,在 文本框中输入值0.0,其他参数采用系统默认设置值。
文本框中输入值0.0,其他参数采用系统默认设置值。
Stage3.设置切削参数
各参数采用系统默认的设置值。
Stage4.设置非切削移动参数
Step1.单击“平面轮廓铣”对话框中的“非切削移动”按钮 ,系统弹出“非切削移动”对话框。
,系统弹出“非切削移动”对话框。
Step2.单击“非切削移动”对话框中的 选项卡,在
选项卡,在 文本框中输入2.0,在
文本框中输入2.0,在 下拉列表中选择
下拉列表中选择 选项;其他参数采用系统默认设置值,单击
选项;其他参数采用系统默认设置值,单击 按钮完成非切削移动参数的设置。
按钮完成非切削移动参数的设置。
Stage5.设置进给率和速度
Step1.单击“平面轮廓铣”对话框中的“进给率和速度”按钮 ,系统弹出“进给率和速度”对话框。
,系统弹出“进给率和速度”对话框。
Step2.在“进给率和速度”对话框中选中 复选框,然后在其后的文本框中输入值1800.0,在
复选框,然后在其后的文本框中输入值1800.0,在 文本框中输入值500.0,按Enter键,然后单击
文本框中输入值500.0,按Enter键,然后单击 按钮。
按钮。
Step3.单击 按钮,完成进给率和速度的设置,系统返回到“平面轮廓铣”对话框。
按钮,完成进给率和速度的设置,系统返回到“平面轮廓铣”对话框。
Stage6.生成刀路轨迹并仿真
生成的刀路轨迹如图1.10所示,2D动态仿真加工后的模型如图1.11所示。
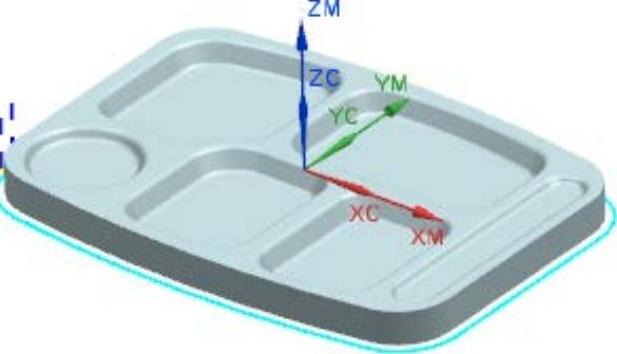
图1.10 刀路轨迹

图1.11 2D仿真结果
有关UG NX 8.0数控加工实例精解的文章

Stage1.创建工序Step1.将工序导航器调整到程序顺序视图。Stage2.设置一般参数在“型腔铣”对话框的下拉列表中选择选项;在下拉列表中选择选项,在文本框中输入值50.0;在下拉列表中选择选项,在文本框中输入值1.0。Step3.单击按钮,系统返回到“型腔铣”对话框。Stage6.生成刀路轨迹并仿真生成的刀路轨迹如图10.1.5所示,2D动态仿真加工后的模型如图10.1.6所示。图10.1.5 刀路轨迹图10.1.6 2D仿真结果......
2023-06-18

工作面东顺槽沿33下11工作面采空区掘进,留有3.5m煤柱,为工作面进风及材料运输之用。Step1.在“平面铣”对话框中单击“切削参数”按钮,系统弹出“切削参数”对话框。本面共有联络巷6条,包括东顺槽4条,西顺槽2条。33上15工作面西顺槽为轨道顺槽,顺槽内铺设铁路,布置有φ75mm的防尘管路一趟,并在靠近工作面的地点设有移动电站一处及乳化泵站等设备。通过联络巷使主要轨道巷、顺槽和采面形成通风系统。......
2023-06-23

Stage1.创建工序Step1.选择下拉菜单命令,系统弹出“创建工序”对话框。Step2.在图形区中选取如图10.3.17所示的切削区域,单击按钮,系统返回到“深度轮廓加工”对话框。图10.3.17 指定切削区域Stage3.设置刀具路径参数在“深度轮廓加工”对话框区域的下拉列表中选择选项,在文本框中输入值1.0,在文本框中输入值1.0,在文本框中输入值0.5,在下拉列表中选择选项,在文本框中输入值0.2。Step5.单击按钮,系统返回到“深度轮廓加工”对话框。图10.3.18 刀路轨迹图10.3.19 2D仿真结果......
2023-06-18

Stage1.创建工序Step1.选择下拉菜单命令,系统弹出“创建工序”对话框,如图3.6.8所示。Step2.确定加工方法。图3.6.8 “创建工序”对话框图3.6.9 “平面铣”对话框Stage2.设置刀具路径参数Step1.设置一般参数。在下拉列表中选择选项,在文本框中输入值1.0,其余参数采用系统默认设置值,单击按钮,系统返回到“平面铣”对话框。......
2023-06-18

在下拉列表中选择选项,在区域中单击“固定轮廓铣”按钮,在下拉列表中选择选项,在下拉列表中选择选项,在下拉列表中选择选项,单击按钮,系统弹出如图4.5.4所示的“固定轮廓铣”对话框。图4.5.4 “固定轮廓铣”对话框图4.5.5 “区域铣削驱动方法”对话框Stage3.设置切削参数Step1.单击“固定轮廓铣”对话框中的“切削参数”按钮,系统弹出“切削参数”对话框。Step4.单击按钮,系统返回“固定轮廓铣”对话框。......
2023-06-18

陡峭区域等高轮廓铣是一种能够指定陡峭角度的等高轮廓铣,通过多个切削层来加工零件表面轮廓,是一种固定轴铣操作。下面以图4.4.10所示的模型为例,讲解创建陡峭区域等高轮廓铣的一般步骤。图4.4.10 陡峭区域等高轮廓铣Task1.打开模型文件并进入加工模块Step1.打开文件D:\ugnx10.9\work\ch04\ch04.04\zlevel_profile_steep.prt。图4.4.12 指定切削区域Task3.创建刀具Step1.选择下拉菜单命令,系统弹出“创建刀具”对话框。......
2023-06-18

在工序导航器中右击节点,在弹出的快捷菜单中选择命令,将其名称改为VARIABLE_CONTOUR_2。双击上一步改名的节点,系统弹出“可变轮廓铣”对话框。说明:这里选择的切削区域和Task8创建工序2的相对,两者分别位于叶轮槽的两侧。在“可变轮廓铣”对话框的区域单击“点对话框”按钮,系统弹出“点”对话框,然后在、、文本框中分别输入值10.0、-120.0、80.0,其他参数采用系统默认参数设置值,单击按钮,系统返回到“可变轮廓铣”对话框。......
2023-06-18

Stage1.创建工序Step1.选择下拉菜单命令,系统弹出如图6.3.4所示的“创建工序”对话框。在下拉列表中选择选项,然后选取图6.3.7所示的面。Stage3.设置刀轴在“镗孔”对话框的区域选择系统默认的作为要加工孔的轴线方向。Step4.单击按钮,返回“镗孔”对话框。Step2.设置通孔安全距离。在文本框中输入值1.5。......
2023-06-18
相关推荐