翻驳领就是平时所说的西装领、开门领或驳领。针织服装通常采用这种领型较少,但近年来,随着休闲风格的日渐流行,翻驳领款式在针织休闲西服上也有体现。图6-3-40在运用母型进行翻驳领结构设计时,首先要把母型上部向肩端点方向移动一定量,俗称撇胸(撇门)。......
2023-06-21
Stage1.创建工序
Step1.将工序导航器调整到程序顺序视图。
Step2.选择下拉菜单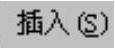

 命令,在“创建工序”对话框的
命令,在“创建工序”对话框的 下拉列表中选择
下拉列表中选择 选项,在
选项,在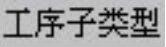 区域中单击“型腔铣”按钮
区域中单击“型腔铣”按钮 ,在
,在 下拉列表中选择
下拉列表中选择 选项,在
选项,在 下拉列表中选择前面设置的刀具
下拉列表中选择前面设置的刀具 选项,在
选项,在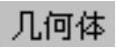 下拉列表中选择
下拉列表中选择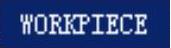 选项,在
选项,在 下拉列表中选择
下拉列表中选择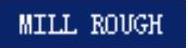 选项,使用系统默认的名称。
选项,使用系统默认的名称。
Step3.单击 按钮,系统弹出“型腔铣”对话框。
按钮,系统弹出“型腔铣”对话框。
Stage2.设置一般参数
在“型腔铣”对话框的 下拉列表中选择
下拉列表中选择 选项;在
选项;在 下拉列表中选择
下拉列表中选择 选项,在
选项,在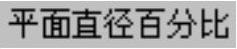 文本框中输入值50.0;在
文本框中输入值50.0;在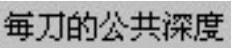 下拉列表中选择
下拉列表中选择 选项,在
选项,在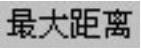 文本框中输入值1.0。
文本框中输入值1.0。
Stage3.设置切削参数
Step1.在 区域中单击“切削参数”按钮
区域中单击“切削参数”按钮 ,系统弹出“切削参数”对话框。
,系统弹出“切削参数”对话框。
Step2.在 下拉列表中选择
下拉列表中选择 选项,单击
选项,单击 选项卡,在
选项卡,在 下拉列表中选择
下拉列表中选择 选项,其他参数采用系统默认设置值。
选项,其他参数采用系统默认设置值。
Step3.单击 按钮,系统返回到“型腔铣”对话框。
按钮,系统返回到“型腔铣”对话框。
Stage4.设置非切削移动参数
Step1.在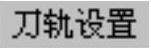 区域中单击“非切削移动”按钮
区域中单击“非切削移动”按钮 ,系统弹出“非切削移动”对话框。
,系统弹出“非切削移动”对话框。
Step2.在 下拉列表中选择
下拉列表中选择 选项,在
选项,在 文本框中输入值3。
文本框中输入值3。
Step3.单击 按钮,系统返回到“型腔铣”对话框。
按钮,系统返回到“型腔铣”对话框。
Stage5.设置进给率和速度
Step1.在“型腔铣”对话框中单击“进给率和速度”按钮 ,系统弹出“进给率和速度”对话框。
,系统弹出“进给率和速度”对话框。
Step2.在 文本框中输入值800.0,按Enter键,在
文本框中输入值800.0,按Enter键,在 区域的
区域的 文本框中输入值200.0,按Enter键,其他参数采用系统默认设置值。
文本框中输入值200.0,按Enter键,其他参数采用系统默认设置值。
Step3.单击 按钮,完成进给率和速度的设置,系统返回“型腔铣”操作对话框。
按钮,完成进给率和速度的设置,系统返回“型腔铣”操作对话框。
Stage6.生成刀路轨迹并仿真
生成的刀路轨迹如图10.1.5所示,2D动态仿真加工后的模型如图10.1.6所示。
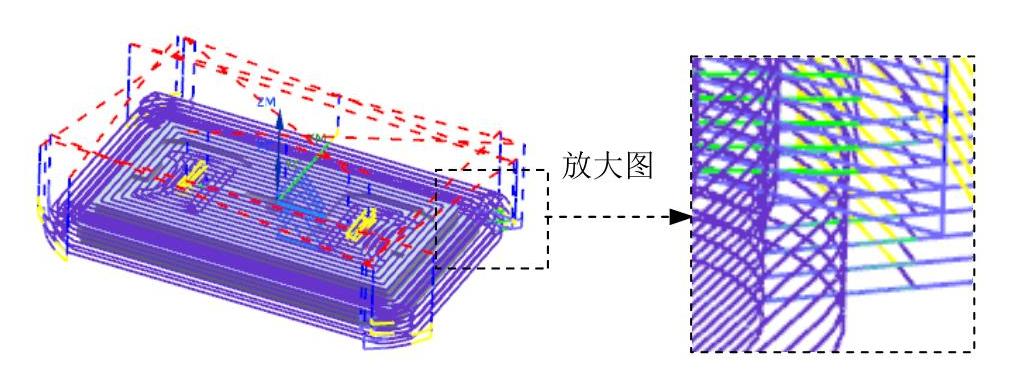
图10.1.5 刀路轨迹

图10.1.6 2D仿真结果
有关UG NX 10.0数控加工教程的文章

翻驳领就是平时所说的西装领、开门领或驳领。针织服装通常采用这种领型较少,但近年来,随着休闲风格的日渐流行,翻驳领款式在针织休闲西服上也有体现。图6-3-40在运用母型进行翻驳领结构设计时,首先要把母型上部向肩端点方向移动一定量,俗称撇胸(撇门)。......
2023-06-21

图4.2.8 “创建工序”对话框图4.2.9 “型腔铣”对话框图4.2.10 显示几何体Stage3.设置刀具路径参数在“型腔铣”对话框的下拉列表中选择选项,在下拉列表中选择选项,在文本框中输入值50.0,在下拉列表中选择选项,然后在文本框中输入值3.0。Step3.单击选项卡,其参数设置值如图4.2.12所示,单击按钮,系统返回到“型腔铣”对话框。......
2023-06-18

Stage1.创建工序Step1.将工序导航器调整到程序顺序视图。Stage2.设置一般参数在“型腔铣”对话框的下拉列表中选择选项,在下拉列表中选择选项,在文本框中输入值50.0,在下拉列表中选择选项,在文本框中输入值2.0。Step3.单击按钮,完成进给率和速度的设置,系统返回“型腔铣”操作对话框。Stage6.生成刀路轨迹并仿真生成的刀路轨迹如图10.3.6所示,2D动态仿真加工后的模型如图10.3.7所示。......
2023-06-18

Stage1.创建工序Step1.选择下拉菜单命令,在“创建工序”对话框的下拉列表中选择选项,在区域中单击“型腔铣”按钮,在下拉列表中选择选项,在下拉列表中选择刀具选项,在下拉列表中选择选项,在下拉列表中选择选项,使用系统默认的名称CAVITY_MILL_1。Stage4.设置非切削移动参数采用系统默认的参数设置值。Step3.单击按钮,完成进给率和速度的设置,系统返回“型腔铣”操作对话框。......
2023-06-18

Stage1.插入工序Step1.选择下拉菜单命令,系统弹出“创建工序”对话框。Step2.选取图3.3.10所示的面为切削区域,单击按钮,完成切削区域的创建,同时系统返回到“底壁加工”对话框。图3.3.12 设置精加工刀路●复选框:取消选中该复选框可防止刀柄与工件或检查几何体碰撞。通常在粗加工或半精加工时会留有一定的部件余量用于精加工。......
2023-06-18

下面以图16.3.24所示的模型为例,讲解创建型腔铣的一般步骤。图16.3.24 型腔铣1.打开模型文件并进入加工环境打开模型文件D:\ugxc10\ch16.03.02\CAVITY_MILL.prt。图16.3.29 “创建刀具”对话框图16.3.30 “铣刀-5参数”对话框4.创建型腔铣操作(一)创建工序选择下拉菜单命令,系统弹出“创建工序”对话框。在“切削参数”对话框中单击选项卡,其参数设置值如图16.3.35所示,单击按钮,系统返回到“型腔铣”对话框。......
2023-10-17

Stage1.插入操作Step1.选择下拉菜单命令,系统弹出“创建工序”对话框。Step2.确定加工方法。图5.3.5 “可变轮廓铣”对话框图5.3.6 “曲面区域驱动方法”对话框Step3.单击“切削方向”按钮,在图形区选取图5.3.8所示的箭头方向。Stage3.设置刀轴与投影矢量Step1.设置刀轴。在“可变轮廓铣”对话框区域的下拉列表中选取选项。Step4.单击按钮,完成切削参数的设置,系统返回到“可变轮廓铣”对话框。图5.3.11 “刀轴控制”选项卡图5.3.12 “转移/快速”选项卡......
2023-06-18

Stage1.创建工序Step1.复制底壁加工铣(一)。图10.3.13 工序导航器界面(一)图10.3.14 工序导航器界面(二)Step2.双击节点,系统弹出“底壁加工”对话框。Stage2.设置刀具路径参数Step1.创建切削模式。在下拉列表中选择选项,在文本框中输入值50.0,在文本框中输入值1.0,在文本框中输入值1.0。单击按钮,系统返回到“底壁加工”对话框。Stage5.设置进给率和速度采用系统默认的设置值。Stage6.生成刀路轨迹并仿真生成的刀路轨迹如图10.3.15所示,2D动态仿真加工后的模型如图10.3.16所示。......
2023-06-18
相关推荐