Stage1.创建工序Step1.将工序导航器调整到程序顺序视图。Stage2.设置一般参数在“型腔铣”对话框的下拉列表中选择选项;在下拉列表中选择选项,在文本框中输入值50.0;在下拉列表中选择选项,在文本框中输入值1.0。Step3.单击按钮,完成进给率和速度的设置,系统返回到“型腔铣”操作对话框。Stage6.生成刀路轨迹并仿真生成的刀路轨迹如图10.2.6所示,2D动态仿真加工后的模型如图10.2.7所示。......
2023-06-18
Stage1.创建工序
Step1.将工序导航器调整到程序顺序视图。
Step2.选择下拉菜单 命令,在“创建工序”对话框的
命令,在“创建工序”对话框的 下拉列表中选择
下拉列表中选择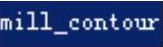 选项,在
选项,在 区域中单击“CAVITY_MILL”按钮
区域中单击“CAVITY_MILL”按钮 ,在
,在 下拉列表中选择
下拉列表中选择 选项,在
选项,在 下拉列表中选择Task3的Step3中设置的刀具
下拉列表中选择Task3的Step3中设置的刀具 选项,在
选项,在 下拉列表中选择
下拉列表中选择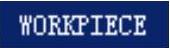 选项,在
选项,在 下拉列表中选择
下拉列表中选择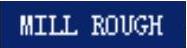 选项,使用系统默认的名称。
选项,使用系统默认的名称。
Step3.单击“创建工序”对话框中的 按钮,系统弹出“型腔铣”对话框。
按钮,系统弹出“型腔铣”对话框。
Stage2.设置一般参数
在“型腔铣”对话框的 下拉列表中选择
下拉列表中选择 选项,在
选项,在 下拉列表中选择
下拉列表中选择 选项,在
选项,在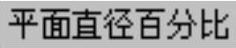 文本框中输入值50.0,在
文本框中输入值50.0,在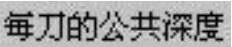 下拉列表中选择
下拉列表中选择 选项,在
选项,在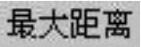 文本框中输入值0.5。
文本框中输入值0.5。
Stage3.设置切削参数
Step1.在 区域中单击“切削参数”按钮
区域中单击“切削参数”按钮 ,系统弹出“切削参数”对话框。
,系统弹出“切削参数”对话框。
Step2.在“切削参数”对话框中单击 选项卡,在
选项卡,在 下拉列表中选择
下拉列表中选择 选项;单击
选项;单击 选项卡,在
选项卡,在 区域的
区域的 文本框中输入0.5;单击
文本框中输入0.5;单击 选项卡,在
选项卡,在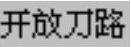 下拉列表中选择
下拉列表中选择 选项,其他参数采用系统默认设置值。
选项,其他参数采用系统默认设置值。
Step3.单击“切削参数”对话框中的 按钮,系统返回到“型腔铣”对话框。
按钮,系统返回到“型腔铣”对话框。
Stage4.设置非切削移动参数。
各参数采用系统默认的设置值。
Stage5.设置进给率和速度
Step1.在“型腔铣”对话框中单击“进给率和速度”按钮 ,系统弹出“进给率和速度”对话框。
,系统弹出“进给率和速度”对话框。
Step2.选中“进给率和速度”对话框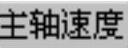 区域中的
区域中的 复选框,在其后的文本框中输入值1000.0,按Enter键,单击
复选框,在其后的文本框中输入值1000.0,按Enter键,单击 按钮;在
按钮;在 区域的
区域的 文本框中输入值200.0,按Enter键,单击
文本框中输入值200.0,按Enter键,单击 按钮;其他参数采用系统默认设置值。
按钮;其他参数采用系统默认设置值。
Step3.单击 按钮,完成进给率和速度的设置,系统返回到“型腔铣”对话框。
按钮,完成进给率和速度的设置,系统返回到“型腔铣”对话框。
Stage6.生成刀路轨迹并仿真
生成的刀路轨迹如图1.5所示,2D动态仿真加工后的模型如图1.6所示。

图1.5 刀路轨迹

图1.6 2D仿真结果
有关UG NX 8.0数控加工实例精解的文章

Stage1.创建工序Step1.将工序导航器调整到程序顺序视图。Stage2.设置一般参数在“型腔铣”对话框的下拉列表中选择选项;在下拉列表中选择选项,在文本框中输入值50.0;在下拉列表中选择选项,在文本框中输入值1.0。Step3.单击按钮,完成进给率和速度的设置,系统返回到“型腔铣”操作对话框。Stage6.生成刀路轨迹并仿真生成的刀路轨迹如图10.2.6所示,2D动态仿真加工后的模型如图10.2.7所示。......
2023-06-18

Stage1.创建工序Step1.将工序导航器调整到程序顺序视图。Stage2.设置一般参数在“型腔铣”对话框的下拉列表中选择选项;在下拉列表中选择选项,在文本框中输入值50.0;在下拉列表中选择选项,在文本框中输入值1.0。Step3.单击按钮,系统返回到“型腔铣”对话框。Stage6.生成刀路轨迹并仿真生成的刀路轨迹如图10.1.5所示,2D动态仿真加工后的模型如图10.1.6所示。图10.1.5 刀路轨迹图10.1.6 2D仿真结果......
2023-06-18

Stage1.创建工序Step1.选择下拉菜单命令,系统弹出如图6.3.4所示的“创建工序”对话框。在下拉列表中选择选项,然后选取图6.3.7所示的面。Stage3.设置刀轴在“镗孔”对话框的区域选择系统默认的作为要加工孔的轴线方向。Step4.单击按钮,返回“镗孔”对话框。Step2.设置通孔安全距离。在文本框中输入值1.5。......
2023-06-18

Stage1.插入工序Step1.选择下拉菜单命令,系统弹出如图6.7.5所示的“创建工序”对话框。图6.7.5 “创建工序”对话框图6.7.6 “钻”对话框图6.7.7 指定钻孔点Stage3.指定部件表面和底面Step1.单击“钻”对话框右侧的按钮,系统弹出“顶部曲面”对话框。图6.7.8 指定部件表面图6.7.9 指定底面Stage4.设置刀轴选择系统默认的作为要加工孔的轴线方向。Stage6.设置一般参数在“钻”对话框中的文本框中输入值10.0,在文本框中输入值2.0。......
2023-06-18

Stage1.创建工序Step1.选择下拉菜单命令,系统弹出“创建工序”对话框。Step2.在“创建工序”对话框的区域中选择COUNTERBORING按钮,在下拉列表中选择选项,在下拉列表中选择选项,其他参数采用系统默认设置值。在图形中选取如图6.7.12所示的孔,单击两次按钮,返回“沉头孔加工”对话框。图6.7.12 指定加工点图6.7.13 指定部件表面Stage3.指定刀轴选择系统默认的作为要加工孔的轴线方向。Stage5.设置最小安全距离在“沉头孔加工”对话框中的文本框中输入值5.0。......
2023-06-18

Stage1.创建工序Step1.选择下拉菜单命令,系统弹出“创建工序”对话框。图3.4.6 “创建工序”对话框图3.4.7 “面铣”对话框图3.4.6所示的“创建工序”对话框中的各选项说明如下。Step2.在下拉列表中选择选项,其余采用系统默认的参数设置值,选取图3.4.9所示的模型表面,此时系统将自动创建三条封闭的毛坯边界。Step3.单击选项卡,设置图3.4.13所示的参数,单击按钮返回到“面铣”对话框。图3.4.15 “进给率和速度”对话框......
2023-06-18

Stage1.创建工序Step1.选择下拉菜单命令,系统弹出“创建工序”对话框,如图3.6.8所示。Step2.确定加工方法。图3.6.8 “创建工序”对话框图3.6.9 “平面铣”对话框Stage2.设置刀具路径参数Step1.设置一般参数。在下拉列表中选择选项,在文本框中输入值1.0,其余参数采用系统默认设置值,单击按钮,系统返回到“平面铣”对话框。......
2023-06-18

Stage1.创建几何体边界Step1.选择下拉菜单命令,系统弹出“创建工序”对话框,如图3.10.1所示。Step2.确定加工方法。图3.10.1 “创建工序”对话框图3.10.2 “精加工壁”对话框Step4.在下拉列表中选择选项,在下拉列表中选择选项,其余参数采用系统默认设置值,在零件模型上选取图3.10.3所示的两个平面,单击按钮,系统返回到“精加工壁”对话框。Step2.单击选项卡,参数设置值如图3.10.5所示,然后单击按钮,系统返回到“精加工壁”对话框。......
2023-06-18
相关推荐