Stage1.创建工序Step1.选择下拉菜单命令,系统弹出如图6.3.4所示的“创建工序”对话框。在下拉列表中选择选项,然后选取图6.3.7所示的面。Stage3.设置刀轴在“镗孔”对话框的区域选择系统默认的作为要加工孔的轴线方向。Step4.单击按钮,返回“镗孔”对话框。Step2.设置通孔安全距离。在文本框中输入值1.5。......
2023-06-18
Stage1.创建工序
Step1.选择下拉菜单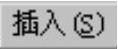
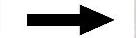
 命令,系统弹出“创建工序”对话框。
命令,系统弹出“创建工序”对话框。
Step2.确定加工方法。在 下拉列表中选择
下拉列表中选择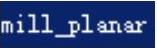 选项,在
选项,在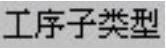 区域中单击“使用边界面铣削”按钮
区域中单击“使用边界面铣削”按钮 ,在
,在 下拉列表中选择
下拉列表中选择 选项,在
选项,在 下拉列表中选择
下拉列表中选择 选项,在
选项,在 下拉列表中选择
下拉列表中选择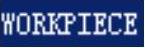 选项,在
选项,在 下拉列表中选择
下拉列表中选择 选项,采用系统默认的名称,如图3.4.6所示。
选项,采用系统默认的名称,如图3.4.6所示。
Step3.单击 按钮,此时,系统弹出图3.4.7所示的“面铣”对话框。
按钮,此时,系统弹出图3.4.7所示的“面铣”对话框。
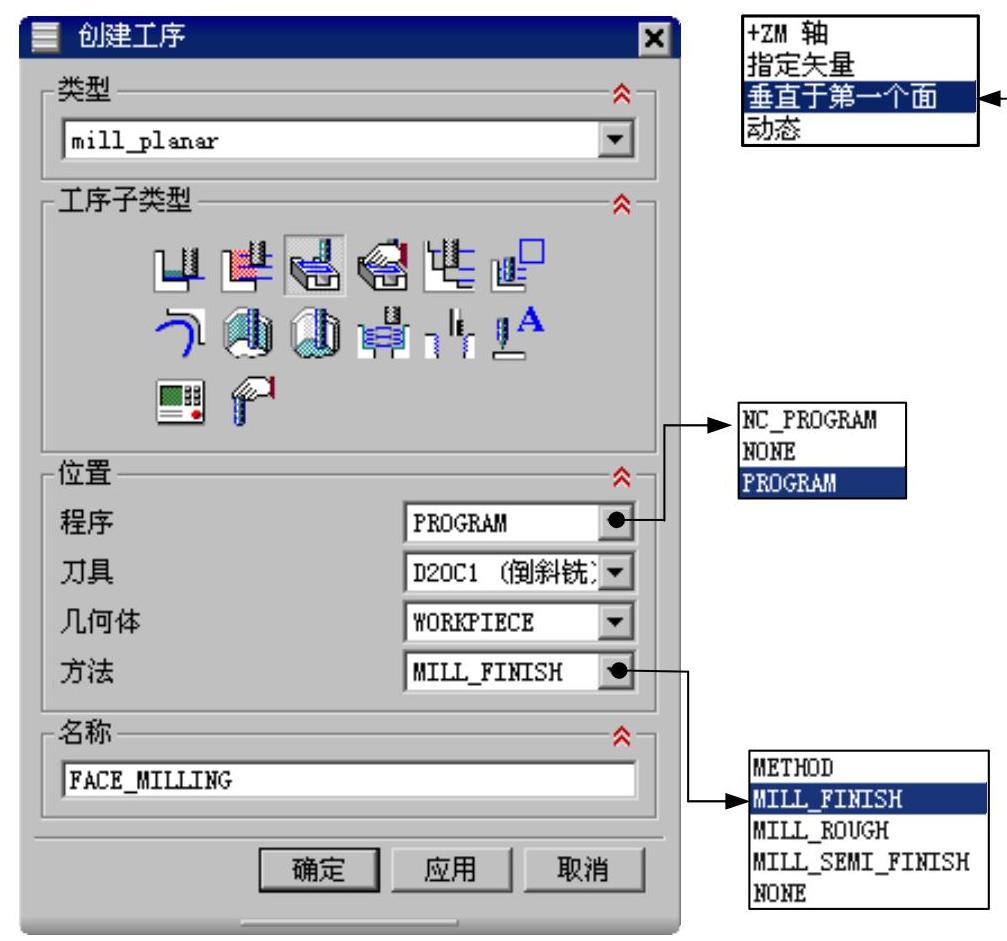
图3.4.6 “创建工序”对话框

图3.4.7 “面铣”对话框
图3.4.6所示的“创建工序”对话框中的各选项说明如下。
● 下拉列表中提供了
下拉列表中提供了 、
、 和
和 三种选项,分别介绍如下。
三种选项,分别介绍如下。
☑ :采用系统默认的加工程序根目录。
:采用系统默认的加工程序根目录。
☑ :系统将提供一个不含任何程序的加工目录。
:系统将提供一个不含任何程序的加工目录。
☑ :采用系统提供的一个加工程序的根目录。
:采用系统提供的一个加工程序的根目录。
● 下拉列表:用于选取该操作所用的刀具。
下拉列表:用于选取该操作所用的刀具。
● 下拉列表:用于确定该操作的加工方法。
下拉列表:用于确定该操作的加工方法。
☑ :采用系统给定的加工方法。
:采用系统给定的加工方法。
☑ :铣削精加工方法。
:铣削精加工方法。
☑ :铣削粗加工方法。
:铣削粗加工方法。
☑ :铣削半精加工方法。
:铣削半精加工方法。
☑ :选取此选项后,系统不提供任何加工方法。
:选取此选项后,系统不提供任何加工方法。
● 文本框:用户可以在该文本框中定义工序的名称。
文本框:用户可以在该文本框中定义工序的名称。
图3.4.7所示的“面铣”对话框 区域中的各选项说明如下。
区域中的各选项说明如下。
 下拉列表中提供了四种刀轴方向的设置方法。
下拉列表中提供了四种刀轴方向的设置方法。
● :设置刀轴方向为机床坐标系ZM轴的正方向。
:设置刀轴方向为机床坐标系ZM轴的正方向。
● :选择或创建一个矢量作为刀轴方向。
:选择或创建一个矢量作为刀轴方向。
● :设置刀轴方向垂直于第一个面,此为默认选项。
:设置刀轴方向垂直于第一个面,此为默认选项。
● :通过动态坐标系来调整刀轴的方向。
:通过动态坐标系来调整刀轴的方向。
Stage2.指定面边界
Step1.在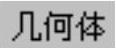 区域中单击“选择或编辑面几何体”按钮
区域中单击“选择或编辑面几何体”按钮 ,系统弹出图3.4.8所示的“毛坯边界”对话框。
,系统弹出图3.4.8所示的“毛坯边界”对话框。
Step2.在 下拉列表中选择
下拉列表中选择 选项,其余采用系统默认的参数设置值,选取图3.4.9所示的模型表面,此时系统将自动创建三条封闭的毛坯边界。
选项,其余采用系统默认的参数设置值,选取图3.4.9所示的模型表面,此时系统将自动创建三条封闭的毛坯边界。

图3.4.8 “毛坯边界”对话框
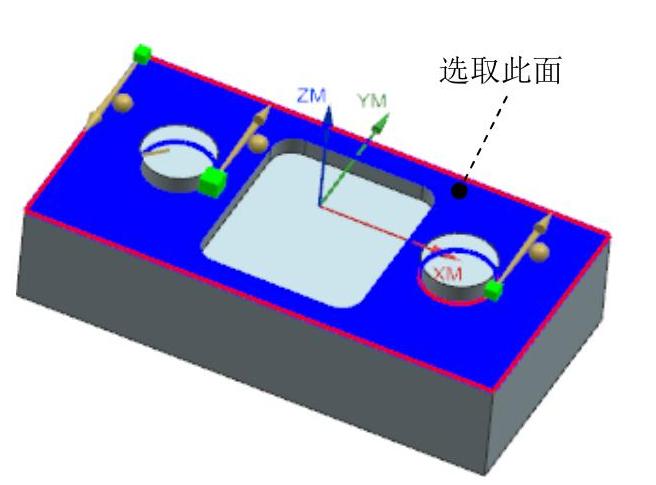
图3.4.9 选择面边界几何
Step3.单击 按钮,系统返回到“面铣”对话框。
按钮,系统返回到“面铣”对话框。
说明:如果在“毛坯边界”对话框的 下拉列表中选择
下拉列表中选择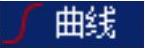 选项,可以依次选取图3.4.10所示的曲线为边界几何。但要注意选择曲线边界几何时,刀轴方向不能设置为
选项,可以依次选取图3.4.10所示的曲线为边界几何。但要注意选择曲线边界几何时,刀轴方向不能设置为 选项,否则在生成刀轨时会出现图3.4.11所示的“操作编辑”对话框,此时应将刀轴方向改为
选项,否则在生成刀轨时会出现图3.4.11所示的“操作编辑”对话框,此时应将刀轴方向改为 选项。
选项。
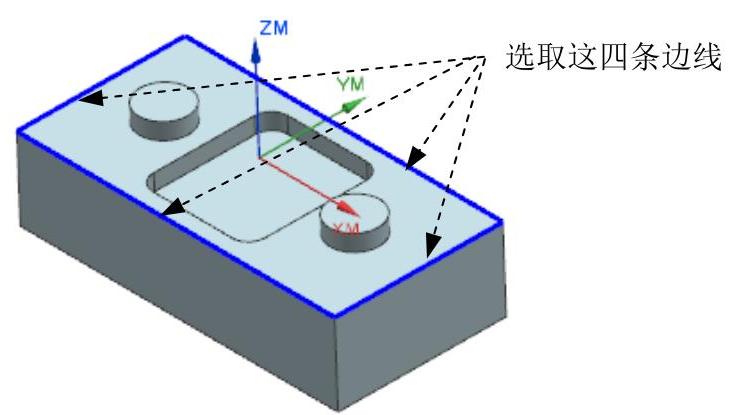
图3.4.10 选择线边界几何

图3.4.11 “操作编辑”对话框
Stage3.设置刀具路径参数
Step1.选择切削模式。在“面铣”对话框的 下拉列表中选择
下拉列表中选择 选项。
选项。
Step2.设置一般参数。在 下拉列表中选择
下拉列表中选择 选项,在
选项,在 文本框中输入值50.0,在
文本框中输入值50.0,在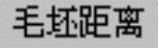 文本框中输入值10,在
文本框中输入值10,在 文本框中输入值2.0,其他参数采用系统默认设置值。
文本框中输入值2.0,其他参数采用系统默认设置值。
Stage4.设置切削参数
Step1.在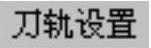 区域中单击“切削参数”按钮
区域中单击“切削参数”按钮 ,系统弹出“切削参数”对话框。
,系统弹出“切削参数”对话框。
Step2.单击 选项卡,设置参数如图3.4.12所示。
选项卡,设置参数如图3.4.12所示。
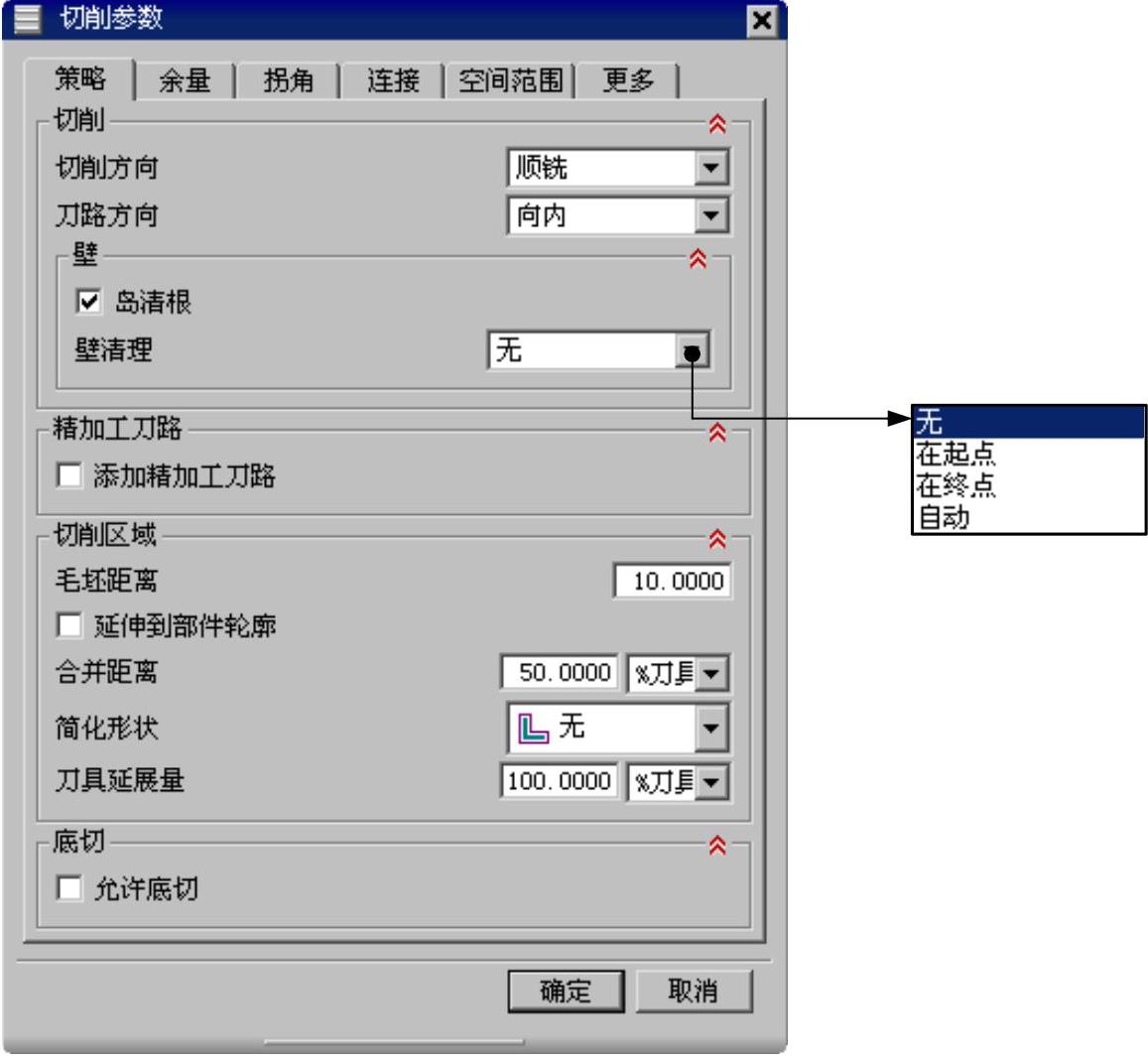
图3.4.12 “策略”选项卡
图3.4.12所示的“切削参数”对话框中“策略”选项卡的部分选项说明如下。
● :用于设置刀路轨迹是否沿部件的周边向中心切削,系统默认值是“向外”。
:用于设置刀路轨迹是否沿部件的周边向中心切削,系统默认值是“向外”。
●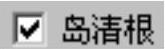 复选框:选中该复选框后将在每个岛区域都包含一个沿该岛的完整清理刀路,可确保在岛的周围不会留下多余的材料。
复选框:选中该复选框后将在每个岛区域都包含一个沿该岛的完整清理刀路,可确保在岛的周围不会留下多余的材料。
● :用于创建清除切削平面的侧壁上多余材料的刀路,系统提供了以下四种类型。
:用于创建清除切削平面的侧壁上多余材料的刀路,系统提供了以下四种类型。
☑ :不移除侧壁上的多余材料,此时侧壁的留量小于步距值。
:不移除侧壁上的多余材料,此时侧壁的留量小于步距值。
☑ :在切削各个层时,先在周边进行清壁加工,然后再切削中心区域。
:在切削各个层时,先在周边进行清壁加工,然后再切削中心区域。
☑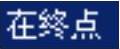 :在切削各个层时,先切削中心区域,然后再进行清壁加工。
:在切削各个层时,先切削中心区域,然后再进行清壁加工。
☑ :在切削各个层时,系统自动计算何时添加清壁加工刀路。
:在切削各个层时,系统自动计算何时添加清壁加工刀路。
Step3.单击 选项卡,设置图3.4.13所示的参数,单击
选项卡,设置图3.4.13所示的参数,单击 按钮返回到“面铣”对话框。
按钮返回到“面铣”对话框。

图3.4.13 “余量”选项卡
Stage5.设置非切削移动参数
Step1.在“面铣”对话框 区域中单击“非切削移动”按钮
区域中单击“非切削移动”按钮 ,系统弹出“非切削移动”对话框。
,系统弹出“非切削移动”对话框。
Step2.单击 选项卡,其参数设置值如图3.4.14所示,其他选项卡中的设置采用系统默认值,单击
选项卡,其参数设置值如图3.4.14所示,其他选项卡中的设置采用系统默认值,单击 按钮完成非切削移动参数的设置。
按钮完成非切削移动参数的设置。

图3.4.14 “进刀”选项卡
Stage6.设置进给率和速度
Step1.单击“面铣”对话框中的“进给率和速度”按钮 ,系统弹出“进给率和速度”对话框。
,系统弹出“进给率和速度”对话框。
Step2.在 区域中选中
区域中选中 复选框,在其后的文本框中输入值1500.0,在
复选框,在其后的文本框中输入值1500.0,在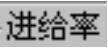 区域的
区域的 文本框中输入值600.0,按Enter键,然后单击
文本框中输入值600.0,按Enter键,然后单击 按钮,其他参数的设置如图3.4.15所示。
按钮,其他参数的设置如图3.4.15所示。
Step3.单击 按钮,完成进给率和速度的设置。
按钮,完成进给率和速度的设置。
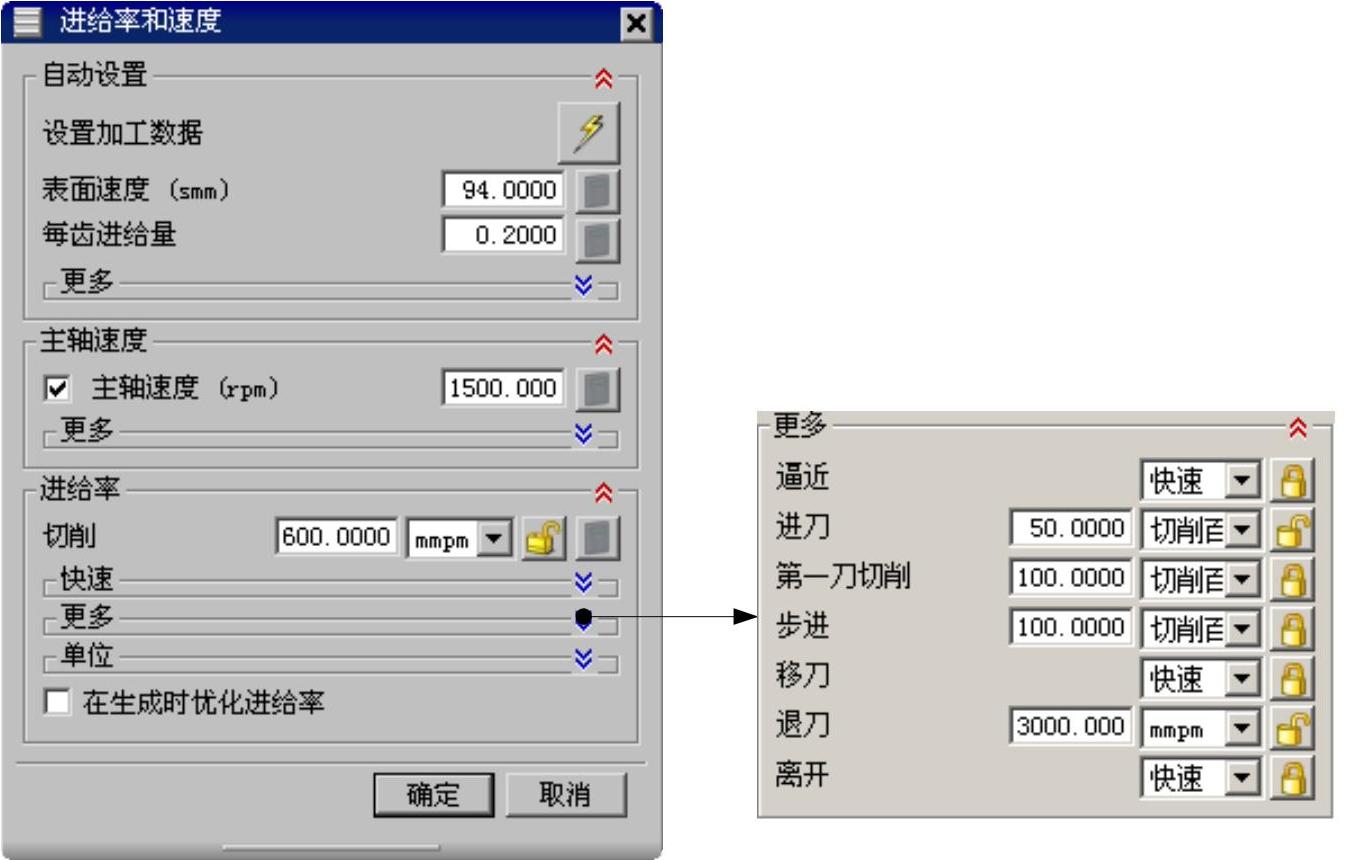
图3.4.15 “进给率和速度”对话框
有关UG NX 10.0数控加工教程的文章

Stage1.创建工序Step1.选择下拉菜单命令,系统弹出如图6.3.4所示的“创建工序”对话框。在下拉列表中选择选项,然后选取图6.3.7所示的面。Stage3.设置刀轴在“镗孔”对话框的区域选择系统默认的作为要加工孔的轴线方向。Step4.单击按钮,返回“镗孔”对话框。Step2.设置通孔安全距离。在文本框中输入值1.5。......
2023-06-18

Stage1.创建工序Step1.将工序导航器调整到程序顺序视图。Stage2.设置一般参数在“型腔铣”对话框的下拉列表中选择选项;在下拉列表中选择选项,在文本框中输入值50.0;在下拉列表中选择选项,在文本框中输入值1.0。Step3.单击按钮,系统返回到“型腔铣”对话框。Stage6.生成刀路轨迹并仿真生成的刀路轨迹如图10.1.5所示,2D动态仿真加工后的模型如图10.1.6所示。图10.1.5 刀路轨迹图10.1.6 2D仿真结果......
2023-06-18

Stage1.插入工序Step1.选择下拉菜单命令,系统弹出如图6.7.5所示的“创建工序”对话框。图6.7.5 “创建工序”对话框图6.7.6 “钻”对话框图6.7.7 指定钻孔点Stage3.指定部件表面和底面Step1.单击“钻”对话框右侧的按钮,系统弹出“顶部曲面”对话框。图6.7.8 指定部件表面图6.7.9 指定底面Stage4.设置刀轴选择系统默认的作为要加工孔的轴线方向。Stage6.设置一般参数在“钻”对话框中的文本框中输入值10.0,在文本框中输入值2.0。......
2023-06-18

Stage1.创建工序Step1.选择下拉菜单命令,系统弹出“创建工序”对话框。Step2.在“创建工序”对话框的区域中选择COUNTERBORING按钮,在下拉列表中选择选项,在下拉列表中选择选项,其他参数采用系统默认设置值。在图形中选取如图6.7.12所示的孔,单击两次按钮,返回“沉头孔加工”对话框。图6.7.12 指定加工点图6.7.13 指定部件表面Stage3.指定刀轴选择系统默认的作为要加工孔的轴线方向。Stage5.设置最小安全距离在“沉头孔加工”对话框中的文本框中输入值5.0。......
2023-06-18

翻驳领就是平时所说的西装领、开门领或驳领。针织服装通常采用这种领型较少,但近年来,随着休闲风格的日渐流行,翻驳领款式在针织休闲西服上也有体现。图6-3-40在运用母型进行翻驳领结构设计时,首先要把母型上部向肩端点方向移动一定量,俗称撇胸(撇门)。......
2023-06-21

Step2.确定加工方法。图3.11.1 “创建工序”对话框图3.11.2 “精加工底面”对话框Stage2.创建几何体Step1.创建边界几何体。Step2.指定毛坯边界。在下拉列表中选择选项,其他参数采用系统默认设置值,依次选取图3.11.4所示的四条边线为边界,单击两次按钮,返回到“精加工底面”对话框。注意:在选取图3.11.4所示的边线时,应先选取三条相连的边线,最后选取独立的一条边线。Step3.单击按钮,系统返回到“精加工底面”对话框。......
2023-06-18

工作面东顺槽沿33下11工作面采空区掘进,留有3.5m煤柱,为工作面进风及材料运输之用。Step1.在“平面铣”对话框中单击“切削参数”按钮,系统弹出“切削参数”对话框。本面共有联络巷6条,包括东顺槽4条,西顺槽2条。33上15工作面西顺槽为轨道顺槽,顺槽内铺设铁路,布置有φ75mm的防尘管路一趟,并在靠近工作面的地点设有移动电站一处及乳化泵站等设备。通过联络巷使主要轨道巷、顺槽和采面形成通风系统。......
2023-06-23

Stage1.创建工序Step1.选择下拉菜单命令,系统弹出“创建工序”对话框,如图3.6.8所示。Step2.确定加工方法。图3.6.8 “创建工序”对话框图3.6.9 “平面铣”对话框Stage2.设置刀具路径参数Step1.设置一般参数。在下拉列表中选择选项,在文本框中输入值1.0,其余参数采用系统默认设置值,单击按钮,系统返回到“平面铣”对话框。......
2023-06-18
相关推荐