Stage1.创建工序Step1.选择下拉菜单命令,系统弹出如图6.3.4所示的“创建工序”对话框。在下拉列表中选择选项,然后选取图6.3.7所示的面。Stage3.设置刀轴在“镗孔”对话框的区域选择系统默认的作为要加工孔的轴线方向。Step4.单击按钮,返回“镗孔”对话框。Step2.设置通孔安全距离。在文本框中输入值1.5。......
2023-06-18
Stage1.插入工序
Step1.选择下拉菜单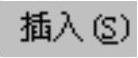
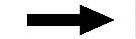
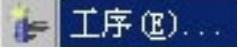 命令,系统弹出如图6.7.5所示的“创建工序”对话框。
命令,系统弹出如图6.7.5所示的“创建工序”对话框。
Step2.确定加工方法。在 区域中选择DRILLING按钮
区域中选择DRILLING按钮 ,在
,在 下拉列表中选择
下拉列表中选择 选项,在
选项,在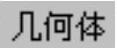 下拉列表中选择
下拉列表中选择 选项,其他参数的设置可参考图6.7.5,单击
选项,其他参数的设置可参考图6.7.5,单击 按钮,系统弹出如图6.7.6所示的“钻”对话框。
按钮,系统弹出如图6.7.6所示的“钻”对话框。
Stage2.指定钻孔点
Step1.单击“钻”对话框 右侧的
右侧的 按钮,系统弹出“点到点几何体”对话框,单击
按钮,系统弹出“点到点几何体”对话框,单击 按钮,系统弹出“点位选择”对话框。
按钮,系统弹出“点位选择”对话框。
Step2.在图形区选取如图6.7.7所示的圆,单击两次 按钮,系统返回“钻”对话框。
按钮,系统返回“钻”对话框。

图6.7.5 “创建工序”对话框
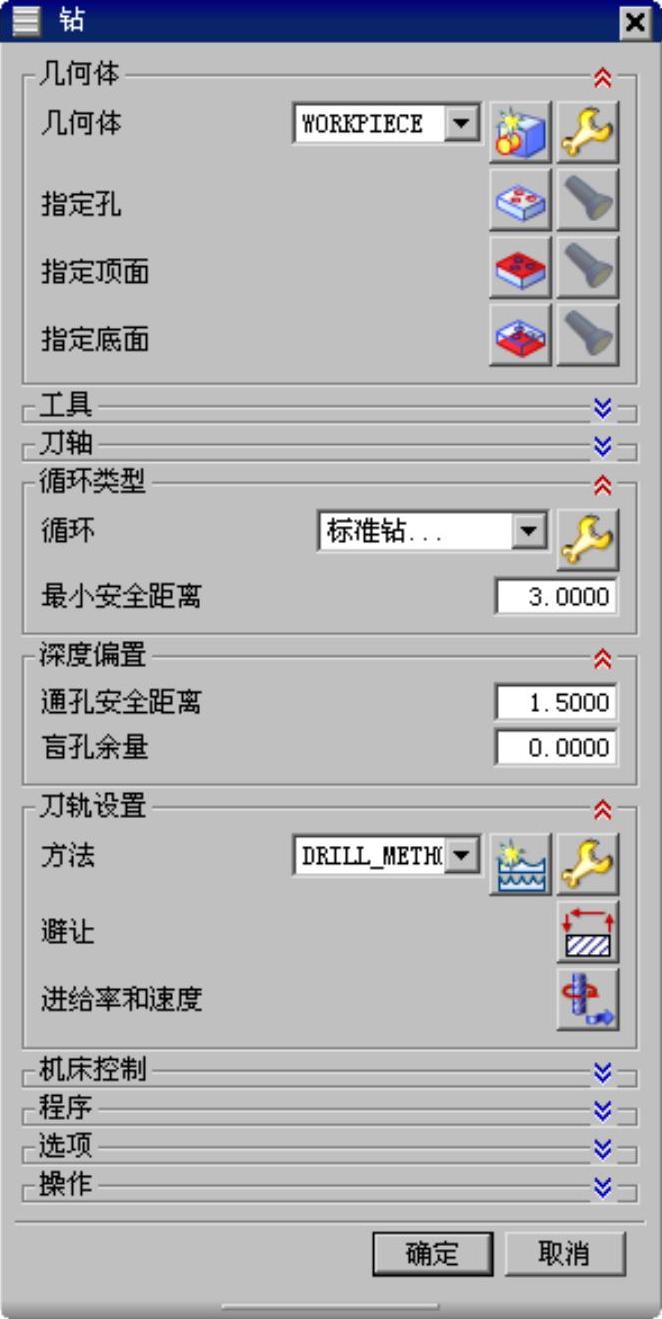
图6.7.6 “钻”对话框
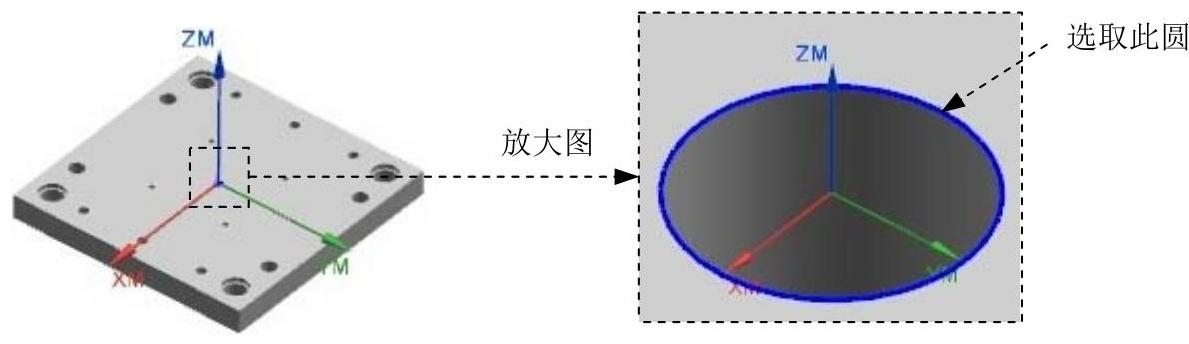
图6.7.7 指定钻孔点
Stage3.指定部件表面和底面
Step1.单击“钻”对话框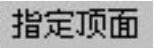 右侧的
右侧的 按钮,系统弹出“顶部曲面”对话框。
按钮,系统弹出“顶部曲面”对话框。
Step2.在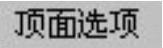 下拉列表中选择
下拉列表中选择 选项,选取如图6.7.8所示的面为顶部曲面,完成后单击
选项,选取如图6.7.8所示的面为顶部曲面,完成后单击 按钮,返回“钻”对话框。
按钮,返回“钻”对话框。
Step3.单击 右侧的
右侧的 按钮,系统弹出“底面”对话框。
按钮,系统弹出“底面”对话框。
Step4.在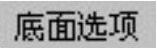 下拉列表中选择
下拉列表中选择 选项,选取如图6.7.9所示的面为底面,完成后单击
选项,选取如图6.7.9所示的面为底面,完成后单击 按钮,返回“钻”对话框。
按钮,返回“钻”对话框。

图6.7.8 指定部件表面
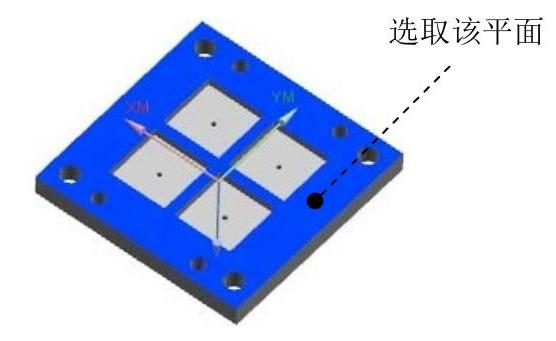
图6.7.9 指定底面
Stage4.设置刀轴
选择系统默认的 作为要加工孔的轴线方向。
作为要加工孔的轴线方向。
Stage5.设置循环控制参数
Step1.在“钻”对话框 区域的
区域的 下拉列表中选择
下拉列表中选择 选项,单击“编辑参数”按钮
选项,单击“编辑参数”按钮 ,系统弹出“指定参数组”对话框。
,系统弹出“指定参数组”对话框。
Step2.设定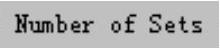 文本框的值为1,单击
文本框的值为1,单击 按钮,系统弹出“Cycle参数”对话框,单击
按钮,系统弹出“Cycle参数”对话框,单击 按钮,系统弹出“Cycle深度”对话框。
按钮,系统弹出“Cycle深度”对话框。
Step3.单击 按钮,系统返回“Cycle参数”对话框,单击
按钮,系统返回“Cycle参数”对话框,单击 按钮,直到系统返回“钻”对话框。
按钮,直到系统返回“钻”对话框。
Stage6.设置一般参数
在“钻”对话框中的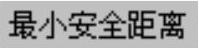 文本框中输入值10.0,在
文本框中输入值10.0,在 文本框中输入值2.0。
文本框中输入值2.0。
Stage7.设置进给率和速度
Step1.单击“钻”对话框中的“进给率和速度”按钮 ,系统弹出“进给率和速度”对话框。
,系统弹出“进给率和速度”对话框。
Step2.在 区域的
区域的 文本框中输入值10.0,按Enter键,然后单击
文本框中输入值10.0,按Enter键,然后单击 按钮,系统会根据此设置同时完成主轴速度的设置,在
按钮,系统会根据此设置同时完成主轴速度的设置,在 文本框中输入值50.0,按Enter键,然后单击
文本框中输入值50.0,按Enter键,然后单击 按钮,其他参数采用系统默认设置值,单击
按钮,其他参数采用系统默认设置值,单击 按钮。
按钮。
Stage8.生成刀路轨迹并仿真
生成的刀路轨迹如图6.7.10所示,2D动态仿真加工后的结果如图6.7.11所示。

图6.7.10 刀路轨迹
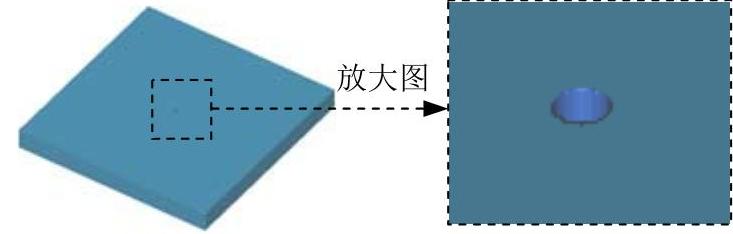
图6.7.11 2D仿真结果
有关UG NX 10.0数控加工教程的文章

Stage1.创建工序Step1.选择下拉菜单命令,系统弹出如图6.3.4所示的“创建工序”对话框。在下拉列表中选择选项,然后选取图6.3.7所示的面。Stage3.设置刀轴在“镗孔”对话框的区域选择系统默认的作为要加工孔的轴线方向。Step4.单击按钮,返回“镗孔”对话框。Step2.设置通孔安全距离。在文本框中输入值1.5。......
2023-06-18

Stage1.创建工序Step1.选择下拉菜单命令,系统弹出“创建工序”对话框。Step2.在“创建工序”对话框的区域中选择COUNTERBORING按钮,在下拉列表中选择选项,在下拉列表中选择选项,其他参数采用系统默认设置值。在图形中选取如图6.7.12所示的孔,单击两次按钮,返回“沉头孔加工”对话框。图6.7.12 指定加工点图6.7.13 指定部件表面Stage3.指定刀轴选择系统默认的作为要加工孔的轴线方向。Stage5.设置最小安全距离在“沉头孔加工”对话框中的文本框中输入值5.0。......
2023-06-18

翻驳领就是平时所说的西装领、开门领或驳领。针织服装通常采用这种领型较少,但近年来,随着休闲风格的日渐流行,翻驳领款式在针织休闲西服上也有体现。图6-3-40在运用母型进行翻驳领结构设计时,首先要把母型上部向肩端点方向移动一定量,俗称撇胸(撇门)。......
2023-06-21

Stage1.创建工序Step1.选择下拉菜单命令,系统弹出“创建工序”对话框。图3.4.6 “创建工序”对话框图3.4.7 “面铣”对话框图3.4.6所示的“创建工序”对话框中的各选项说明如下。Step2.在下拉列表中选择选项,其余采用系统默认的参数设置值,选取图3.4.9所示的模型表面,此时系统将自动创建三条封闭的毛坯边界。Step3.单击选项卡,设置图3.4.13所示的参数,单击按钮返回到“面铣”对话框。图3.4.15 “进给率和速度”对话框......
2023-06-18

Stage1.创建工序Step1.选择下拉菜单命令,系统弹出“创建工序”对话框,如图3.6.8所示。Step2.确定加工方法。图3.6.8 “创建工序”对话框图3.6.9 “平面铣”对话框Stage2.设置刀具路径参数Step1.设置一般参数。在下拉列表中选择选项,在文本框中输入值1.0,其余参数采用系统默认设置值,单击按钮,系统返回到“平面铣”对话框。......
2023-06-18

在工序导航器中右击节点,在弹出的快捷菜单中选择命令,将其名称改为VARIABLE_CONTOUR_2。双击上一步改名的节点,系统弹出“可变轮廓铣”对话框。说明:这里选择的切削区域和Task8创建工序2的相对,两者分别位于叶轮槽的两侧。在“可变轮廓铣”对话框的区域单击“点对话框”按钮,系统弹出“点”对话框,然后在、、文本框中分别输入值10.0、-120.0、80.0,其他参数采用系统默认参数设置值,单击按钮,系统返回到“可变轮廓铣”对话框。......
2023-06-18

Stage1.插入操作Step1.选择下拉菜单命令,系统弹出“创建工序”对话框。Stage3.设置驱动方法Step1.在“可变流线铣”对话框的区域中单击按钮,系统弹出如图5.5.5所示的“流线驱动方法”对话框,同时在图形区系统会自动生成如图5.5.6所示的流曲线和交叉曲线。Stage6.设置非切削移动参数Step1.单击“可变流线铣”对话框中的“非切削移动”按钮,系统弹出“非切削移动”对话框。......
2023-06-18

下面以模型pocketing.prt为例,紧接着上节的操作,说明创建工序的一般步骤。选择下拉菜单命令,系统弹出图2.7.1所示的“创建工序”对话框。图2.7.1 “创建工序”对话框图2.7.2 “型腔铣”对话框:刀具会以圆形回环模式运动,生成的刀轨是一系列相交且外部相连的圆环,像一个拉开的弹簧。......
2023-06-18
相关推荐