Stage1.创建工序Step1.选择下拉菜单命令,系统弹出“创建工序”对话框。Step2.在“创建工序”对话框的区域中选择COUNTERBORING按钮,在下拉列表中选择选项,在下拉列表中选择选项,其他参数采用系统默认设置值。在图形中选取如图6.7.12所示的孔,单击两次按钮,返回“沉头孔加工”对话框。图6.7.12 指定加工点图6.7.13 指定部件表面Stage3.指定刀轴选择系统默认的作为要加工孔的轴线方向。Stage5.设置最小安全距离在“沉头孔加工”对话框中的文本框中输入值5.0。......
2025-09-29

 节点并右击鼠标,在系统弹出的快捷菜单中选择
节点并右击鼠标,在系统弹出的快捷菜单中选择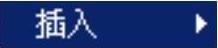
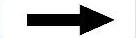
 命令,系统弹出“创建几何体”对话框,如图8.2.19所示。
命令,系统弹出“创建几何体”对话框,如图8.2.19所示。 区域中单击SEQUENCE_INTERNAL_TRIM按钮
区域中单击SEQUENCE_INTERNAL_TRIM按钮 ,单击
,单击 按钮,系统弹出如图8.2.20所示的“顺序内部修剪”对话框。
按钮,系统弹出如图8.2.20所示的“顺序内部修剪”对话框。
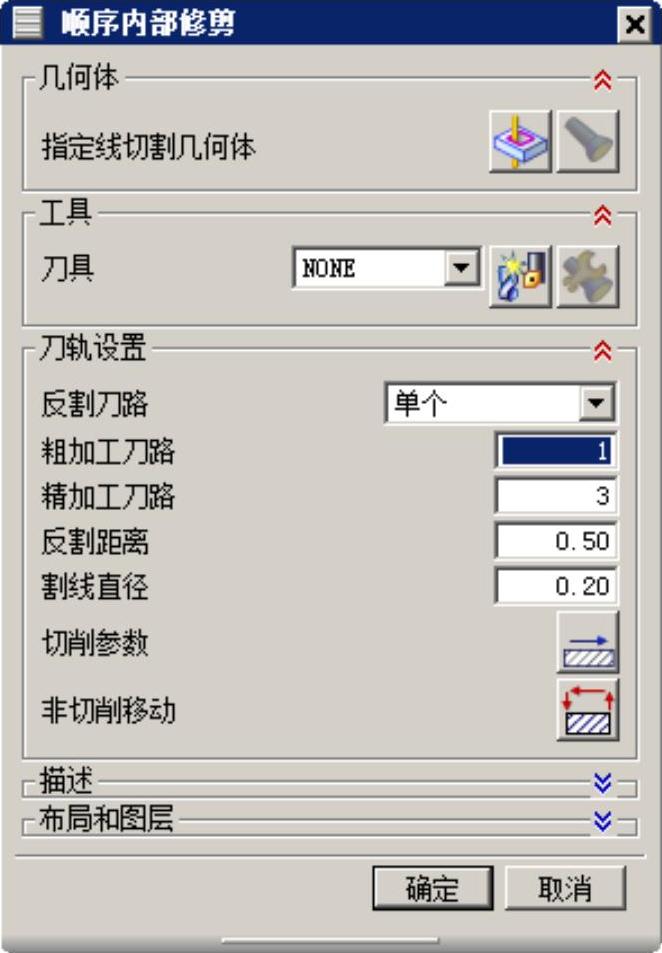
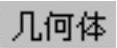 区域中的
区域中的 按钮,系统弹出“线切割几何体”对话框。
按钮,系统弹出“线切割几何体”对话框。 选项卡的
选项卡的 区域单击“2轴”按钮
区域单击“2轴”按钮 ,在
,在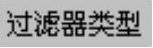 下选择“面边界”按钮
下选择“面边界”按钮 ,选取如图8.2.21所示的面,单击
,选取如图8.2.21所示的面,单击 按钮,系统生成如图8.2.22所示的两条边界,并返回到“顺序内部修剪”对话框。
按钮,系统生成如图8.2.22所示的两条边界,并返回到“顺序内部修剪”对话框。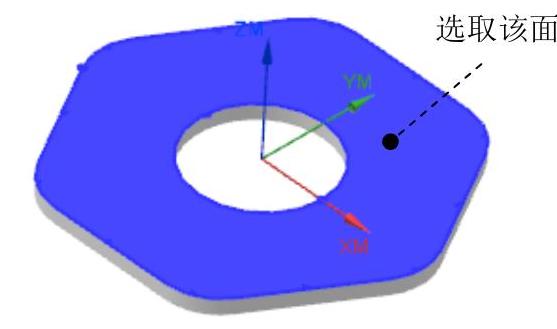
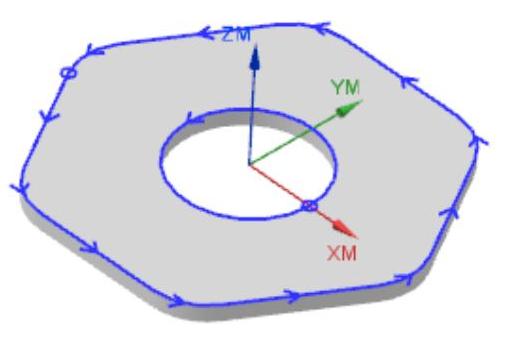
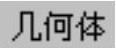 区域中单击
区域中单击 按钮,系统弹出“编辑几何体”对话框。
按钮,系统弹出“编辑几何体”对话框。 按钮,保留图8.2.23所示的几何体内轮廓。(https://www.chuimin.cn)
按钮,保留图8.2.23所示的几何体内轮廓。(https://www.chuimin.cn)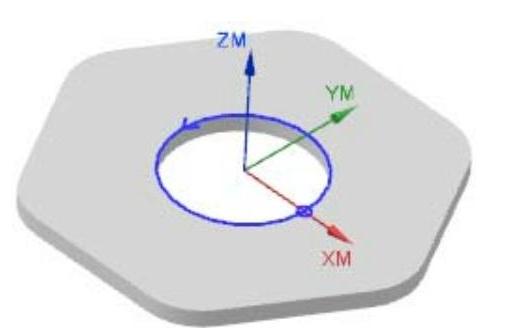
 按钮,完成几何体的编辑,并返回“顺序内部修剪”对话框。
按钮,完成几何体的编辑,并返回“顺序内部修剪”对话框。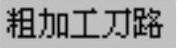 文本框中输入值1,单击“切削参数”按钮
文本框中输入值1,单击“切削参数”按钮 ,系统弹出“切削参数”对话框。
,系统弹出“切削参数”对话框。 按钮,完成切削参数的设置,并返回到“顺序内部修剪”对话框。
按钮,完成切削参数的设置,并返回到“顺序内部修剪”对话框。 ,弹出如图8.2.25所示的“非切削移动”对话框。
,弹出如图8.2.25所示的“非切削移动”对话框。 选项卡,在
选项卡,在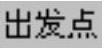 区域的
区域的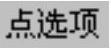 下拉列表中选择
下拉列表中选择 选项,单击
选项,单击 按钮,系统弹出“点”对话框,在
按钮,系统弹出“点”对话框,在 下拉列表中选择
下拉列表中选择 选项,然后在
选项,然后在 文本框中输入值0.0,在
文本框中输入值0.0,在 文本框中输入值0.0,在
文本框中输入值0.0,在 文本框中输入值0.0,单击
文本框中输入值0.0,单击 按钮,返回到“非切削移动”对话框。
按钮,返回到“非切削移动”对话框。 按钮,系统返回到“顺序内部修剪”对话框,再次单击
按钮,系统返回到“顺序内部修剪”对话框,再次单击 按钮,完成移动参数设置。
按钮,完成移动参数设置。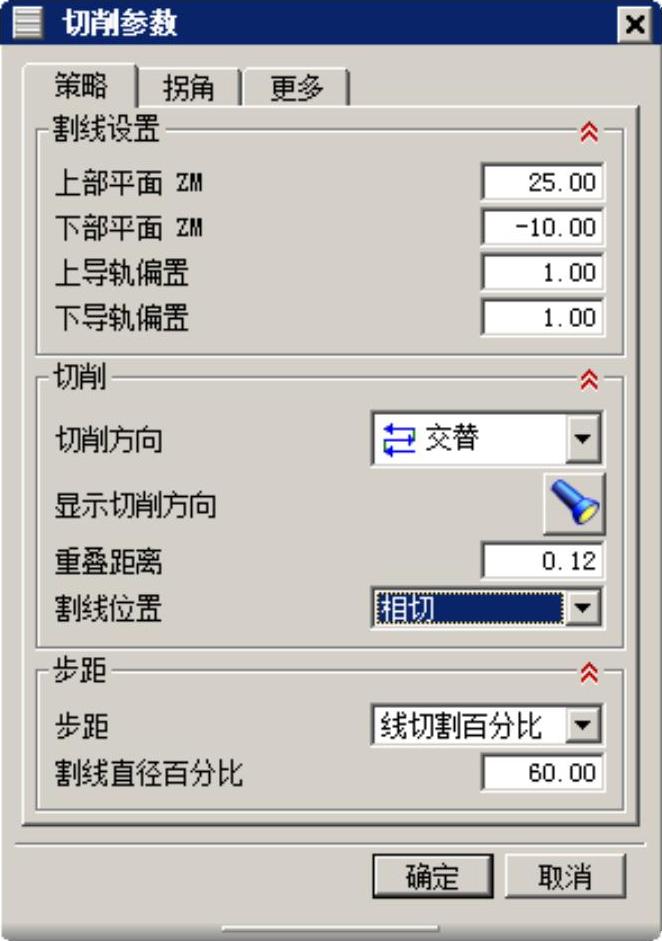
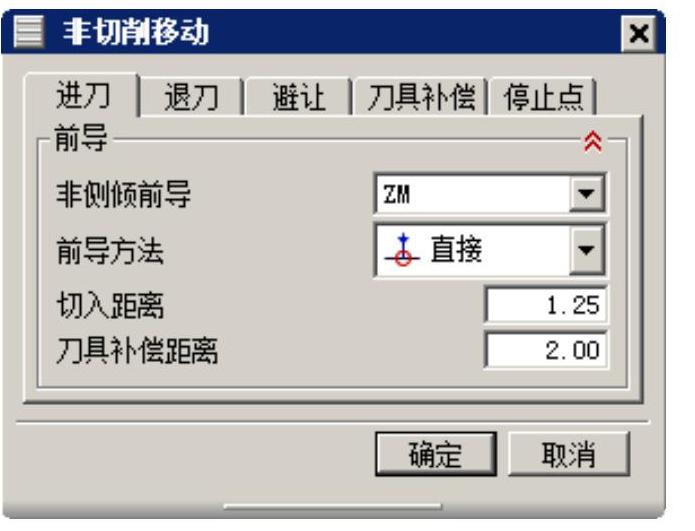





相关推荐