Step2.确定加工方法。图3.11.1 “创建工序”对话框图3.11.2 “精加工底面”对话框Stage2.创建几何体Step1.创建边界几何体。Step2.指定毛坯边界。在下拉列表中选择选项,其他参数采用系统默认设置值,依次选取图3.11.4所示的四条边线为边界,单击两次按钮,返回到“精加工底面”对话框。注意:在选取图3.11.4所示的边线时,应先选取三条相连的边线,最后选取独立的一条边线。Step3.单击按钮,系统返回到“精加工底面”对话框。......
2023-06-18
Stage1.创建操作
Step1.选择下拉菜单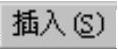
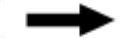
 命令,系统弹出“创建操作”对话框。
命令,系统弹出“创建操作”对话框。
Step2.确定加工方法。在图3.6.8所示的“创建操作”对话框的 下拉列表中选择
下拉列表中选择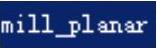 选项,在
选项,在 区域中单击“PLANERMILL”按钮
区域中单击“PLANERMILL”按钮 ,在
,在 下拉列表中选择
下拉列表中选择 选项,在
选项,在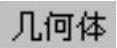 下拉列表中选择
下拉列表中选择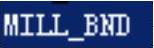 选项,在
选项,在 下拉列表中选择
下拉列表中选择 选项,采用系统默认的名称。
选项,采用系统默认的名称。
Step3.在“创建操作”对话框中单击 按钮,系统弹出图3.6.9所示的“平面铣”对话框。
按钮,系统弹出图3.6.9所示的“平面铣”对话框。
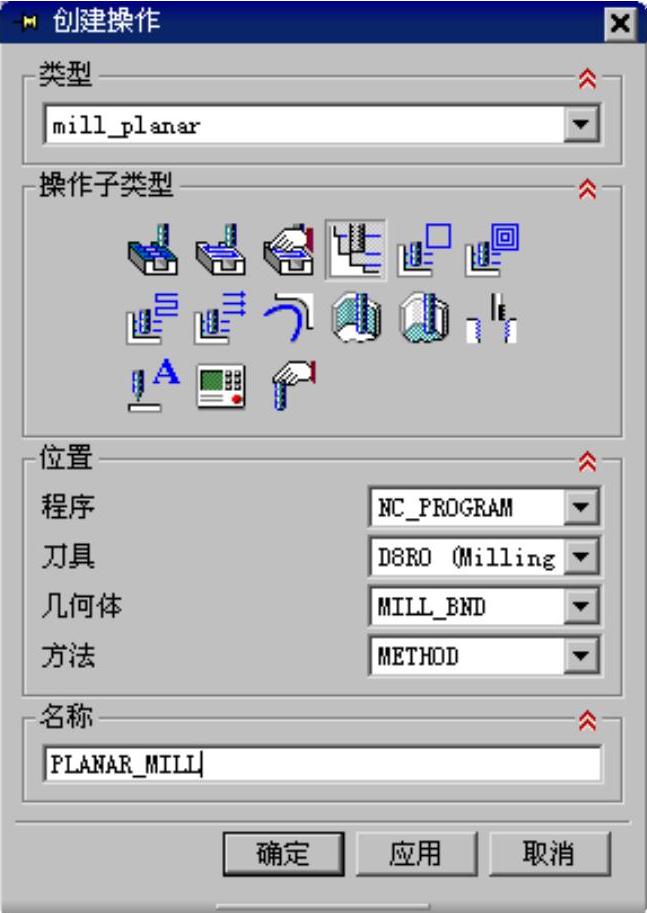
图3.6.8 “创建操作”对话框

图3.6.9 “平面铣”对话框
Stage2.设置刀具路径参数
Step1.设置一般参数。在 下拉列表框中选择
下拉列表框中选择 选项,在
选项,在 下拉列表中选择
下拉列表中选择 选项,在
选项,在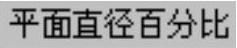 文本框中输入值50.0,其他参数采用系统默认设置。
文本框中输入值50.0,其他参数采用系统默认设置。
Step2.设置切削层。
(1)在“平面铣”对话框中单击“切削层”按钮 ,系统弹出图3.6.10所示的“切削深度参数”对话框。
,系统弹出图3.6.10所示的“切削深度参数”对话框。
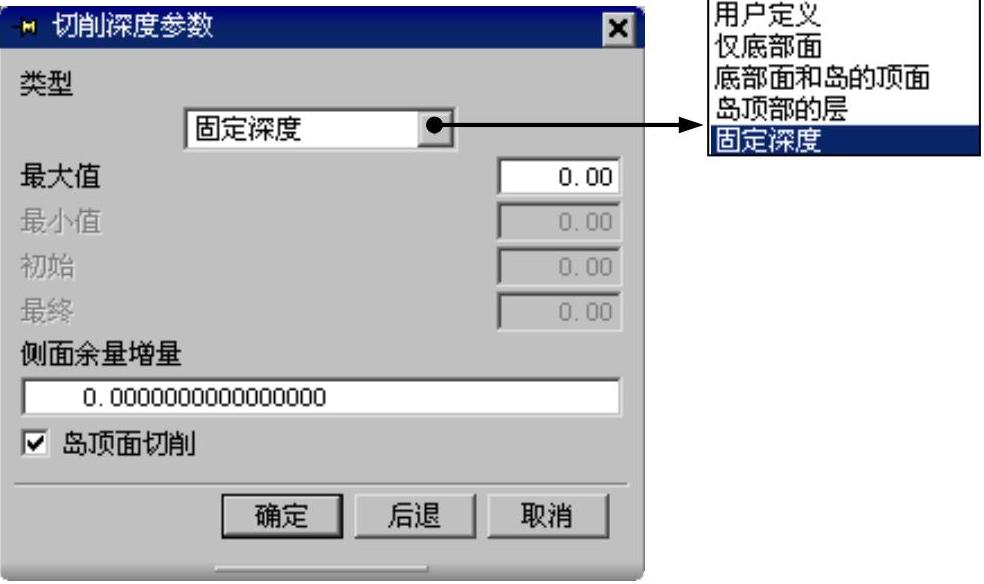
图3.6.10 “切削深度参数”对话框
(2)在“切削深度参数”对话框 下拉列表中选择
下拉列表中选择 选项,在
选项,在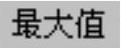 文本框中输入值1.0,单击
文本框中输入值1.0,单击 按钮,系统返回到“平面铣”对话框。
按钮,系统返回到“平面铣”对话框。
图3.6.10所示的“切削深度参数”对话框中部分选项说明如下:
● :用于设置切削深度的定义方式。共有5个选项。
:用于设置切削深度的定义方式。共有5个选项。
☑ :选择该选项可以激活“切削深度参数”对话框中的所有文本框,需要用户输入具体的数值来定义切削深度参数。
:选择该选项可以激活“切削深度参数”对话框中的所有文本框,需要用户输入具体的数值来定义切削深度参数。
☑ :选择该选项不会激活“切削深度参数”对话框中的任何文本框,系统仅在指定底平面上生成单个切削层。
:选择该选项不会激活“切削深度参数”对话框中的任何文本框,系统仅在指定底平面上生成单个切削层。
☑ :选择该选项,系统不仅在指定底平面上生成单个切削层,并且会在零件中的每个岛屿顶部生成一条刀轨。
:选择该选项,系统不仅在指定底平面上生成单个切削层,并且会在零件中的每个岛屿顶部生成一条刀轨。
☑ :选择该选项,系统会在零件中的每个岛屿顶部生成切削层,同时也会在底平面上生成切削层。由于此选项可以激活
:选择该选项,系统会在零件中的每个岛屿顶部生成切削层,同时也会在底平面上生成切削层。由于此选项可以激活 和
和 文本框,所以该选项生成的刀轨可以完全移除每个切削层内的毛坯材料。
文本框,所以该选项生成的刀轨可以完全移除每个切削层内的毛坯材料。
☑ :选择该选项,系统会以恒定的深度生成多个切削层。
:选择该选项,系统会以恒定的深度生成多个切削层。
●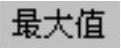 :用于设置初始层之后和最终层之前的每个切削层允许的最大切削深度。
:用于设置初始层之后和最终层之前的每个切削层允许的最大切削深度。
●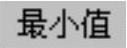 :用于设置初始层之后和最终层之前的每个切削层允许的最小切削深度。
:用于设置初始层之后和最终层之前的每个切削层允许的最小切削深度。
● :用于设置第一个切削层的切削深度。
:用于设置第一个切削层的切削深度。
● :用于设置最后一个切削层的切削深度。
:用于设置最后一个切削层的切削深度。
● :用于设置多层切削中连续层的侧面余量增加值,该选项常用在多层切削的粗加工操作中。设置此参数后,每个切削层移除材料的范围会随着侧面余量的递增而相应减少,如图3.6.11所示。当切削深度较大时,设置一定的侧面余量增量可以减轻刀具压力。
:用于设置多层切削中连续层的侧面余量增加值,该选项常用在多层切削的粗加工操作中。设置此参数后,每个切削层移除材料的范围会随着侧面余量的递增而相应减少,如图3.6.11所示。当切削深度较大时,设置一定的侧面余量增量可以减轻刀具压力。
说明:读者可以打开文件D:\ugnx7.9\work\ch03\ch03.06\planar_mill-sin.prt查看图3.6.11所示的模型。
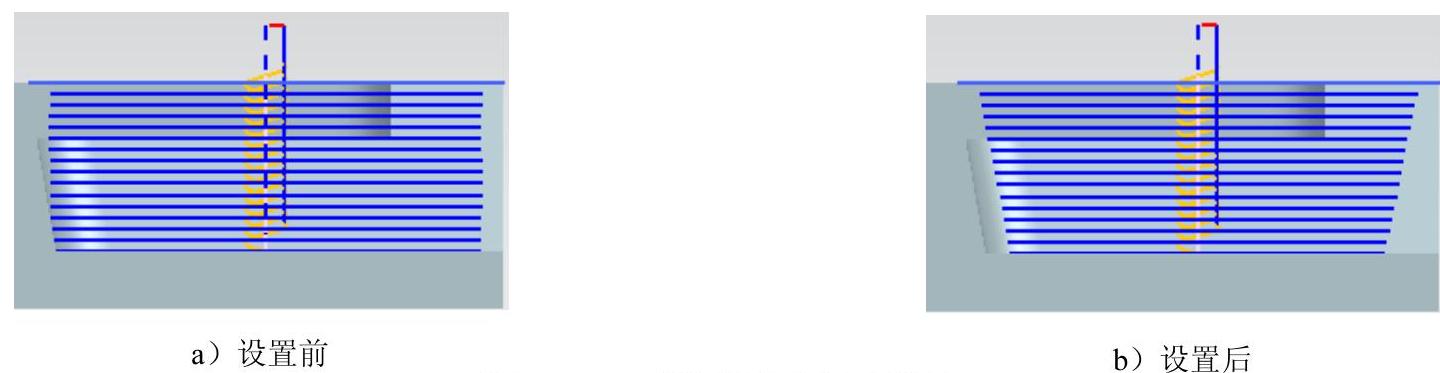
图3.6.11 设置侧面余量增量
Stage3.设置切削参数
Step1.在“平面铣”对话框中单击“切削参数”按钮 ,系统弹出“切削参数”对话框。
,系统弹出“切削参数”对话框。
Step2.在“切削参数”对话框中单击 选项卡,在
选项卡,在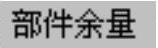 文本框中输入值0.5。
文本框中输入值0.5。
Step3.在“切削参数”对话框中单击 选项卡,在
选项卡,在 下拉列表中选择
下拉列表中选择 选项。
选项。
Step4.在“切削参数”对话框中单击 选项卡,设置图3.6.12所示的参数。
选项卡,设置图3.6.12所示的参数。

图3.6.12 “连接”选项卡
图3.6.12所示的“切削参数”对话框“连接”选项卡部分选项说明如下:
● 复选框:选中该复选框后,刀具将沿“检查”几何体进行切削。
复选框:选中该复选框后,刀具将沿“检查”几何体进行切削。
● :用于创建在“跟随部件”切削模式中转换开放的刀路类型。
:用于创建在“跟随部件”切削模式中转换开放的刀路类型。
☑ :保持切削方向不变。
:保持切削方向不变。
☑ :在切削过程中,切削方向可以改变。
:在切削过程中,切削方向可以改变。
● :只有当选择
:只有当选择 选项时,此选项才可用,选中该复
选项时,此选项才可用,选中该复
选框时 文本框可用,在文本框中设置变换切削方向时的最大移刀距离。
文本框可用,在文本框中设置变换切削方向时的最大移刀距离。
Step5.在“切削参数”对话框中单击 按钮,系统返回到“平面铣”对话框。
按钮,系统返回到“平面铣”对话框。
Stage4.设置非切削移动参数
Step1.在“平面铣”对话框 区域中单击“非切削移动”按钮
区域中单击“非切削移动”按钮 ,系统弹出“非切削移动”对话框。
,系统弹出“非切削移动”对话框。
Step2.单击“非切削移动”对话框中的 选项卡,其参数设置如图3.6.13所示,其他选项卡中参数设置采用系统的默认值,单击
选项卡,其参数设置如图3.6.13所示,其他选项卡中参数设置采用系统的默认值,单击 按钮完成非切削移动参数的设置。
按钮完成非切削移动参数的设置。
Stage5.设置进给和速度
Step1.单击“平面铣”对话框中的“进给和速度”按钮 ,系统弹出“进给和速度”对话框。
,系统弹出“进给和速度”对话框。

图3.6.13 “退刀”选项卡
Step2.选中“进给和速度”对话框 区域中的
区域中的 复选框,在其后的文本框中输入值3000.0,在
复选框,在其后的文本框中输入值3000.0,在 区域的
区域的 文本框中输入值800.0,其他参数采用系统默认设置值。
文本框中输入值800.0,其他参数采用系统默认设置值。
Step3.单击“进给和速度”对话框中的 按钮。
按钮。
有关UGNX7.0数控加工教程的文章

Step2.确定加工方法。图3.11.1 “创建工序”对话框图3.11.2 “精加工底面”对话框Stage2.创建几何体Step1.创建边界几何体。Step2.指定毛坯边界。在下拉列表中选择选项,其他参数采用系统默认设置值,依次选取图3.11.4所示的四条边线为边界,单击两次按钮,返回到“精加工底面”对话框。注意:在选取图3.11.4所示的边线时,应先选取三条相连的边线,最后选取独立的一条边线。Step3.单击按钮,系统返回到“精加工底面”对话框。......
2023-06-18

Stage1.创建工序Step1.选择下拉菜单命令,系统弹出“创建工序”对话框。Step2.在图形区中选取如图10.3.17所示的切削区域,单击按钮,系统返回到“深度轮廓加工”对话框。图10.3.17 指定切削区域Stage3.设置刀具路径参数在“深度轮廓加工”对话框区域的下拉列表中选择选项,在文本框中输入值1.0,在文本框中输入值1.0,在文本框中输入值0.5,在下拉列表中选择选项,在文本框中输入值0.2。Step5.单击按钮,系统返回到“深度轮廓加工”对话框。图10.3.18 刀路轨迹图10.3.19 2D仿真结果......
2023-06-18

图4.2.8 “创建工序”对话框图4.2.9 “型腔铣”对话框图4.2.10 显示几何体Stage3.设置刀具路径参数在“型腔铣”对话框的下拉列表中选择选项,在下拉列表中选择选项,在文本框中输入值50.0,在下拉列表中选择选项,然后在文本框中输入值3.0。Step3.单击选项卡,其参数设置值如图4.2.12所示,单击按钮,系统返回到“型腔铣”对话框。......
2023-06-18

Stage1.创建工序类型Step1.选择下拉菜单命令,系统弹出“创建工序”对话框。在区域中单击右侧的“显示”按钮,在图形区会显示与之对应的几何体,如图4.3.6所示。图4.3.5 “插铣”对话框图4.3.6 显示几何体●:用于定义切削层之间的最小距离,用来控制插削层的数目。Step4.单击按钮,完成进给率和速度的设置,系统返回到“插铣”对话框。......
2023-06-18

Stage1.创建工序Step1.选择下拉菜单命令,系统弹出“创建工序”对话框。Stage2.显示切削区域单击“外径粗车”对话框右侧的“显示”按钮,在图形区中显示出切削区域,如图7.2.18所示。图7.2.16 “创建工序”对话框图7.2.17 “外径粗车”对话框图7.2.18 切削区域图7.2.19 设置参数Step3.设置切削参数。......
2023-06-18

Stage1.创建工序Step1.将工序导航器调整到程序顺序视图。Stage2.设置一般参数在“型腔铣”对话框的下拉列表中选择选项,在下拉列表中选择选项,在文本框中输入值50.0,在下拉列表中选择选项,在文本框中输入值2.0。Step3.单击按钮,完成进给率和速度的设置,系统返回“型腔铣”操作对话框。Stage6.生成刀路轨迹并仿真生成的刀路轨迹如图10.3.6所示,2D动态仿真加工后的模型如图10.3.7所示。......
2023-06-18

Stage1.创建工序Step1.选择下拉菜单命令,在“创建工序”对话框的下拉列表中选择选项,在区域中单击“型腔铣”按钮,在下拉列表中选择选项,在下拉列表中选择刀具选项,在下拉列表中选择选项,在下拉列表中选择选项,使用系统默认的名称CAVITY_MILL_1。Stage4.设置非切削移动参数采用系统默认的参数设置值。Step3.单击按钮,完成进给率和速度的设置,系统返回“型腔铣”操作对话框。......
2023-06-18

Stage1.创建工序Step1.复制底壁加工铣(一)。图10.3.13 工序导航器界面(一)图10.3.14 工序导航器界面(二)Step2.双击节点,系统弹出“底壁加工”对话框。Stage2.设置刀具路径参数Step1.创建切削模式。在下拉列表中选择选项,在文本框中输入值50.0,在文本框中输入值1.0,在文本框中输入值1.0。单击按钮,系统返回到“底壁加工”对话框。Stage5.设置进给率和速度采用系统默认的设置值。Stage6.生成刀路轨迹并仿真生成的刀路轨迹如图10.3.15所示,2D动态仿真加工后的模型如图10.3.16所示。......
2023-06-18
相关推荐