Step2.创建图8.8.4所示的基准平面DTM1。单击“创建草绘基准曲线”按钮;选取DTM1基准平面为草绘平面,RIGHT基准平面为草绘平面的参考平面,参考方位是;绘制如图8.8.6所示截面草图。单击工具栏上的“创建基准平面”按钮;选取TOP基准平面为参照平面,偏移值为5.0。按住Ctrl键,选择RIGHT基准平面;单击“基准轴”对话框中的按钮Step7.创建图8.8.11所示的基准平面DTM3。......
2023-06-20
下面讲解一级控件(FIRST.PRT)的创建过程。一级控件在整个设计过程中起着十分重要的作用,在创建一级控件时要考虑到分割子零件的方法,为了保持关联,在一级控件中要创建一些草图为多个子零件共用。零件模型及模型树如图21.2.1所示。
Step1.新建文件。选择下拉菜单
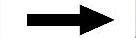
 命令,系统弹出“新建”对话框;在
命令,系统弹出“新建”对话框;在 选项卡的
选项卡的 区域中选取模板类型为
区域中选取模板类型为 ,在
,在 文本框中输入文件名称trim_pelucohi,在
文本框中输入文件名称trim_pelucohi,在 文本框中输入文件路径D:\ugnx10.11\work\ch21;单击
文本框中输入文件路径D:\ugnx10.11\work\ch21;单击 按钮,进入装配环境,关闭“添加组件”对话框。
按钮,进入装配环境,关闭“添加组件”对话框。

图21.1.2 设计流程图

图21.2.1 零件模型及模型树
Step2.创建first层。在“装配导航器”窗口中的空白处右击,在弹出的快捷菜单中选择 选项;在
选项;在 选项上右击,在弹出的快捷菜单中选择
选项上右击,在弹出的快捷菜单中选择
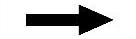
 命令,系统弹出“新建级别”对话框;在“新建级别”对话框中单击
命令,系统弹出“新建级别”对话框;在“新建级别”对话框中单击 按钮,系统弹出“选择部件名”对话框;在
按钮,系统弹出“选择部件名”对话框;在 文本框中输入first,单击
文本框中输入first,单击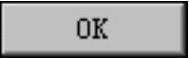 按钮,回到“新建级别”对话框,单击
按钮,回到“新建级别”对话框,单击 按钮,完成first层的创建。在“装配导航器”窗口中的
按钮,完成first层的创建。在“装配导航器”窗口中的 选项上右击,系统弹出快捷菜单;在此快捷菜单中选择
选项上右击,系统弹出快捷菜单;在此快捷菜单中选择 命令,对模型进行编辑;选择下拉菜单
命令,对模型进行编辑;选择下拉菜单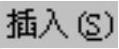
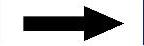


 命令,系统弹出“基准CSYS”对话框;单击
命令,系统弹出“基准CSYS”对话框;单击 按钮,完成基准坐标系的创建。
按钮,完成基准坐标系的创建。
Step3.创建图21.2.2所示的零件特征——拉伸1。选择下拉菜单



 命令,进入建模环境;选择下拉菜单
命令,进入建模环境;选择下拉菜单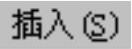
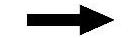


 命令(或单击
命令(或单击 按钮),系统弹出“拉伸”对话框;单击对话框中的“绘制截面”按钮
按钮),系统弹出“拉伸”对话框;单击对话框中的“绘制截面”按钮 ,系统弹出“创建草图”对话框。单击
,系统弹出“创建草图”对话框。单击 按钮,选取XY基准平面为草图平面,单击
按钮,选取XY基准平面为草图平面,单击 按钮,进入草图环境,绘制图21.2.3所示的截面草图;单击
按钮,进入草图环境,绘制图21.2.3所示的截面草图;单击 按钮,退出草图环境;在“拉伸”对话框
按钮,退出草图环境;在“拉伸”对话框 区域的
区域的 下拉列表中选择
下拉列表中选择 选项;在
选项;在 区域的
区域的 下拉列表中选择
下拉列表中选择 选项,并在其下的
选项,并在其下的 文本框中输入值0;在
文本框中输入值0;在 区域的
区域的 下拉列表中选择
下拉列表中选择 选项,并在其下的
选项,并在其下的 文本框中输入值40;单击“拉伸”对话框中的
文本框中输入值40;单击“拉伸”对话框中的 按钮,完成拉伸特征1的创建。
按钮,完成拉伸特征1的创建。

图21.2.2 拉伸特征1

图21.2.3 截面草图
Step4.创建图21.2.4所示的基准平面1。选择下拉菜单
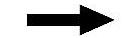

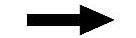
 命令,系统弹出“基准平面”对话框;单击
命令,系统弹出“基准平面”对话框;单击 按钮,完成基准平面1的创建(注:具体参数和操作参见随书光盘)。
按钮,完成基准平面1的创建(注:具体参数和操作参见随书光盘)。
Step5.创建图21.2.5所示的基准平面2。选择下拉菜单

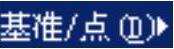
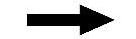
 命令,在
命令,在 区域的下拉列表中选择
区域的下拉列表中选择 选项;选取YZ基准平面为参考平面,在
选项;选取YZ基准平面为参考平面,在 区域的
区域的 文本框中输入值60;其他参数采用系统默认设置值。
文本框中输入值60;其他参数采用系统默认设置值。

图21.2.4 基准平面1

图21.2.5 基准平面2
Step6.创建图21.2.6所示的基准平面3。选择下拉菜单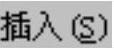
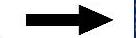
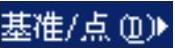
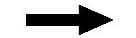
 命令(注:具体参数和操作参见随书光盘)。
命令(注:具体参数和操作参见随书光盘)。
Step7.创建图21.2.7所示的草图1。选择下拉菜单
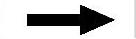
 命令,系统弹出“创建草图”对话框;单击
命令,系统弹出“创建草图”对话框;单击 按钮,选取ZX基准平面为草图平面,单击
按钮,选取ZX基准平面为草图平面,单击 按钮,进入草图环境;选择下拉菜单
按钮,进入草图环境;选择下拉菜单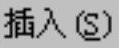



 命令,在弹出的“交点”对话框中选取曲线1为要相交的曲线;单击
命令,在弹出的“交点”对话框中选取曲线1为要相交的曲线;单击 按钮,完成交点1的创建,如图21.2.8所示。绘制图21.2.8所示的草图1,使草图经过交点1;单击
按钮,完成交点1的创建,如图21.2.8所示。绘制图21.2.8所示的草图1,使草图经过交点1;单击 按钮,退出草图环境。
按钮,退出草图环境。

图21.2.6 基准平面3
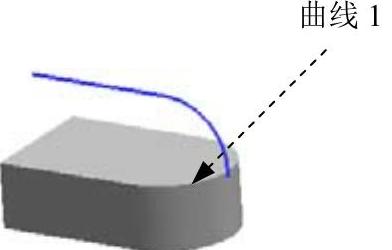
图21.2.7 草图1(建模环境)

图21.2.8 草图1(草图环境)
Step8.创建图21.2.9所示的草图2。选取ZX基准平面为草图平面,绘制图21.2.10所示的草图2。
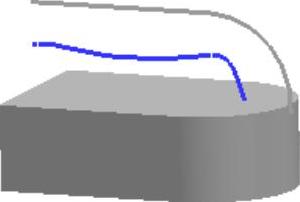
图21.2.9 草图2(建模环境)
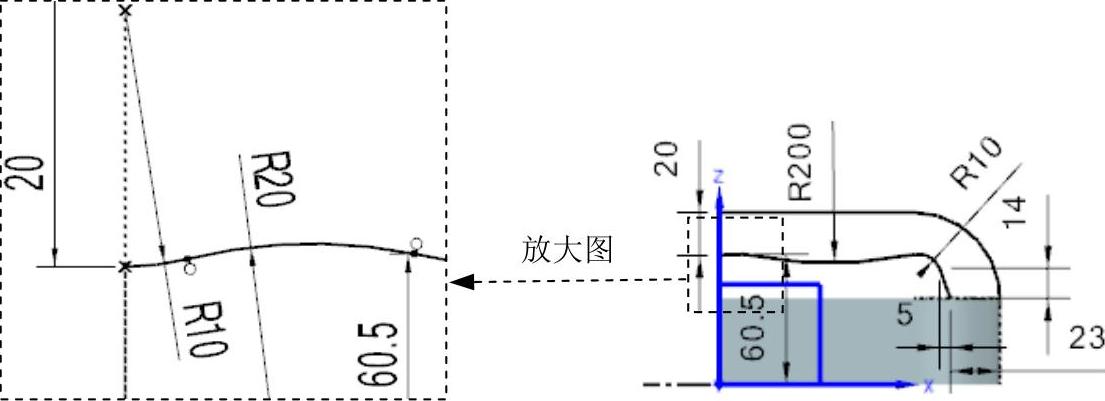
图21.2.10 草图2(草图环境)
Step9.创建图21.2.11所示的草图3。选取YZ基准平面为草图平面,进入草图环境;选择下拉菜单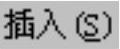



 命令,在弹出的“交点”对话框中选取草图1为要相交的曲线,单击
命令,在弹出的“交点”对话框中选取草图1为要相交的曲线,单击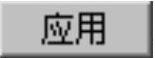 按钮,完成交点1的创建;选取草图2为要相交的曲线,完成交点2的创建;绘制图21.2.12所示的草图3,约束草图线与两个交点相交。
按钮,完成交点1的创建;选取草图2为要相交的曲线,完成交点2的创建;绘制图21.2.12所示的草图3,约束草图线与两个交点相交。
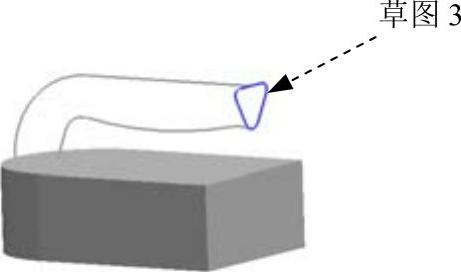
图21.2.11 草图3(建模环境)

图21.2.12 草图3(草图环境)
Step10.创建图21.2.13所示的草图4。选取基准平面1为草图平面,绘制方法参见Step9。绘制图21.2.14所示的草图4。

图21.2.13 草图4(建模环境)
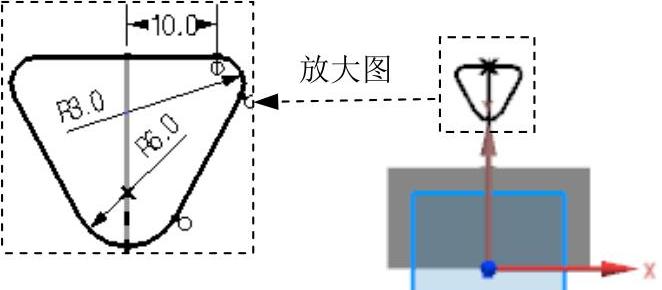
图21.2.14 草图4(草图环境)
Step11.创建图21.2.15所示的草图5。选取基准平面2为草图平面,绘制方法参见Step9。绘制图21.2.16所示的草图5。

图21.2.15 草图5(建模环境)
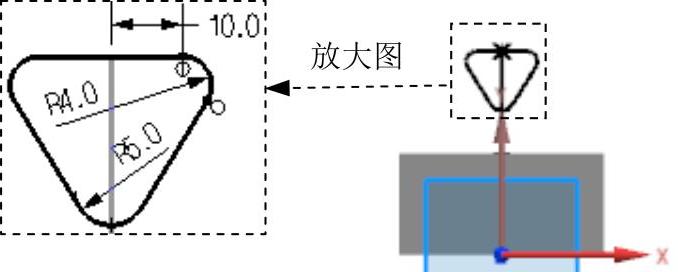
图21.2.16 草图5(草图环境)
Step12.创建图21.2.17所示的草图6。选取图21.2.18所示的平面为草图平面,绘制方法参见Step9。绘制图21.2.19所示的草图6。
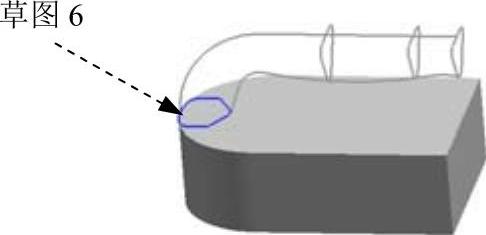
图21.2.17 草图6(建模环境)

图21.2.18 定义草图平面
Step13.创建图21.2.20所示的草图7。选取基准平面3为草图平面,将草图6投影到草图平面,完成草图7的创建。

图21.2.19 草图6(草图环境)
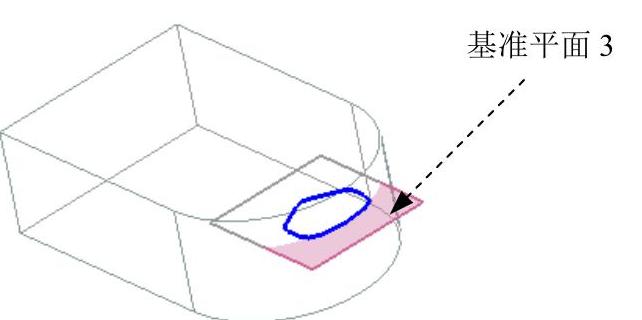
图21.2.20 草图7(建模环境)
Step14.创建图21.2.21b所示的边倒圆特征1。选择下拉菜单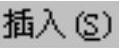


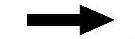
 命令(或单击
命令(或单击 按钮),系统弹出“边倒圆”对话框;在
按钮),系统弹出“边倒圆”对话框;在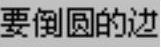 区域中单击
区域中单击 按钮,选择图21.2.21a所示的边线为要倒圆的边,并在
按钮,选择图21.2.21a所示的边线为要倒圆的边,并在 文本框输入值12;单击
文本框输入值12;单击 按钮,完成边倒圆特征1的创建。
按钮,完成边倒圆特征1的创建。
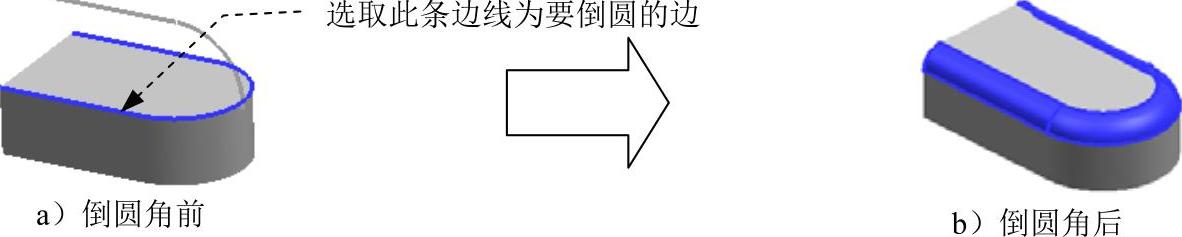
图21.2.21 边倒圆特征1
Step15.创建图21.2.22所示的零件特征——曲线组。选择下拉菜单
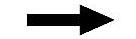

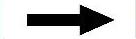
 命令,系统弹出“通过曲线组”对话框;选取草图6为截面线串1,单击鼠标中键,选取草图7为截面线串2,单击鼠标中键;单击
命令,系统弹出“通过曲线组”对话框;选取草图6为截面线串1,单击鼠标中键,选取草图7为截面线串2,单击鼠标中键;单击 按钮,完成曲线组的创建。
按钮,完成曲线组的创建。
说明:两草图选择的位置应在同侧,读者可以自己试着选一下。在定义曲线串时,注意两曲线的方向可通过 按钮来调整,此类情况以后不再赘述。
按钮来调整,此类情况以后不再赘述。
Step16.创建求和1。选择下拉菜单


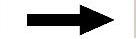
 命令(或单击
命令(或单击 按钮),系统弹出“求和”对话框;选取图21.2.23所示的实体为目标体,选取曲线组1为刀具体;单击
按钮),系统弹出“求和”对话框;选取图21.2.23所示的实体为目标体,选取曲线组1为刀具体;单击 按钮,完成布尔求和1的创建。
按钮,完成布尔求和1的创建。
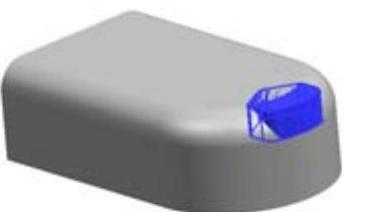
图21.2.22 曲线组

图21.2.23 定义目标体
Step17.创建图21.2.24所示的零件特征——扫掠。选择下拉菜单


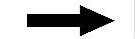
 命令,系统弹出“扫掠”对话框;在
命令,系统弹出“扫掠”对话框;在 区域单击
区域单击 按钮
按钮 ,在绘图区域中依次选取草图3、草图4、草图5和草图6为截面线串(每次在选取草图后都要单击鼠标中键确认);在
,在绘图区域中依次选取草图3、草图4、草图5和草图6为截面线串(每次在选取草图后都要单击鼠标中键确认);在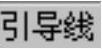 区域单击
区域单击 按钮
按钮 ,在绘图区域中选取草图1、草图2为扫掠引导线,其他参数采用系统默认设置值;在
,在绘图区域中选取草图1、草图2为扫掠引导线,其他参数采用系统默认设置值;在 选项组区域
选项组区域 的下拉列表中选择
的下拉列表中选择 选项;取消选中
选项;取消选中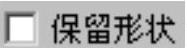 复选项,在
复选项,在 下拉列表中选择
下拉列表中选择 选项,并在
选项,并在 区域
区域 的下拉列表中选择
的下拉列表中选择 选项,在
选项,在 区域
区域 选项卡中的
选项卡中的 下拉列表中选择
下拉列表中选择 选项,在
选项,在 区域
区域 选项卡中的
选项卡中的 下拉列表中选择
下拉列表中选择 选项;在
选项;在 区域的
区域的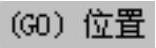 文本框中输入0.02,其他按系统默认设置;单击“扫掠”对话框中的
文本框中输入0.02,其他按系统默认设置;单击“扫掠”对话框中的 按钮,完成扫掠的创建。
按钮,完成扫掠的创建。
说明:两条截面线所指的方向要一致,两引导线的方向也要一致。为后面创建特征方便,读者可以将草图隐藏。方法如下:选择下拉菜单



 命令,在弹出的“显示和隐藏”对话框中选择
命令,在弹出的“显示和隐藏”对话框中选择 选项(单击“草图”后的“-”按钮),单击
选项(单击“草图”后的“-”按钮),单击 按钮。
按钮。
Step18.创建求和2。选取求和特征1为目标体,选取扫掠特征为刀具体完成布尔求和2的创建。
Step19.创建图21.2.25所示的零件特征——拉伸2。在绘图区选取图21.2.26所示的草图为拉伸截面;在“拉伸”对话框 区域的
区域的 下拉列表中选择
下拉列表中选择 选项,确定拉伸开始值和结束值;在
选项,确定拉伸开始值和结束值;在 区域的
区域的 下拉列表中选择
下拉列表中选择 选项,并在其下的
选项,并在其下的 文本框中输入值0;在
文本框中输入值0;在 区域的
区域的 下拉列表中选择
下拉列表中选择 选项,并在其下的
选项,并在其下的 文本框中输入值3;在
文本框中输入值3;在 区域中选择
区域中选择 选项,采用系统默认的求和对象;其他参数采用系统默认设置值。
选项,采用系统默认的求和对象;其他参数采用系统默认设置值。

图21.2.24 扫掠

图21.2.25 拉伸特征2
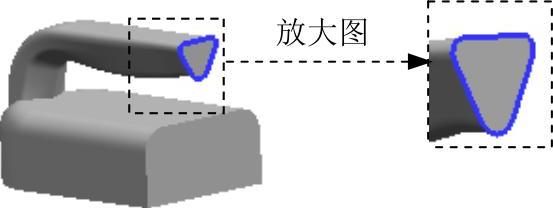
图21.2.26 截面草图
Step20.创建图21.2.27b所示的边倒圆特征2。选择图21.2.27a所示的边线为要倒圆的边,并在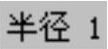 文本框输入值2,完成边倒圆特征2的创建。
文本框输入值2,完成边倒圆特征2的创建。

图21.2.27 边倒圆特征2
Step21.创建图21.2.28所示的零件特征——拉伸3。选取图21.2.29所示的平面为草图平面,绘制图21.2.30所示的截面草图;在“拉伸”对话框 区域的
区域的 下拉列表中选择
下拉列表中选择 选项;在
选项;在 区域的
区域的 下拉列表中选择
下拉列表中选择 选项,并在其下的
选项,并在其下的 文本框中输入值0;在
文本框中输入值0;在 区域的
区域的 下拉列表中选择
下拉列表中选择 选项,并在其下的
选项,并在其下的 文本框中输入值25;在
文本框中输入值25;在 区域中选择
区域中选择 选项,采用系统默认的求和对象;其他参数采用系统默认设置值。
选项,采用系统默认的求和对象;其他参数采用系统默认设置值。

图21.2.28 拉伸特征3

图21.2.29 定义草图平面
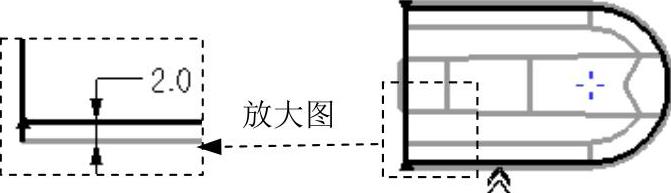
图21.2.30 截面草图
Step22.创建图21.2.31所示的零件特征——拉伸4。选取图21.2.32所示的平面为草图平面,绘制图21.2.33所示的截面草图;在“拉伸”对话框 区域的
区域的 下拉列表中选择
下拉列表中选择 选项;在
选项;在 区域的
区域的 下拉列表中选择
下拉列表中选择 选项,并在其下的
选项,并在其下的 文本框中输入值0;在
文本框中输入值0;在 区域的
区域的 下拉列表中选择
下拉列表中选择 选项;在
选项;在 区域中选择
区域中选择 选项,采用系统默认的求差对象;其他参数采用系统默认设置值。
选项,采用系统默认的求差对象;其他参数采用系统默认设置值。
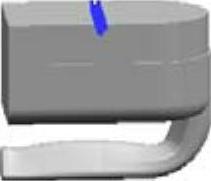
图21.2.31 拉伸特征4
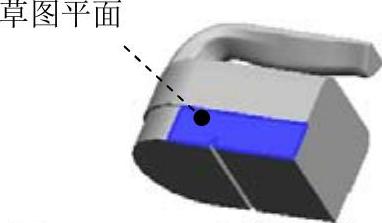
图21.2.32 定义草图平面
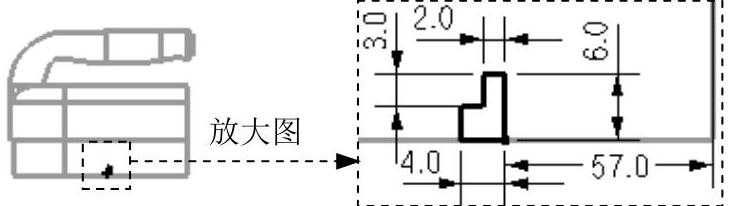
图21.2.33 截面草图
Step23.创建图21.2.34所示的零件特征——拉伸5。选取ZX基准平面为草图平面,绘制图21.2.35所示的截面草图;在“拉伸”对话框 区域的
区域的 下拉列表中选择
下拉列表中选择 选项;在
选项;在 区域的
区域的 下拉列表中选择
下拉列表中选择 选项,并在其下的
选项,并在其下的 文本框中输入值50;在
文本框中输入值50;在 区域的
区域的 下拉列表框中选择
下拉列表框中选择 选项,其他参数采用系统默认设置值。
选项,其他参数采用系统默认设置值。

图21.2.34 拉伸5
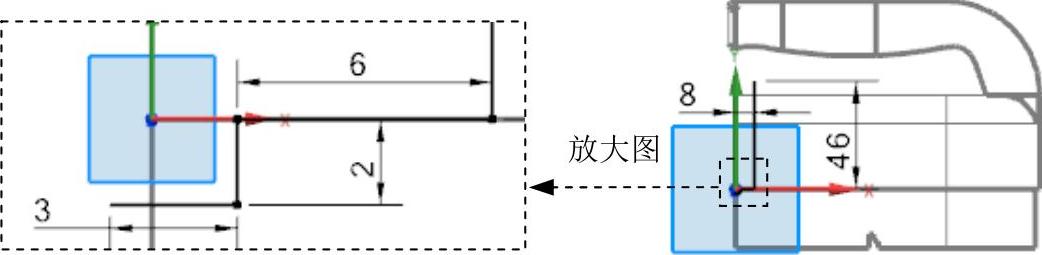
图21.2.35 截面草图
Step24.创建图21.2.36所示的零件特征——拉伸6。选取ZX基准平面为草图平面,绘制图21.2.37所示的截面草图(约束草图中的圆弧与模型边线重合);在“拉伸”对话框 区域的
区域的 下拉列表中选择
下拉列表中选择 选项,在
选项,在 区域的
区域的 下拉列表中选择
下拉列表中选择 选项,并在其下的
选项,并在其下的 文本框中输入值7.5,在
文本框中输入值7.5,在 区域的
区域的 下拉列表中选择
下拉列表中选择 选项;其他参数采用系统默认设置值。
选项;其他参数采用系统默认设置值。

图21.2.36 拉伸特征6

图21.2.37 截面草图
注意:在绘制图21.2.37所示的截面草图时要将草图1显示出来。
Step25.创建图21.2.38所示的草图8。选取ZX基准平面为草图平面,绘制图21.2.38所示的草图8。
Step26.创建图21.2.39所示的草图9。选取ZX基准平面为草图平面,绘制图21.2.39所示的草图9。
Step27.创建图21.2.40所示的草图10。选取XY基准平面为草图平面,绘制图21.2.40所示的草图10。
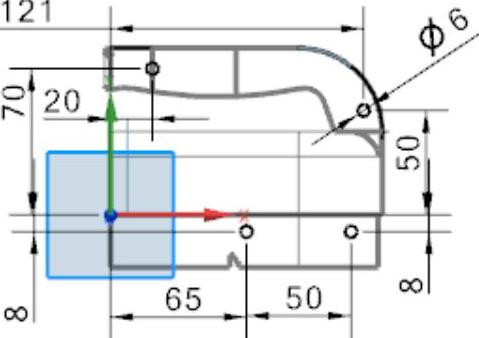
图21.2.38 草图8
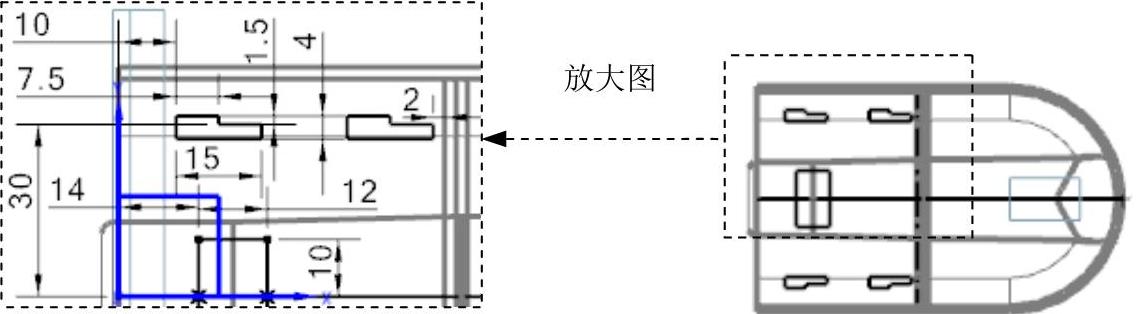
图21.2.40 草图10

图21.2.39 草图9
Step28.创建图21.2.41所示的基准平面4。在 区域的下拉列表中选择
区域的下拉列表中选择 选项,在
选项,在 区域的
区域的 下拉列表中选择
下拉列表中选择 选项,在
选项,在 区域中选取图21.2.42所示的拉伸曲面为相切面;单击“点对话框”按钮
区域中选取图21.2.42所示的拉伸曲面为相切面;单击“点对话框”按钮 ,在弹出的“点”对话框
,在弹出的“点”对话框 的下拉列表中选择
的下拉列表中选择 选项;选取图21.2.42所示的曲面边为参照,在
选项;选取图21.2.42所示的曲面边为参照,在 区域的
区域的 下拉列表中选择
下拉列表中选择 选项,然后在
选项,然后在 文本框中输入值50。
文本框中输入值50。
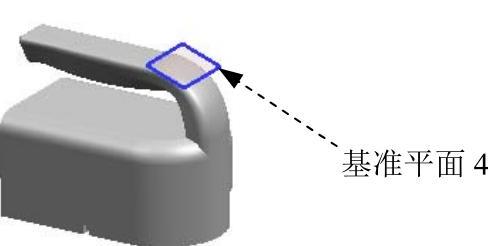
图21.2.41 基准平面4
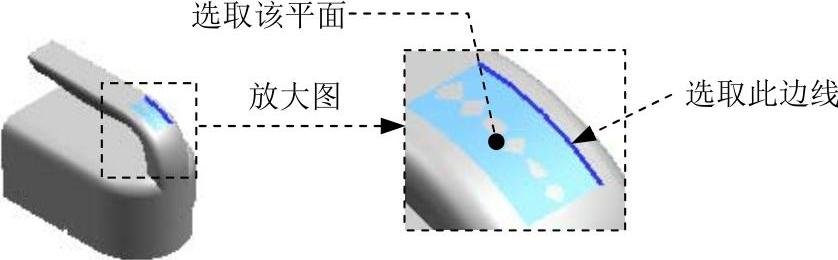
图21.2.42 定义参考
Step29.创建图21.2.43所示的草图11。选取基准平面4为草图平面,绘制图21.2.43所示的草图11。
Step30.创建图21.2.44所示的草图12。选取YZ基准平面为草图平面,绘制图21.2.44所示的草图12。
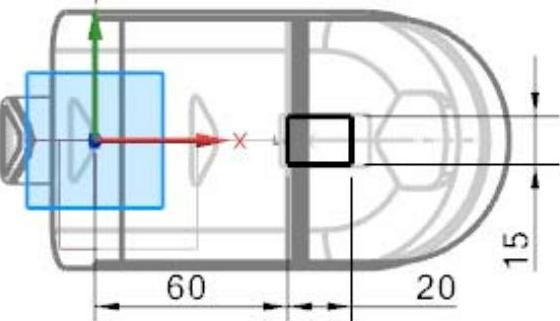
图21.2.43 草图11

图21.2.44 草图12
Step31.创建图21.2.45所示的草图13。选取ZX基准平面为草图平面,绘制图21.2.45所示的草图13。

图21.2.45 草图13
说明:图21.2.45所示的草图中的尺寸73.6是以圆弧的圆心与Y轴形成的。
Step32.创建图21.2.46所示的草图14。选取XY基准平面为草图平面,绘制图21.2.46所示的草图14。
Step33.创建图21.2.47所示的草图15。选取ZX基准平面为草图平面,绘制图21.2.47所示的草图15。
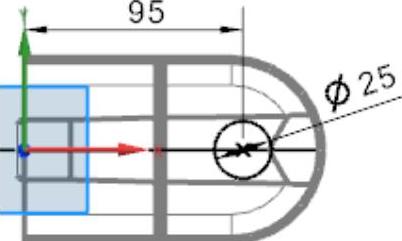
图21.2.46 草图14

图21.2.47 草图15
Step34.保存零件模型。选择下拉菜单

 命令,即可保存零件模型。
命令,即可保存零件模型。
有关UG NX 10.0曲面设计实例精解的文章

Step2.创建图8.8.4所示的基准平面DTM1。单击“创建草绘基准曲线”按钮;选取DTM1基准平面为草绘平面,RIGHT基准平面为草绘平面的参考平面,参考方位是;绘制如图8.8.6所示截面草图。单击工具栏上的“创建基准平面”按钮;选取TOP基准平面为参照平面,偏移值为5.0。按住Ctrl键,选择RIGHT基准平面;单击“基准轴”对话框中的按钮Step7.创建图8.8.11所示的基准平面DTM3。......
2023-06-20

选择下拉菜单命令,系统弹出“基准平面”对话框;在区域的下拉列表中选择选项,在区域单击按钮,在绘图区选取XY基准平面为参考平面,在文本框中输入值40,调整偏置方向如图13.2.3所示;其他参数采用系统默认设置值;单击按钮,完成基准平面1的创建。Step3.创建图13.2.3所示的基准平面1。选择下拉菜单命令;选取基准平面2为草图平面;进入草图环境,绘制图13.2.8所示的草图2;单击按钮,退出草图环境。Step8.创建图13.2.11所示的直线特征2。......
2023-06-22

Step1.新建模型文件。选择下拉菜单命令;选取ZX基准平面为草图平面,取消选中区域的复选框;选取X轴为草图水平参考方向,绘制图5.2.4所示的截面草图,单击按钮,退出草图环境。Step5.创建图5.2.6所示的基准平面1。Step4.创建图5.2.5所示的镜像几何体。选取图5.2.7所示的点1;在区域的下拉列表中选择选项;其他参数采用系统默认设置值。图5.2.10 扫掠特征图5.2.10 扫掠特征图5.2.11 选取扫掠曲线图5.2.11 选取扫掠曲线Step8.创建图5.2.12所示的零件特征——拉伸特征1。......
2023-06-22

Step4.创建图11.2.5所示的基准平面1。图11.2.6 定义参照点说明:完成基准平面1的创建后,不用退出“基准平面”对话框,以便创建其他基准平面。图11.2.7 基准平面2图11.2.7 基准平面2图11.2.8 定义参照线图11.2.8 定义参照线Step6.创建图11.2.9所示的基准平面3。选择下拉菜单命令,系统弹出“创建草图”对话框;选取基准平面1为草图平面,选取XY平面为参考,取消选中区域的复选框;单击按钮,进入草图环境,绘制图11.2.11所示的草图2;单击按钮,退出草图环境。......
2023-06-22

值得注意的是,为基准平面指定的显示轮廓高度和宽度的值不是Creo Parametric尺寸值,系统不会显示这些值。配置选项“select_on_dtm_edges”用于指定选取基准平面的方法。可以依据所选取的参考及设定的约束类型,输入新基准平面的平移偏移值或旋转偏移值。图3-9 “属性”选项卡图3-10 Creo Parametric浏览器4.创建基准平面创建基准平面的典型方法及步骤如下。1)单击按钮,打开“基准平面”对话框。2)为新基准平面选择放置参考。......
2023-11-08

图11.6.1 零件模型及模型树Step1.在装配体中创建五级控件。选取图11.6.2a所示的面,选择下拉菜单命令;定义实体化方向如图11.6.2a所示,并在操控板中单击“去除材料”按钮。图11.6.2 实体化1Step6.创建图11.6.3所示的拉伸特征──拉伸1。选择下拉菜单命令,选取图11.6.4所示的面为草绘平面,选取ASM_TOP基准平面为参照平面,方向为;绘制图11.6.8所示的截面草图;在操控板中选取深度类型为,输入深度值2.0,并单击“去除材料”按钮。......
2023-06-26

在实际操作中,基准面主要是为了保证加工精度和便于测量。2)按住Ctrl键并单击如图2-47所示三点,即创建通过该三点的基准平面,对话框中具体信息如图2-48所示。图2-51 约束条件为、图2-52 法向面图2-53 面偏移图2-54 输入偏移距离307)单击按钮,完成基准平面DTM3的创建。图2-55 一线一面法图2-56 输入旋转角度为45°9)单击按钮,完成基准平面DTM4的创建。......
2023-06-19

Step5.创建图1.2.4所示的基准平面1。选择下拉菜单命令,在绘图区选取图1.2.6所示的草图2为扫掠的截面曲线串,选取图1.2.4所示的艺术样条特征和图1.2.5所示的草图1为扫掠的引导线串,并分别单击中键确认。选择下拉菜单命令,在区域中单击按钮,选取图1.2.8所示的曲面为加厚的对象。图1.2.7 扫掠特征图1.2.8 加厚特征Step10.保存零件模型。......
2023-06-22
相关推荐