Step3.创建图21.2.2所示的零件特征——拉伸1。Step6.创建图21.2.6所示的基准平面3。选择下拉菜单命令,系统弹出“创建草图”对话框;单击按钮,选取ZX基准平面为草图平面,单击按钮,进入草图环境;选择下拉菜单命令,在弹出的“交点”对话框中选取曲线1为要相交的曲线;单击按钮,完成交点1的创建,如图21.2.8所示。选取ZX基准平面为草图平面,绘制图21.2.10所示的草图2。......
2023-06-22
下面讲解五级控件(FIFTH.PRT)的创建过程。零件模型及模型树如图11.6.1所示。
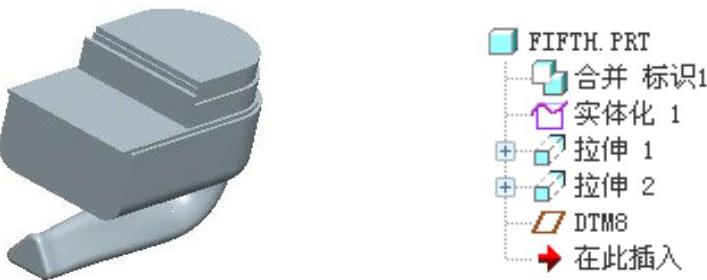
图11.6.1 零件模型及模型树
Step1.在装配体中创建五级控件(FIFTH.PRT)。选择下拉菜单
 命令;在系统弹出的“元件创建”对话框中选中
命令;在系统弹出的“元件创建”对话框中选中 选项组中的
选项组中的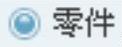 单选项;选中
单选项;选中 选项组中的
选项组中的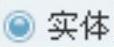 单选项;在
单选项;在 文本框中输入文件名FIFTH,单击
文本框中输入文件名FIFTH,单击 按钮;在系统弹出的“创建选项”对话框中选中
按钮;在系统弹出的“创建选项”对话框中选中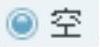 单选项,单击
单选项,单击 按钮。
按钮。
Step2.激活五级控件模型。
(1)在模型树中单击 ,然后右击,在系统弹出的快捷菜单中选择
,然后右击,在系统弹出的快捷菜单中选择 命令。
命令。
(2)选择下拉菜单 命令,系统弹出“复制几何”操控板。在该操控板中进行下列操作:
命令,系统弹出“复制几何”操控板。在该操控板中进行下列操作:
①在操控板中,先确认“将参照类型设置为组件上下文”按钮 被按下。
被按下。
②复制几何。在操控板中单击 按钮,系统弹出“参照”界面;选中
按钮,系统弹出“参照”界面;选中 复选框,然后在模型树中选取FOURTH.PRT为参照模型;单击“完成”按钮
复选框,然后在模型树中选取FOURTH.PRT为参照模型;单击“完成”按钮 。
。
Step3.在模型树中选择 ,然后右击,在系统弹出的快捷菜单中选择
,然后右击,在系统弹出的快捷菜单中选择 命令。
命令。
Step4.隐藏草图及曲线。在模型树区域选取
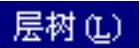 选项,在系统弹出的层区域中右击
选项,在系统弹出的层区域中右击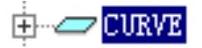 ,从系统弹出的快捷菜中选取
,从系统弹出的快捷菜中选取 选项,此时完成四级控件中的所有曲线及草图的隐藏。
选项,此时完成四级控件中的所有曲线及草图的隐藏。
Step5.添加图11.6.2b所示的实体化特征──实体化1。选取图11.6.2a所示的面,选择下拉菜单 命令;定义实体化方向如图11.6.2a所示,并在操控板中单击“去除材料”按钮
命令;定义实体化方向如图11.6.2a所示,并在操控板中单击“去除材料”按钮 。
。
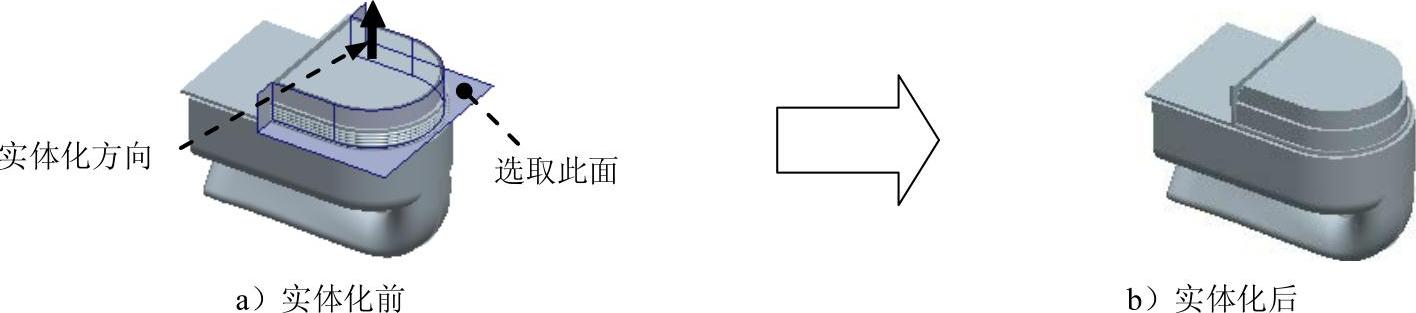
图11.6.2 实体化1
Step6.创建图11.6.3所示的拉伸特征──拉伸1。选择下拉菜单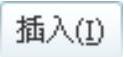
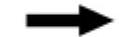
 命令,选取图11.6.4所示的面为草绘平面,选取ASM_TOP基准平面为参照平面,方向为
命令,选取图11.6.4所示的面为草绘平面,选取ASM_TOP基准平面为参照平面,方向为 ;绘制图11.6.5所示的截面草图;在操控板中选取深度类型为
;绘制图11.6.5所示的截面草图;在操控板中选取深度类型为 ,选取图11.6.6所示的面为拉伸终止面,并单击“去除材料”按钮
,选取图11.6.6所示的面为拉伸终止面,并单击“去除材料”按钮 。
。
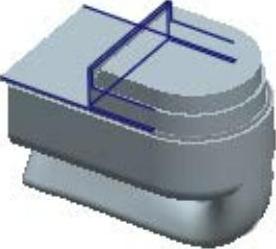
图11.6.3 拉伸1
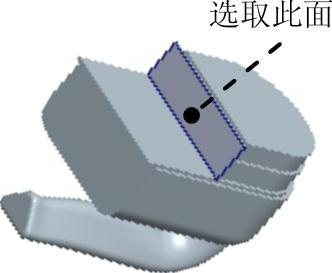
图11.6.4 定义草绘平面
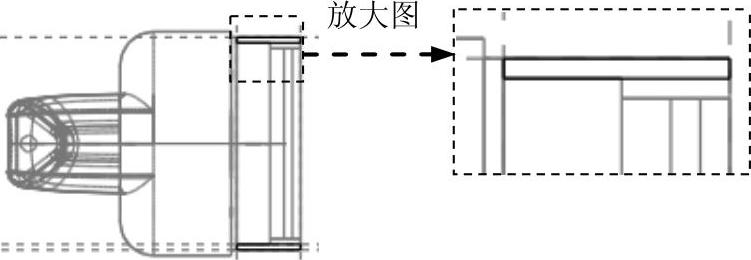
图11.6.5 截面草图

图11.6.6 定义拉伸终止面
Step7.创建图11.6.7所示的拉伸特征──拉伸2。选择下拉菜单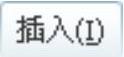
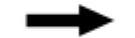
 命令,选取图11.6.4所示的面为草绘平面,选取ASM_TOP基准平面为参照平面,方向为
命令,选取图11.6.4所示的面为草绘平面,选取ASM_TOP基准平面为参照平面,方向为 ;绘制图11.6.8所示的截面草图;在操控板中选取深度类型为
;绘制图11.6.8所示的截面草图;在操控板中选取深度类型为 ,输入深度值2.0,并单击“去除材料”按钮
,输入深度值2.0,并单击“去除材料”按钮 。
。
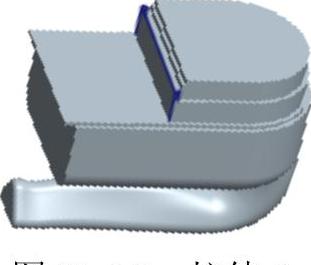
图11.6.7 拉伸2
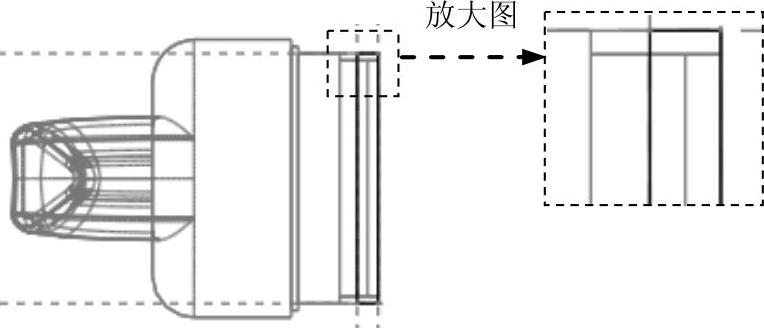
图11.6.8 截面草图
Step8.创建图11.6.9所示的基准平面──DTM8。选择下拉菜单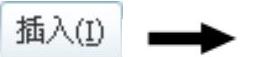
 命令;选取ASM_TOP基准平面为参照,定义约束类型为
命令;选取ASM_TOP基准平面为参照,定义约束类型为 ,输入偏移距离值25.0。
,输入偏移距离值25.0。
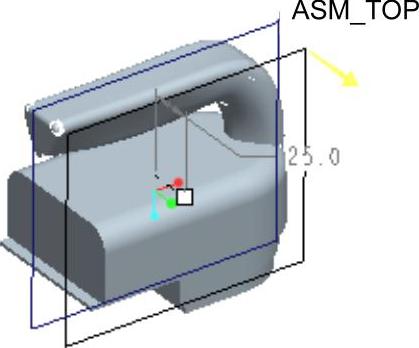
图11.6.9 基准平面DTM8
Step9.保存模型文件。
有关Pro/ENGINEER中文野火版5.0曲面设计实例精解:(增值版)的文章

Step3.创建图21.2.2所示的零件特征——拉伸1。Step6.创建图21.2.6所示的基准平面3。选择下拉菜单命令,系统弹出“创建草图”对话框;单击按钮,选取ZX基准平面为草图平面,单击按钮,进入草图环境;选择下拉菜单命令,在弹出的“交点”对话框中选取曲线1为要相交的曲线;单击按钮,完成交点1的创建,如图21.2.8所示。选取ZX基准平面为草图平面,绘制图21.2.10所示的草图2。......
2023-06-22

图10.5.1 零件模型及模型树Step1.在装配体中创建轴POLE_01.PRT。Step3.创建图10.5.2所示的拉伸特征──拉伸1;选择下拉菜单命令;选取中的ASM_TOP基准平面为草绘平面,选取ASM_RIGHT基准平面为参照平面,方向为;绘制图10.5.3所示的截面草图,在操控板中选取深度类型为,输入深度值90.0。......
2023-06-26

拉伸曲面是指将曲线或封闭曲线按指定的方向和深度拉伸成曲面。图4-12 对话框图4-13 拉伸截面9)在控制板选择拉伸模式,如、、等,输入拉伸具体尺寸为“200.00”并按Enter键,不同拉伸模式下所创建的模型特征如图4-14所示。图4-14 三种拉伸类型a)指定的深度值拉伸 b)对称拉伸 c)拉伸至指定位置10)单击控制板中的按钮完成拉伸曲面的创建。图4-15 选项卡图4-16 双侧拉伸注2:创建拉伸曲面与创建拉伸实体有很大区别。......
2023-06-19

图4.10.1所示是一个用拉伸的方法去除材料的槽特征范例,下面介绍其创建过程。图4.10.1 槽特征Step1.将工作目录设置至D:\proewf5.2\work\ch04.10,打开文件slot.prt。此时系统弹出图4.10.3所示的“开槽:拉伸”对话框,在图4.10.4所示的菜单管理器的“属性”菜单中选择命令。选择命令,此时系统提示,选取的草绘平面和方向如图4.10.5所示;选择命令。在图4.10.7所示的菜单管理器中选择命令,在系统的提示下,输入开槽深度值5,并单击按钮。Step5.完成“槽”特征。......
2023-06-20

选择下拉菜单命令,系统弹出“修剪体”对话框;选取图21.3.3所示的模型体为修剪的目标体,单击鼠标中键后选取图21.3.3所示的片体为刀具体;单击“修剪体”对话框中的按钮,完成修剪体的创建。Step3.创建图21.3.4所示的零件特征——拉伸。图21.3.4 拉伸特征图21.3.4 拉伸特征图21.3.5 截面草图图21.3.5 截面草图Step4.保存零件模型。......
2023-06-22

Step2.创建图7.2.1所示的拉伸特征。Step4.创建图7.2.5所示的基准平面1。参照Step5的步骤,创建与基准平面1成-60°的基准平面3,结果如图7.2.6所示。选择下拉菜单命令,系统弹出“创建草图”对话框;选取Step4所创建的基准平面1为草图平面,单击按钮;进入草图环境,绘制图7.2.7所示的草图1;选择下拉菜单命令,退出草图环境。图7.2.6 基准平面2、3图7.2.6 基准平面2、3图7.2.7 绘制草图1图7.2.7 绘制草图1Step8.创建图7.2.8所示的修剪曲线特征。......
2023-06-22

选择下拉菜单命令,系统弹出“创建草图”对话框;选取XY基准平面为草图平面,单击按钮;进入草图环境,绘制图10.2.1所示的草图1;选择下拉菜单命令,退出草图环境。Step6.创建图10.2.8所示的拉伸特征1。Step7.创建图10.2.9所示的基准平面。......
2023-06-22

Step3.创建图9.2.3b所示的边倒圆特征1。选择图9.2.5a所示的边链为边倒圆参照,并在文本框中输入值3,完成边倒圆特征3的创建。Step6.创建图9.2.6所示的零件特征——拉伸特征2。选择下拉菜单命令,系统弹出“创建草图”对话框;选取图9.2.11所示的平面为草图平面,选取Y轴为草图水平参考方向,单击按钮;进入草图环境,绘制图9.2.10所示的草图1;单击按钮,退出草图环境。说明:图9.2.10所示的直线的一端点与曲线的圆心重合,且此曲线为构造线。......
2023-06-22
相关推荐