为说明属性提取的过程,先准备条件图:1)首先打开图3-44所示的建筑平面图,并在每个房间内插入“荧光灯.dwg”块,价格及规格属性均取默认值,效果如图5-36所示。图5-38页图5-36插入灯具和插座后的房间b)属性部分的创建和“荧光灯.dwg”块的创建类似:不可见模式;规格默认值为16A,价格默认值为6元。图5-37页2)单击按钮,弹出页。......
2025-09-29
我们先讲解“Geometry”标签。观察“Geometry”标签页,我们看到前四项依次是创建点“Point ”、线“Curve
”、线“Curve ”、面“Surface
”、面“Surface ”、体“Body
”、体“Body ”,后面五项中的前四项则分别是删除点、线、面、Body,正好与前面的四项对应,而最后一项则是可以删除几何,就是说无论是点是线是面还是Body,单击它都可以进行删除操作。
”,后面五项中的前四项则分别是删除点、线、面、Body,正好与前面的四项对应,而最后一项则是可以删除几何,就是说无论是点是线是面还是Body,单击它都可以进行删除操作。
几何标签主要是让我们对导入后的几何体进行几何处理,如修补洞,为后续的块的划分做一些辅助点或线等。在有的情况下,为了方便在前处理里定义边界条件,如交界面,需要对Domain之间的交界面进行处理等。
1.修补几何功能
在顺序讲解标签页上的功能之前,我们先来看“Geometry”标签下的第6个图标“Repair Geometry ”,之所以先讲这个功能是因为在导入几何体后,一般要先通过它来完成几何拓扑,如图3.1-6所示。
”,之所以先讲这个功能是因为在导入几何体后,一般要先通过它来完成几何拓扑,如图3.1-6所示。
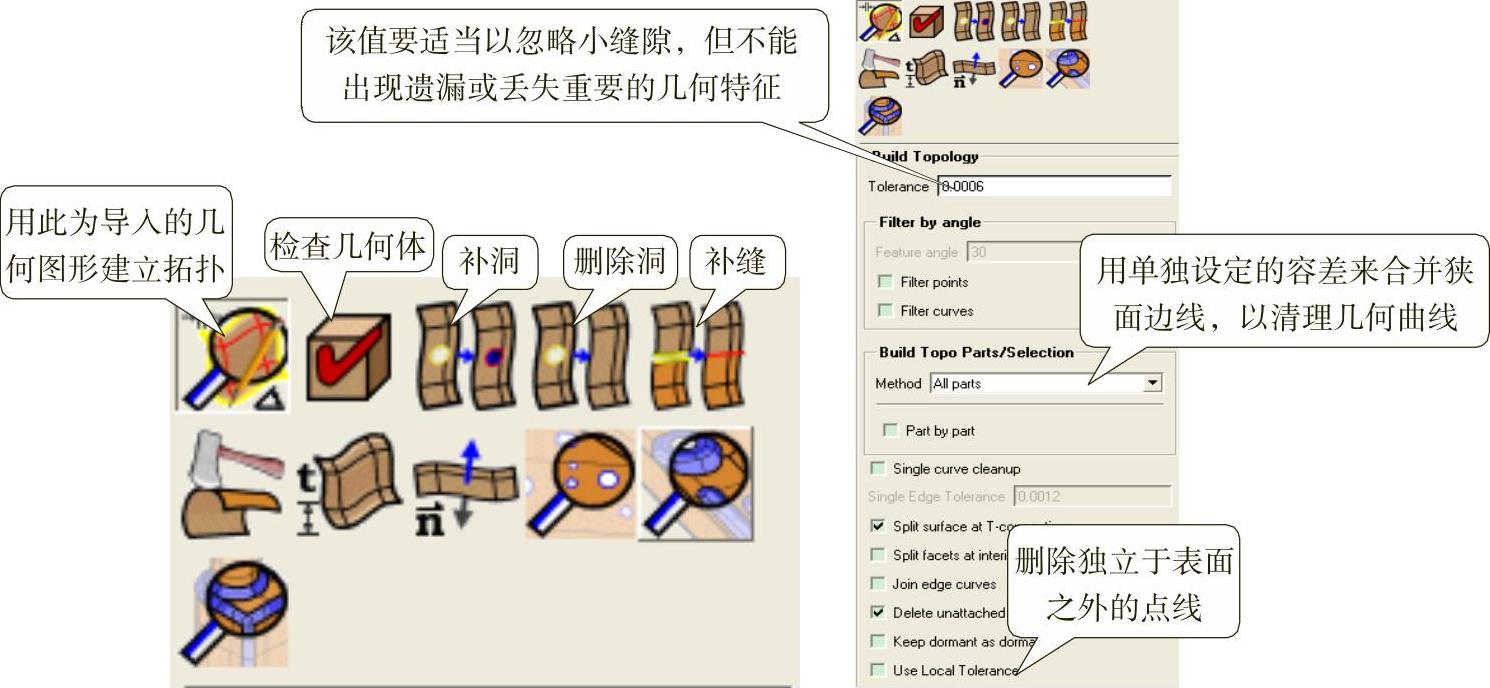
图3.1-6 “Repair Geometry”选项
我们需要划分网格的几何体一般是由用户使用CAD软件所建立,要想在ICEM CFD中划分网格,就需要将外部几何体导入ICEM CFD中。但是由于软件兼容性问题,在导入或者格式转换的过程中,几何体会产生误差,所以需要诊断几何的完整性,并为导入的几何体建立拓扑(见图3.1-7),下面对一些常用功能做一简述:
1) 可以用以诊断几何的完整性,自动地创建点与线,捕捉几何的特征,从而为导入的几何图形建立拓扑。拓扑分析后曲线颜色代表临近表面之间的关系,我们举例说明。在图形窗口中建立几何图形,并使用
可以用以诊断几何的完整性,自动地创建点与线,捕捉几何的特征,从而为导入的几何图形建立拓扑。拓扑分析后曲线颜色代表临近表面之间的关系,我们举例说明。在图形窗口中建立几何图形,并使用 建立拓扑后,如图3.1-8所示。
建立拓扑后,如图3.1-8所示。
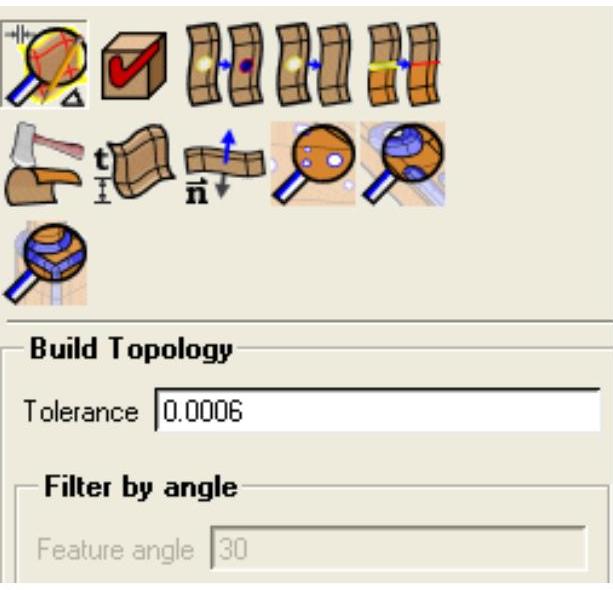
图3.1-7 建立诊断拓扑
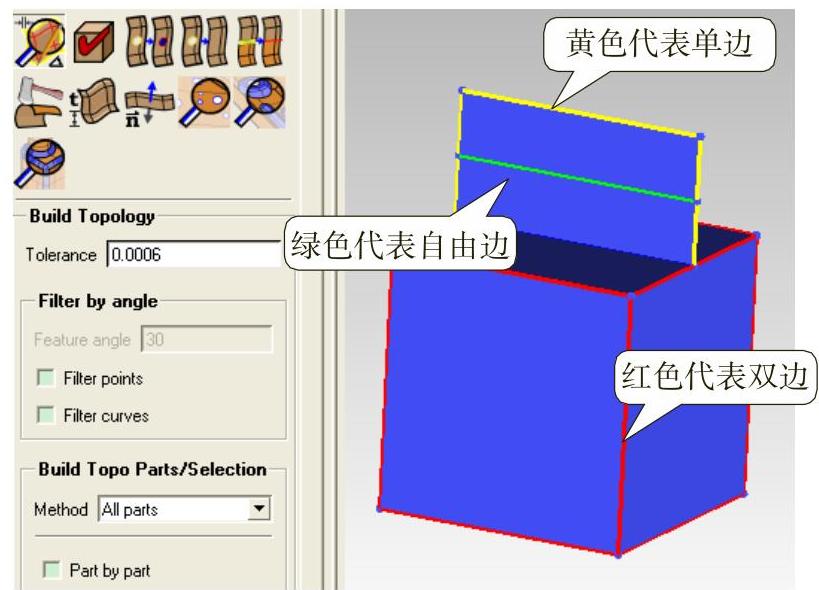
图3.1-8 曲线颜色表示
从图3.1-8中我们看到,有多种颜色的线条。其中红色代表双边,也就是说此处没有问题。绿色代表自由边,也就是说是多余的边,可以去掉也没什么影响。还有就是黄线,黄线代表单边,如果不是二维图形的话,出现黄线需要采取措施,在三维图形中,出现单边往往说明此处出现缝隙或者有洞,需要采取措施。例如,调大容差Tolerance,补洞或者删除洞,补缝等。
2) 用以补洞,
用以补洞, 用以删除洞。
用以删除洞。
下面演示一下补洞功能。在图形窗口中创建一个有洞的几何图形,如图3.1-9所示。选择欲补洞周围的线串,如图3.1-9a中所指线串,单击中键确认后,如图3.1-9b所示。
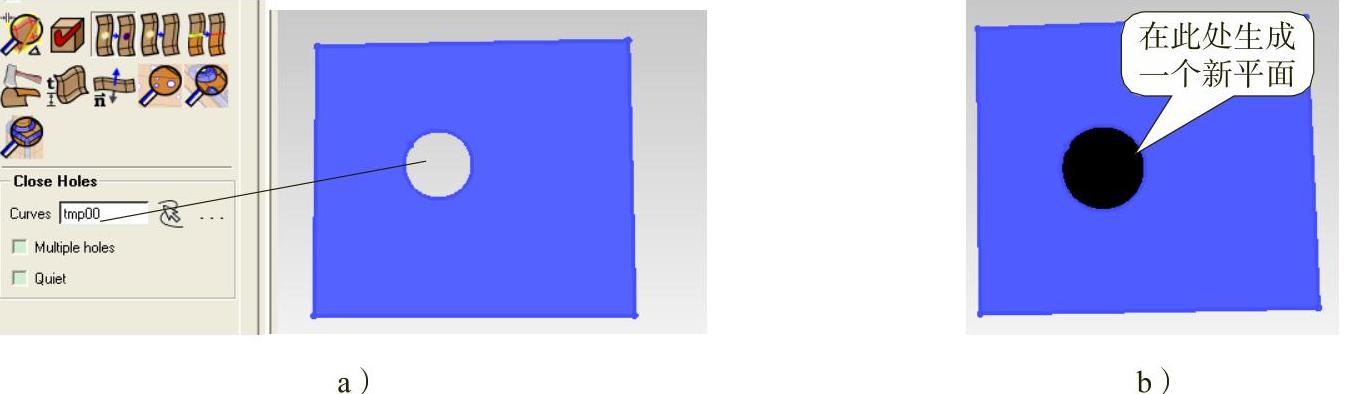
图3.1-9 “Close Holes”补洞功能
 功能补洞后,是在有洞的部位重新生成了一个新平面。
功能补洞后,是在有洞的部位重新生成了一个新平面。
下面我们再来看一下 ,使用删除洞功能后,区别于“Close Holes”功能,它不在有洞的部位创建新平面,而是将洞从平面内移除,如图3.1-10所示。
,使用删除洞功能后,区别于“Close Holes”功能,它不在有洞的部位创建新平面,而是将洞从平面内移除,如图3.1-10所示。
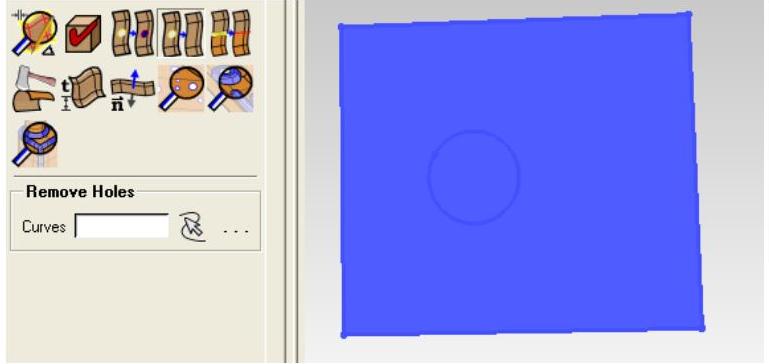
图3.1-10 删除洞
2.点功能
下面依序介绍,先来看创建点“point ”功能,如图3.1-11所示。
”功能,如图3.1-11所示。
创建点的功能都非常简单直观。一种就是屏幕取点,如“Screen Select ”,当然这种方法受视角的影响,最不准确,但却是最便捷的。第二种,就是最为常见的直接输入三维坐标,如“Explicit Coordinates
”,当然这种方法受视角的影响,最不准确,但却是最便捷的。第二种,就是最为常见的直接输入三维坐标,如“Explicit Coordinates ”,还有一种就是输入相对坐标,如“Base Point and Delta
”,还有一种就是输入相对坐标,如“Base Point and Delta ”。这三种创建点的方法都较为常见,也是一般造型软件都内置的功能,也是为大家都熟悉的。这三项功能就对应图3.1-11中第一排图标的前三个。除了这三种创建点的方法,有时候我们需要创建圆的圆心点,或者一条直线的端点,再或者两条直线的交点,例如在UG中,实现这些点的创建往往采用了捕捉的方法,如捕捉圆心、端点和交点等。在ICEM CFD不采用捕捉的方法,实现起来略微麻烦,具体实现如下:
”。这三种创建点的方法都较为常见,也是一般造型软件都内置的功能,也是为大家都熟悉的。这三项功能就对应图3.1-11中第一排图标的前三个。除了这三种创建点的方法,有时候我们需要创建圆的圆心点,或者一条直线的端点,再或者两条直线的交点,例如在UG中,实现这些点的创建往往采用了捕捉的方法,如捕捉圆心、端点和交点等。在ICEM CFD不采用捕捉的方法,实现起来略微麻烦,具体实现如下:
1) 通过选择圆弧上的三个点或者圆弧本身来生成圆心。
通过选择圆弧上的三个点或者圆弧本身来生成圆心。
2) 是基于两点通过参数来生成两点之间指定的一个点。这与
是基于两点通过参数来生成两点之间指定的一个点。这与 较为相似,不同的是,
较为相似,不同的是, 是通过参数来生成曲线上指定的一个点(见图3.1-12)。
是通过参数来生成曲线上指定的一个点(见图3.1-12)。
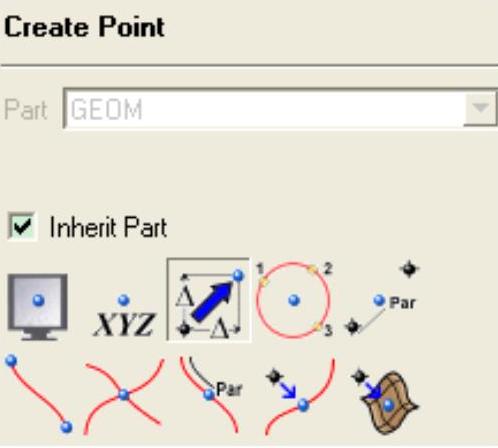
图3.1-11 创建点
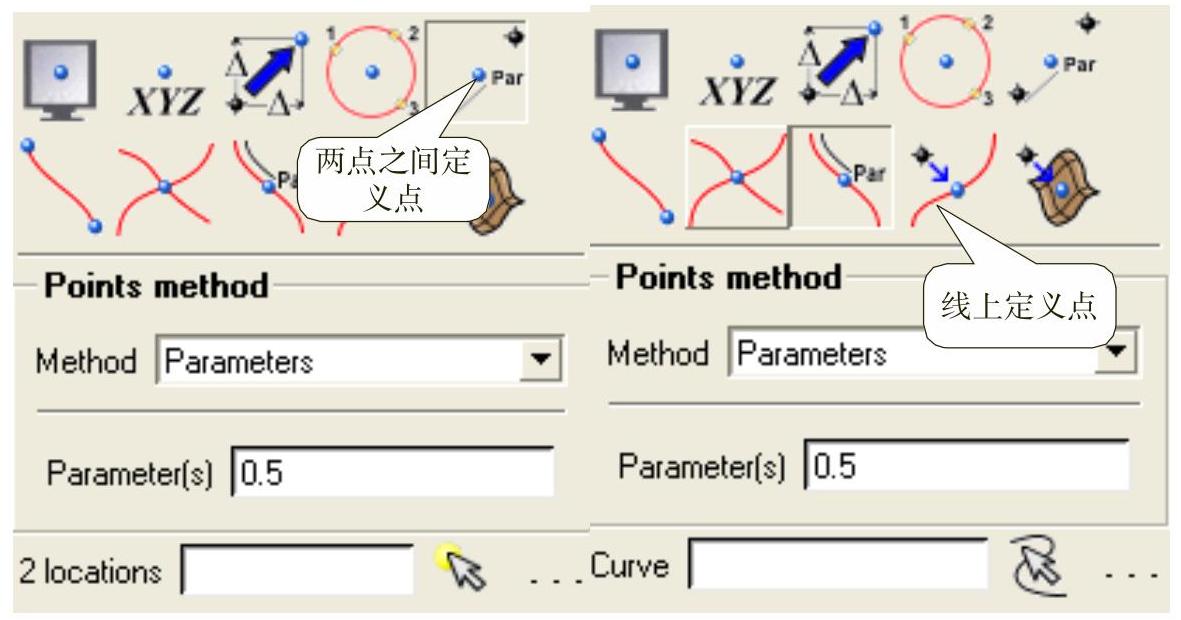
图3.1-12 点的生成
3) 是用以创建线的两个端点,
是用以创建线的两个端点, 是用来创建两条直线的交点。
是用来创建两条直线的交点。
4) 和
和 分别用以将点投影到线、面上(见图3.1-13)。操作时,对于
分别用以将点投影到线、面上(见图3.1-13)。操作时,对于 ,要先选择线,然后再选择点。同样,对于
,要先选择线,然后再选择点。同样,对于 要先选择面,再选择点。
要先选择面,再选择点。
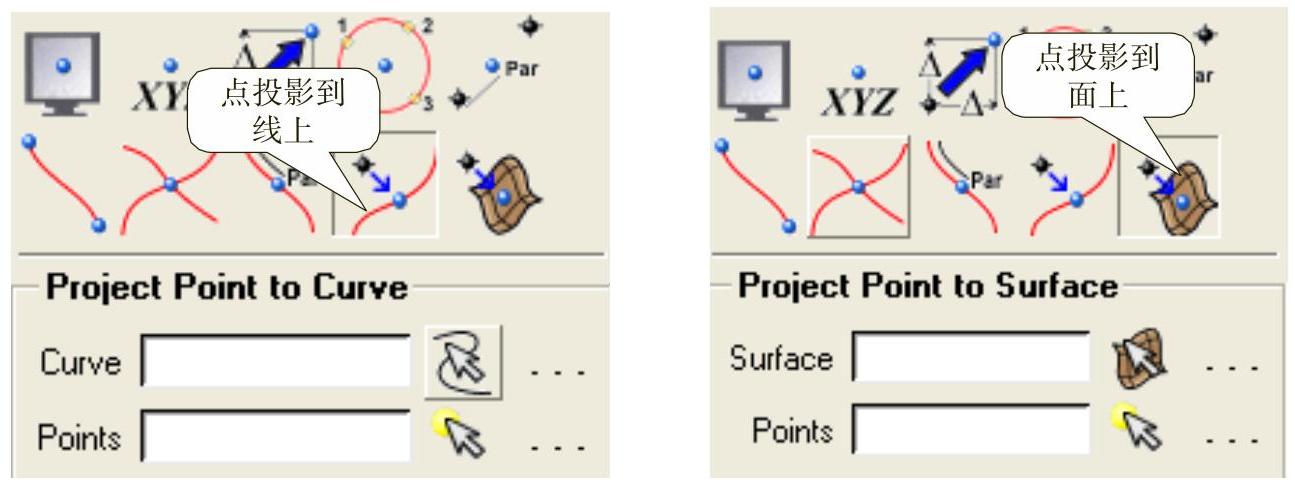
图3.1-13 点的投影
3.线功能
熟悉完创建点后,我们接着来熟悉创建线curve ”,如图3.1-14所示。
”,如图3.1-14所示。
在看创建线功能之前,回忆我们在学习三维造型中,创建线的方法一般都会有创建直线、样条、圆弧以及圆,作出两个面的交线,把线投影到曲面上,还有就是做出两条线之间的中线。ICEM CFD中稍有不同的是,对于第一排的第一个图标“From Points ”,若选中两个点就作出一条直线,选中不在同一条直线上的三个点就作出一个圆弧,选中不在一条直线上的超过三个点则作出样条。它右边的两项非常简单,分别是创建圆弧
”,若选中两个点就作出一条直线,选中不在同一条直线上的三个点就作出一个圆弧,选中不在一条直线上的超过三个点则作出样条。它右边的两项非常简单,分别是创建圆弧 和圆
和圆 。“Surface Parameter
。“Surface Parameter ”是创建曲线上的曲线,可以通过多种方式来确定线在曲面上的位置;“Surface-Surface Intersection
”是创建曲线上的曲线,可以通过多种方式来确定线在曲面上的位置;“Surface-Surface Intersection ”是用来创建两个面之间的交线;“Project Curve on Surface
”是用来创建两个面之间的交线;“Project Curve on Surface ”用来将曲线投影在曲面上。下面再配合一些例子帮助大家熟悉这些功能。
”用来将曲线投影在曲面上。下面再配合一些例子帮助大家熟悉这些功能。
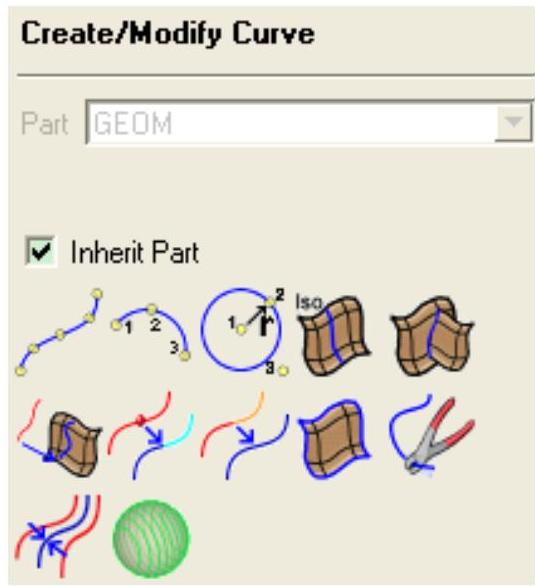
图3.1-14 创建或修改线
1) 英文名叫“From Points”,顾名思义就是用点来生成线。这是一个看似简单实则不简单,而且相当有趣的功能。我们选取点的个数不同,生成的线是不同的。请看下面示例:
英文名叫“From Points”,顾名思义就是用点来生成线。这是一个看似简单实则不简单,而且相当有趣的功能。我们选取点的个数不同,生成的线是不同的。请看下面示例:
通过屏幕取点的方式在图形窗口内随意生成四个点,如图3.1-15a所示。任意选择两个点,如图3.1-15b所示,我们发现生成了一条直线。接着,再点选一个点,也就是三个点,如图3.1-15c所示,我们发现生成了一段圆弧。继续,再增加一个点,我们发现生成了样条,如图3.1-15d所示。
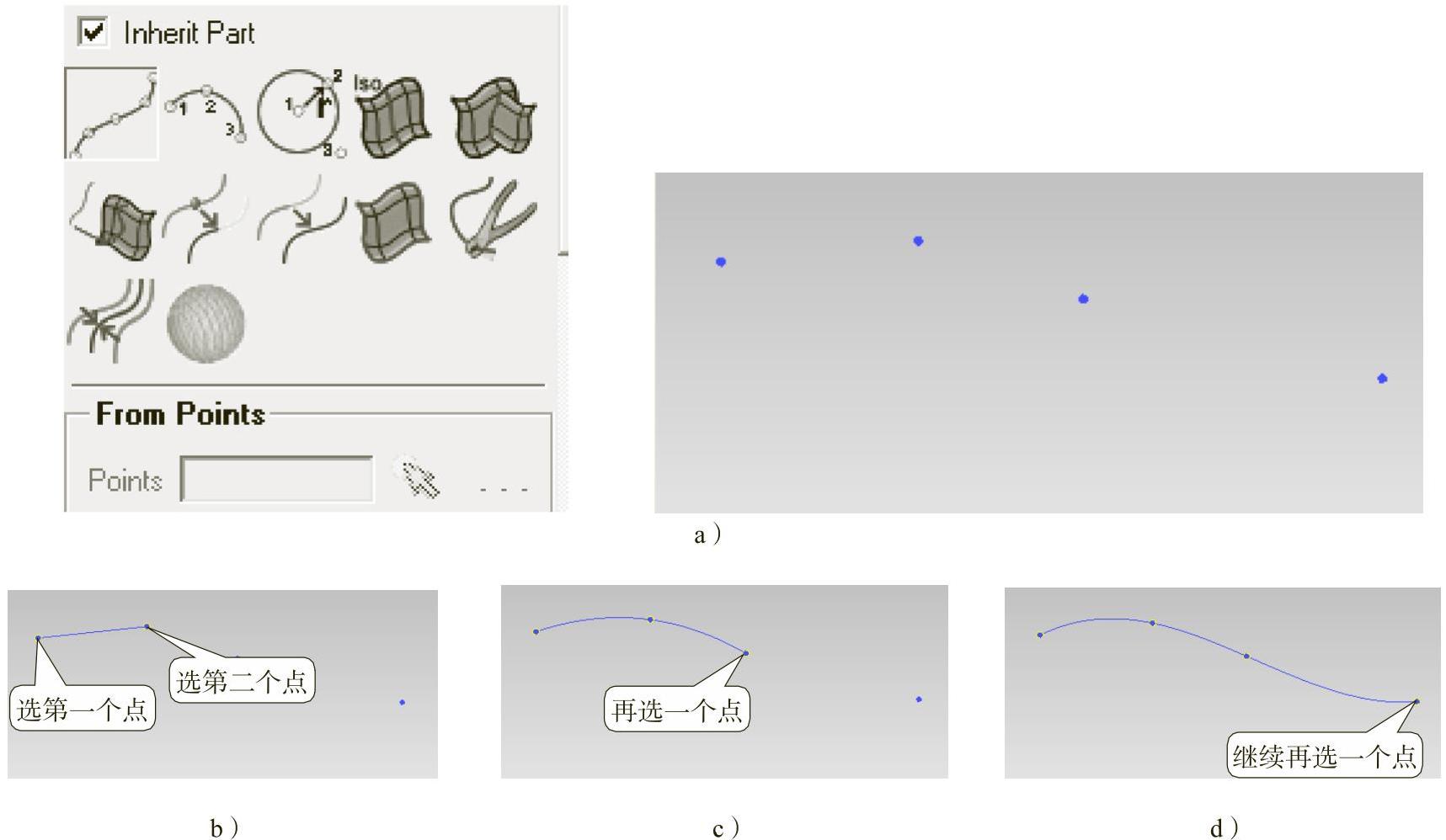
图3.1-15 From Points功能
2) 是依据三点来生成圆弧,或者根据圆弧上的两点和圆弧的圆心来生成圆弧。
是依据三点来生成圆弧,或者根据圆弧上的两点和圆弧的圆心来生成圆弧。
3) 主要用以生成两个面的交线。
主要用以生成两个面的交线。 用以将线投影到面上。
用以将线投影到面上。
4) 用以将线段分段,
用以将线段分段, 用以线段合并。请看下面示例:
用以线段合并。请看下面示例:
“Segment Curve ”线段分段的方法有好多种,我们演示依据点来分段。先选择要分段的曲线,然后再选择从哪一点开始断开,如图3.1-16a所示。单击中键确认后,线段分段完成情况如3.1-16b所示。
”线段分段的方法有好多种,我们演示依据点来分段。先选择要分段的曲线,然后再选择从哪一点开始断开,如图3.1-16a所示。单击中键确认后,线段分段完成情况如3.1-16b所示。
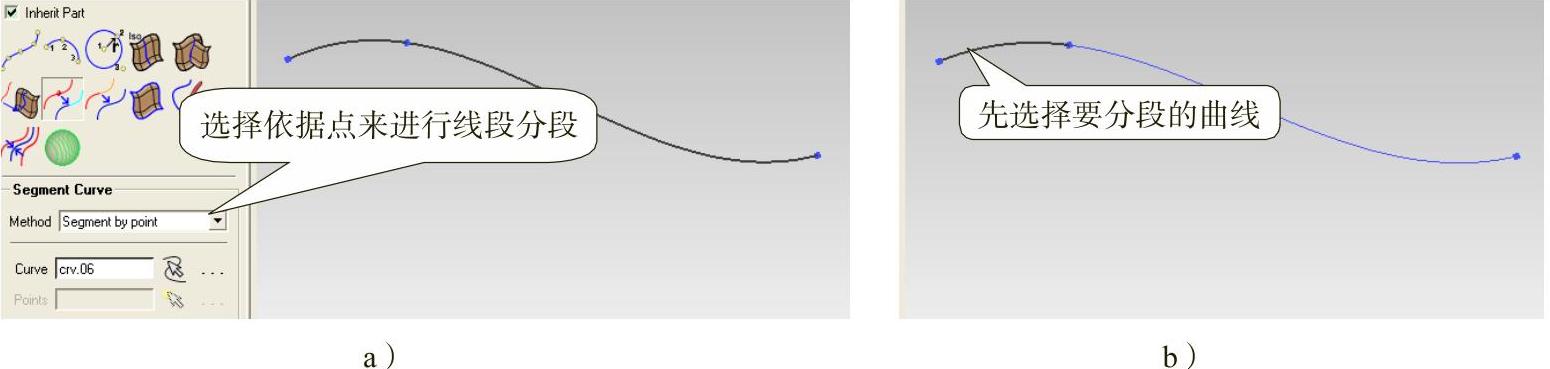
图3.1-16 根据点来进行线段分段
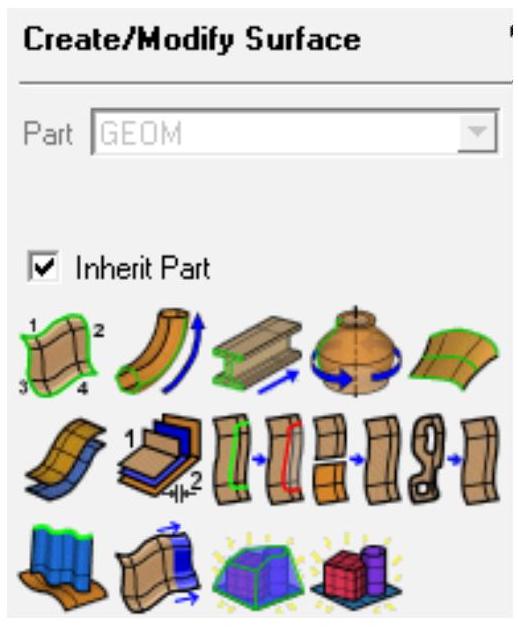
图3.1-17 创建或修改曲面
而用以线段合并的 意思明确,较为简单,就不再举例说明。(https://www.chuimin.cn)
意思明确,较为简单,就不再举例说明。(https://www.chuimin.cn)
5) 用来生成曲面的边界线,
用来生成曲面的边界线, 用来生成两条线之间的中间线。
用来生成两条线之间的中间线。
4.面功能
熟悉完了创建点和线,我们接下来继续研究创建曲面,图3.1-17所示为面创建板块。
在CAD中创建面一般有拉伸、扫掠、旋转、通过曲线组,还有就是依据现有曲面进行,如面的偏置,创建两面中间的中面以及进行面的延伸等。与之类似,ICEM CFD中面的创建也大体类似,由于ICEM CFD是一款专门用以生成网格的专用软件,因此又添加了必要的功能,以方便为网格划分做准备。很多图标的图形形象生动,一看图标我们就能知道其大致功能。如 就是依据几条曲线而生成曲面,
就是依据几条曲线而生成曲面, 和
和 是类似于扫掠生成曲面,
是类似于扫掠生成曲面, 是由旋转而生成曲面,
是由旋转而生成曲面, 是通过曲线组而生成曲面,
是通过曲线组而生成曲面, 是将曲面进行偏置一段距离,
是将曲面进行偏置一段距离, 是获得两个面之间的中间面,
是获得两个面之间的中间面, 是用来扩展面。
是用来扩展面。 是用来分割面,如用线或者平面将曲面切成多个部分,以便于后面在CFX-Pre里进行边界条件的定义。而
是用来分割面,如用线或者平面将曲面切成多个部分,以便于后面在CFX-Pre里进行边界条件的定义。而 的功能正好与之相反,是将两个分开的面合并在一起。最后一排的
的功能正好与之相反,是将两个分开的面合并在一起。最后一排的 ,可以用来创建多种简单几何体。同样结合例子来帮助大家熟悉这些功能。
,可以用来创建多种简单几何体。同样结合例子来帮助大家熟悉这些功能。
1) 用以生成简单平面,可以利用曲线或者4个不在同一直线上的四个点来生成简单平面。
用以生成简单平面,可以利用曲线或者4个不在同一直线上的四个点来生成简单平面。
我们先演示依据曲线来生成曲面。先在图形窗口中创建4条直线,如图3.1-18a所示。选取四条曲线,如图3.1-18b所示。单击中键确认后,生成曲面如图3.1-18c所示。
2) 用以将截面线串沿着指定曲线画出曲面,操作如下。
用以将截面线串沿着指定曲线画出曲面,操作如下。
先在图形窗口中创建一个需要被驱动的截面线串和驱动曲线,如图3.1-19a所示。然后先点选驱动曲线,再选择待驱动线串,单击中键确认,最后完成情况如图3.1-19b所示。
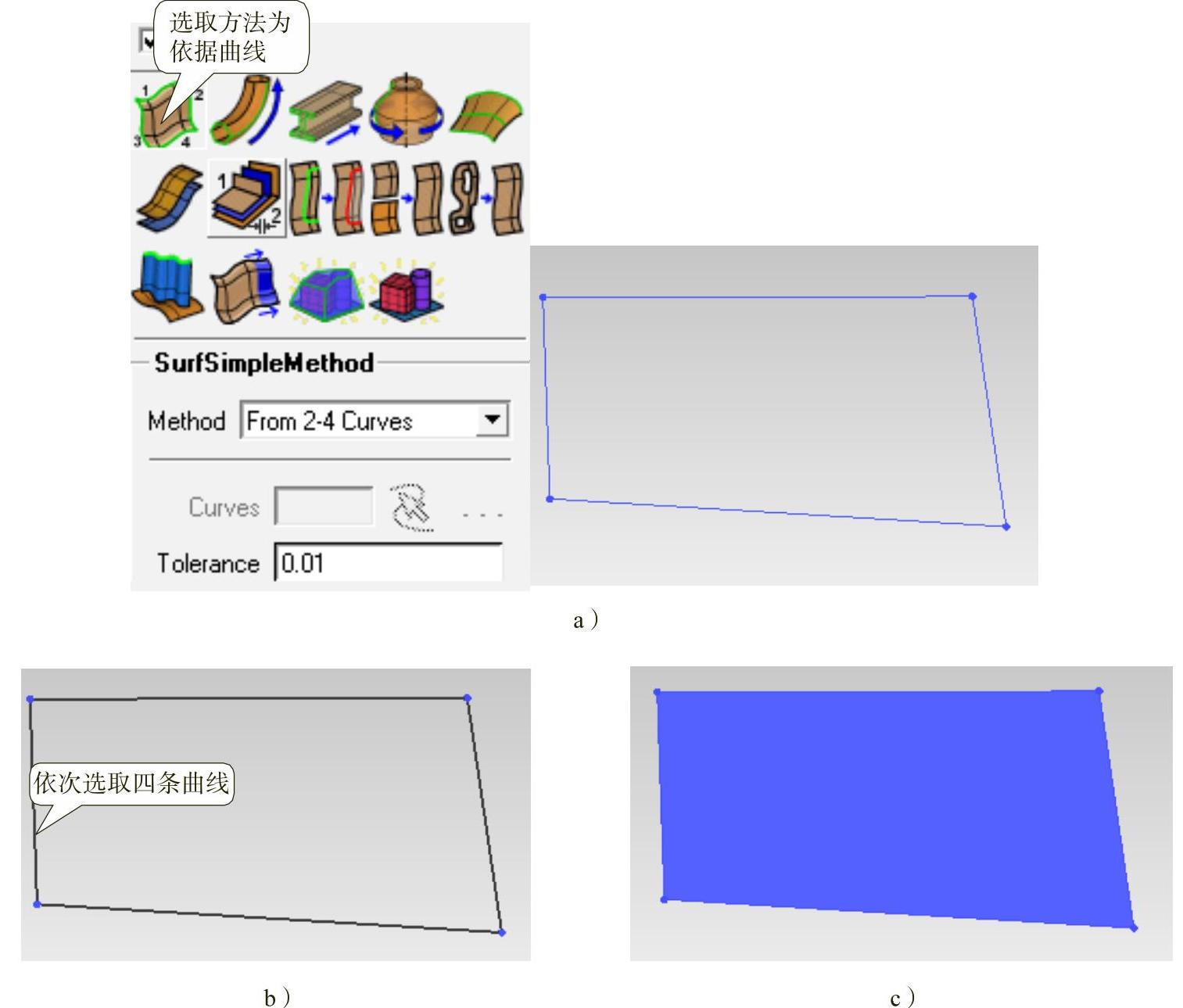
图3.1-18 利用曲线生成面
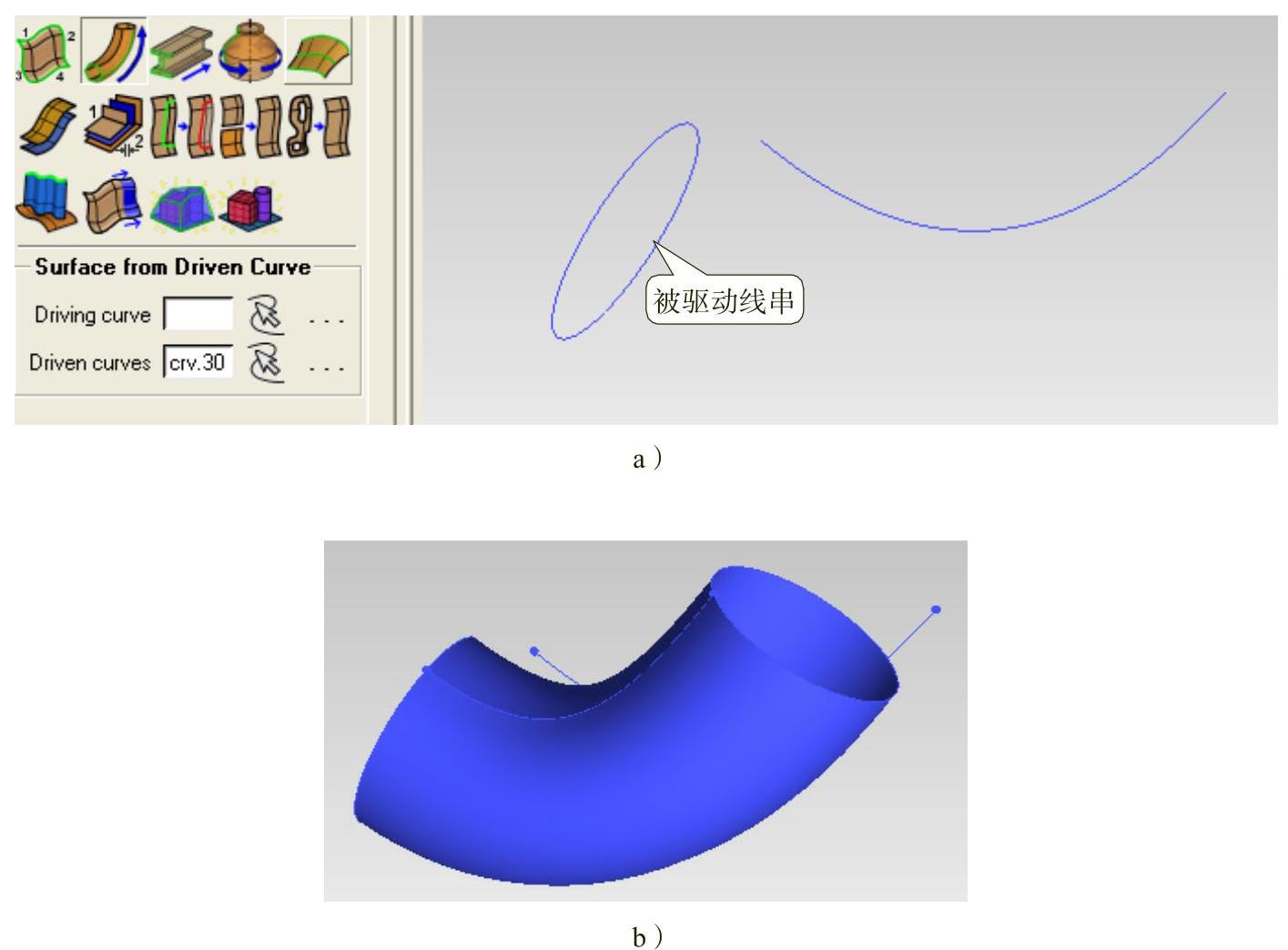
图3.1-19 根据曲线驱动绘制面
3) 英文名为“Sweep Surface”,单击
英文名为“Sweep Surface”,单击 ,当选择方法为Vector时,功能类似于拉伸。
,当选择方法为Vector时,功能类似于拉伸。
下面演示使用Vector方法来生成曲面。先在图形窗口中创建一个截面线串和两点,如图3.1-20a所示。先选取两点,再点选截面线串,注意,点选两点的顺序不同,生成曲面的方向不同。单击中键确认后,生成曲面如图3.1-20b所示。
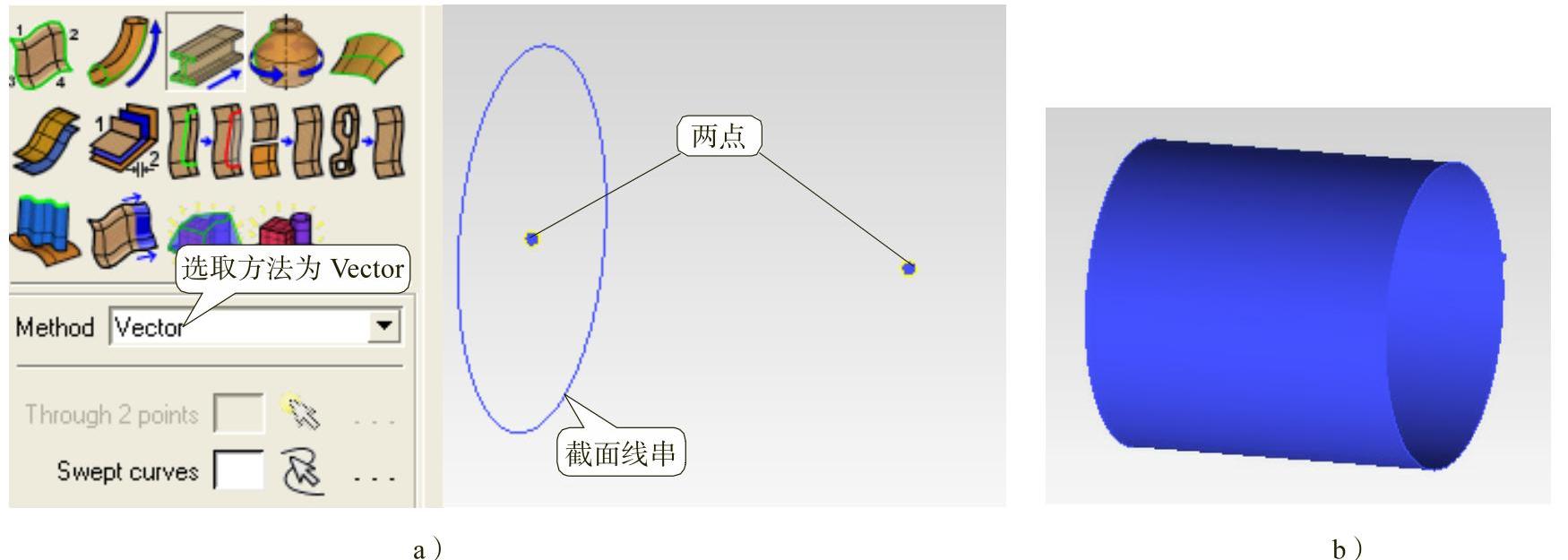
图3.1-20 曲面扫描
4) 是用旋转的方法生成曲面,功能简单易懂,举例如下。
是用旋转的方法生成曲面,功能简单易懂,举例如下。
下面演示用旋转法生成曲面,先在图形窗口中创建曲线和旋转轴上的两点,如图3.1-21a所示。接着先选取旋转轴上的两点,再选取待旋转的曲线,单击中键确认后,生成旋转曲面如图3.1-21b所示。
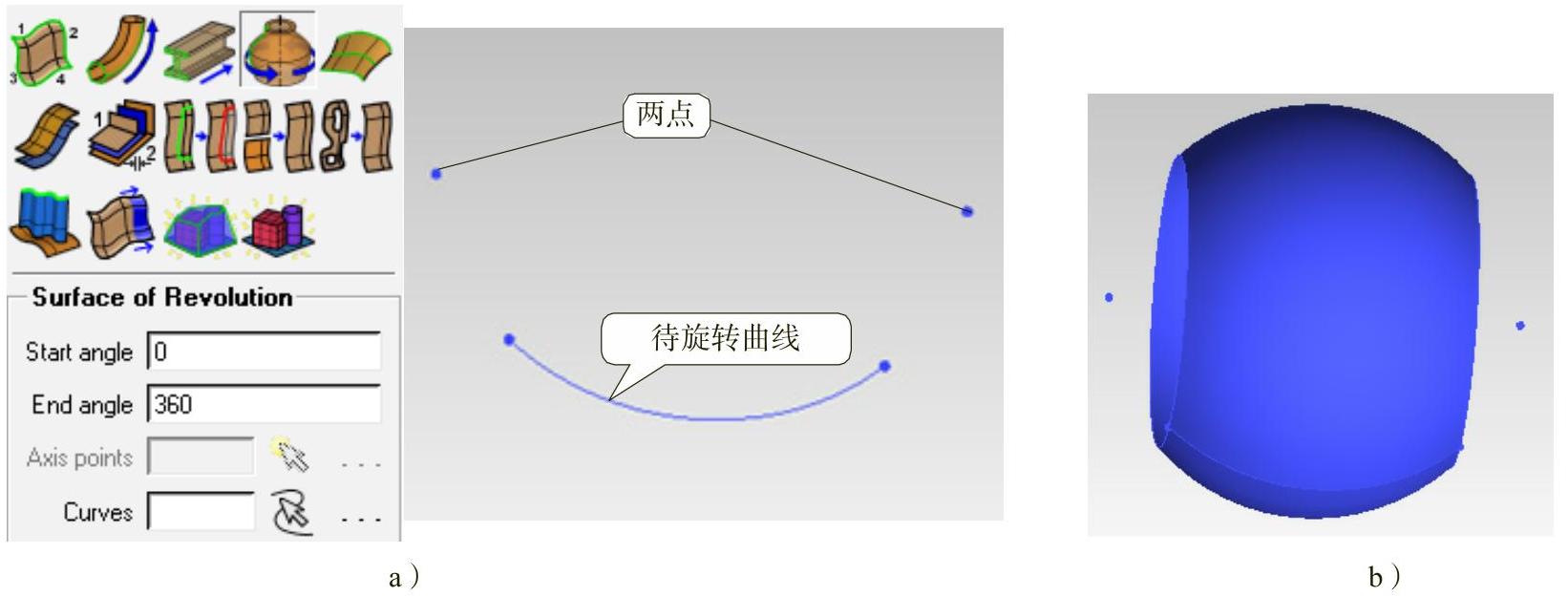
图3.1-21 旋转生成曲面
5) 为通过曲线组形成曲面,举例如下。
为通过曲线组形成曲面,举例如下。
先在图形窗口中创建三条直线,如图3.1-22a所示。依次选取各条直线(见图3.1-22b),单击中键确认后,最后生成曲面如图3.1-22c所示。
6) 用以偏置曲面,
用以偏置曲面, 用以抽取中面。
用以抽取中面。
7) 用来断开面,
用来断开面, 用来合并表面,举例如下。
用来合并表面,举例如下。
先演示依据线为分界线来断开面。设置方法为“ByCurve”,创建几何图形如图3.1-23a所示。先选取曲面,单击中键确认后再选取中键的直线,如图3.1-23b所示。单击中键确认后,面被一分为二,如图3.1-23c所示。
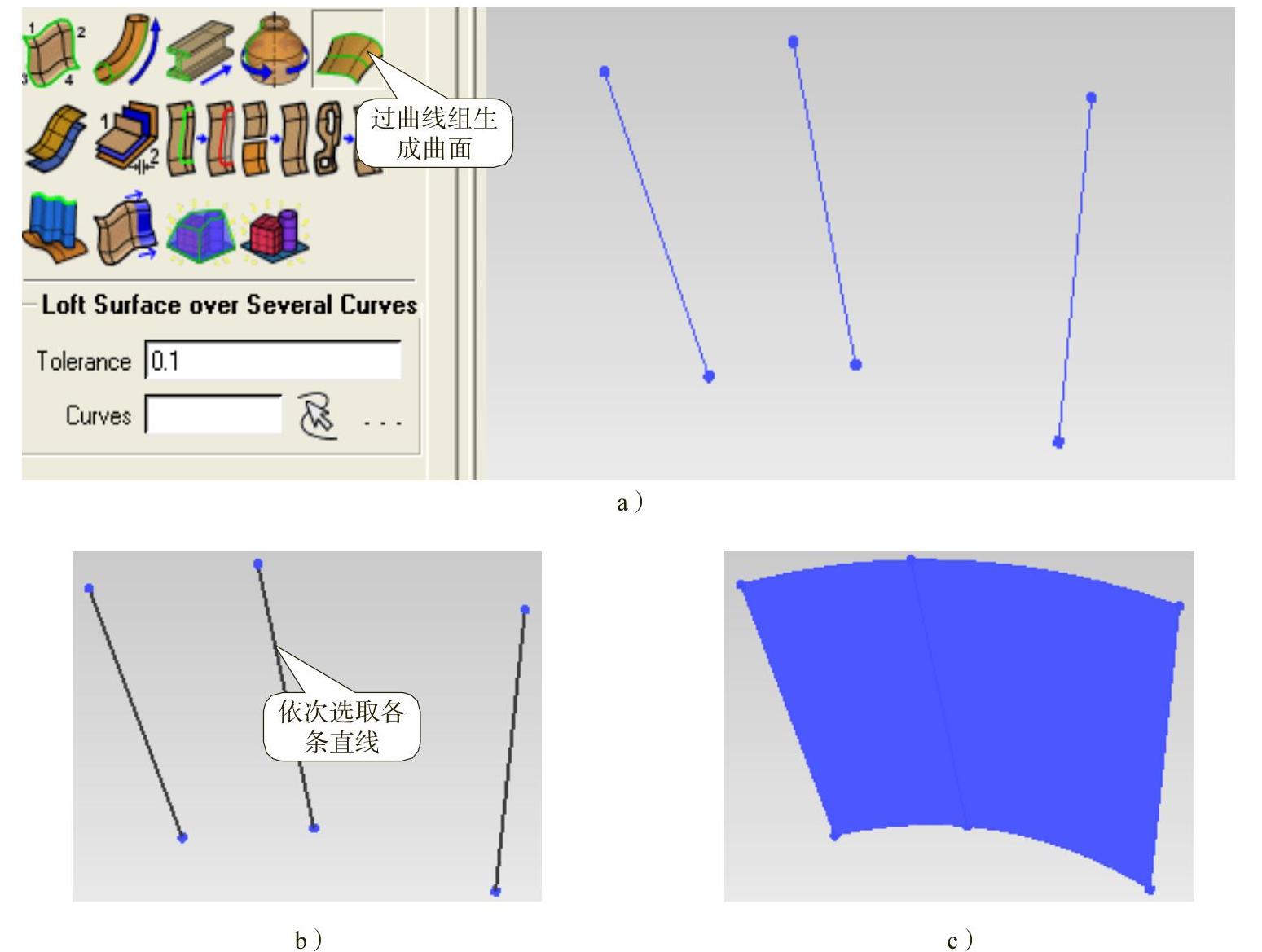
图3.1-22 过曲线组生成曲面
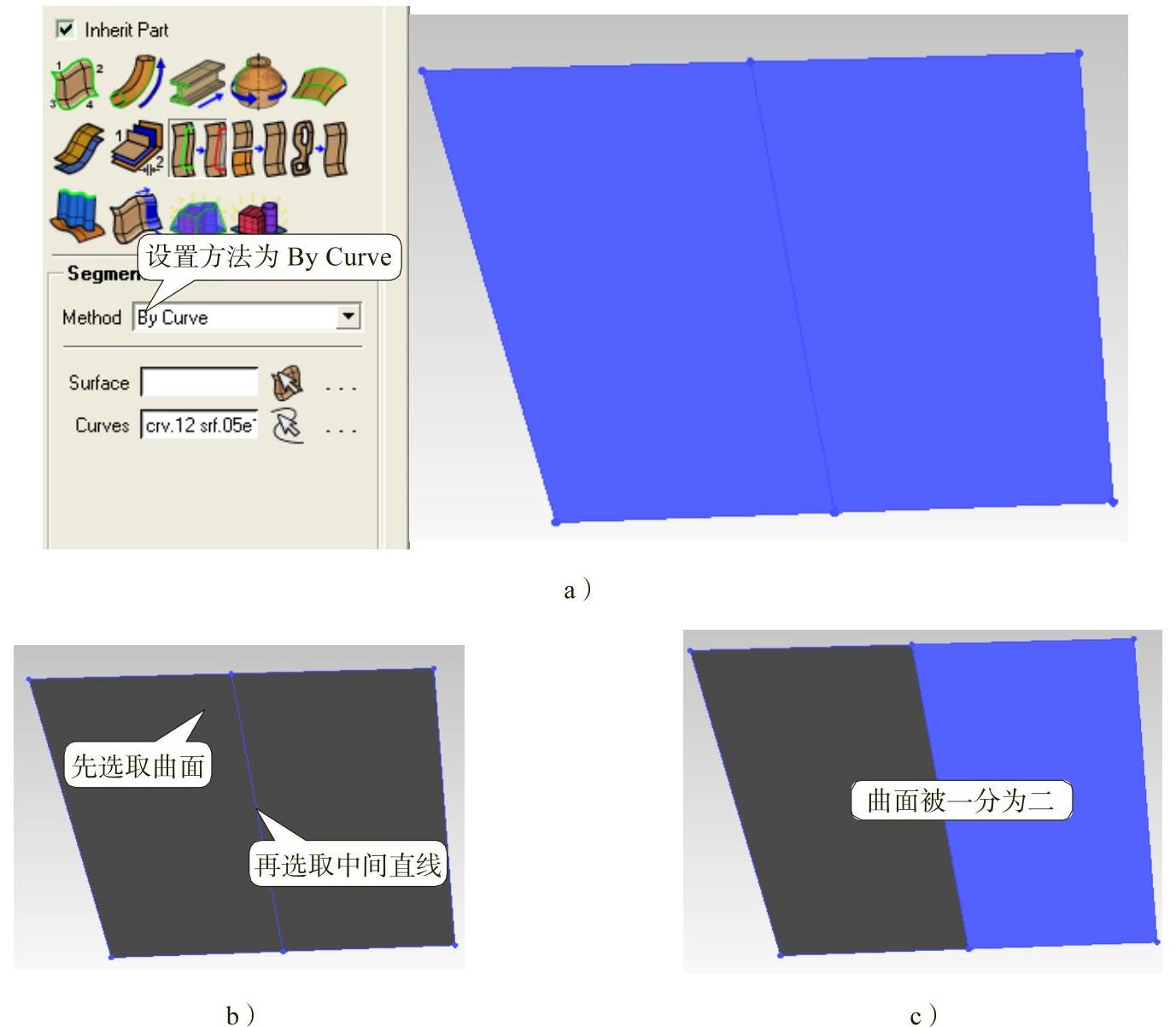
图3.1-23 面的割断
接着演示面的合并 ,利用上面步骤被断开为两半的曲面,依次选取两半曲面,单击中键确认后,弹出一个对话框,如图3.1-24a所示。单击Yes后,一分为二的两半曲面重新合并为一整块曲面,如图3.1-24b所示。
,利用上面步骤被断开为两半的曲面,依次选取两半曲面,单击中键确认后,弹出一个对话框,如图3.1-24a所示。单击Yes后,一分为二的两半曲面重新合并为一整块曲面,如图3.1-24b所示。
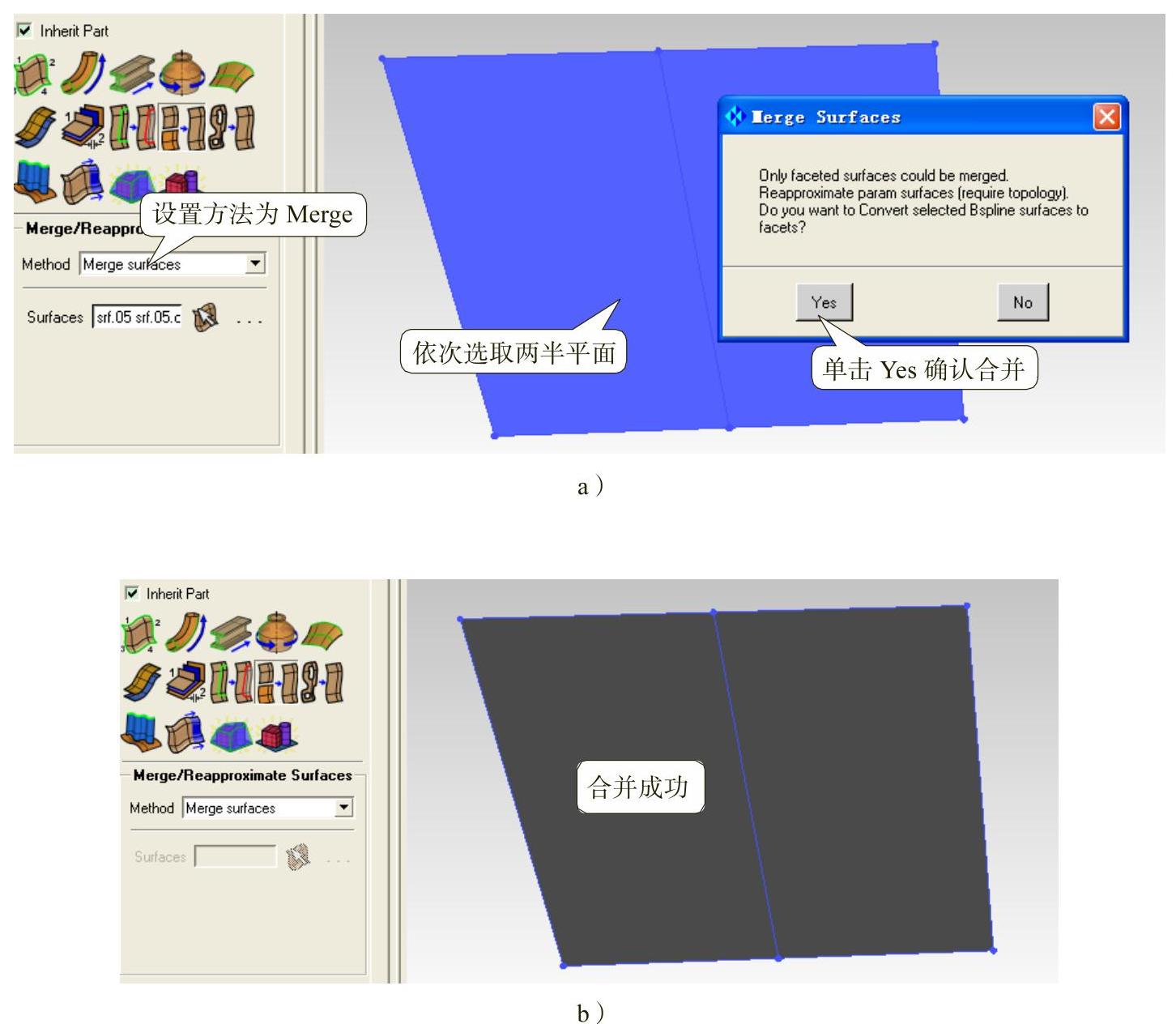
图3.1-24 合并面
8) 可以用以将几何图形中的洞去除掉,不过仅仅只能用以B样条曲面。举例如下。
可以用以将几何图形中的洞去除掉,不过仅仅只能用以B样条曲面。举例如下。
先在图形窗口中建立一个有洞的几何图形,如图3.1-25a所示。选择待修补的面,最后结果如图3.2-25b所示。
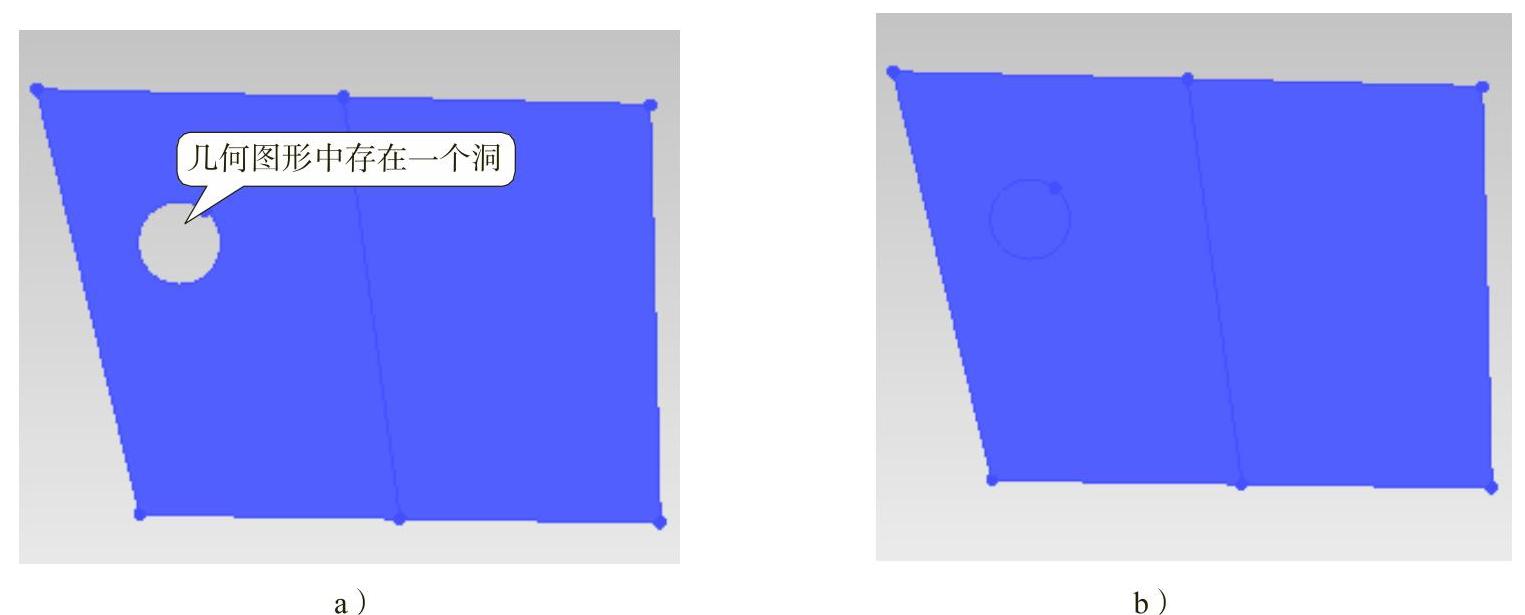
图3.1-25 Untrim Surface
9) 用以进行面的延伸,举例如下。
用以进行面的延伸,举例如下。
下面演示沿着面的一条边以给定长度进行面的延伸。设置延伸方法为“Extend Surfaces at Edge”,利用上面8)中的几何图形。先选择待延伸的曲面,然后选择待延伸的边,如图3.1-26a所示。延伸长度“Extension”为0.5,单击【Apply】,生成延伸后的曲面,如图3.1-26b所示。
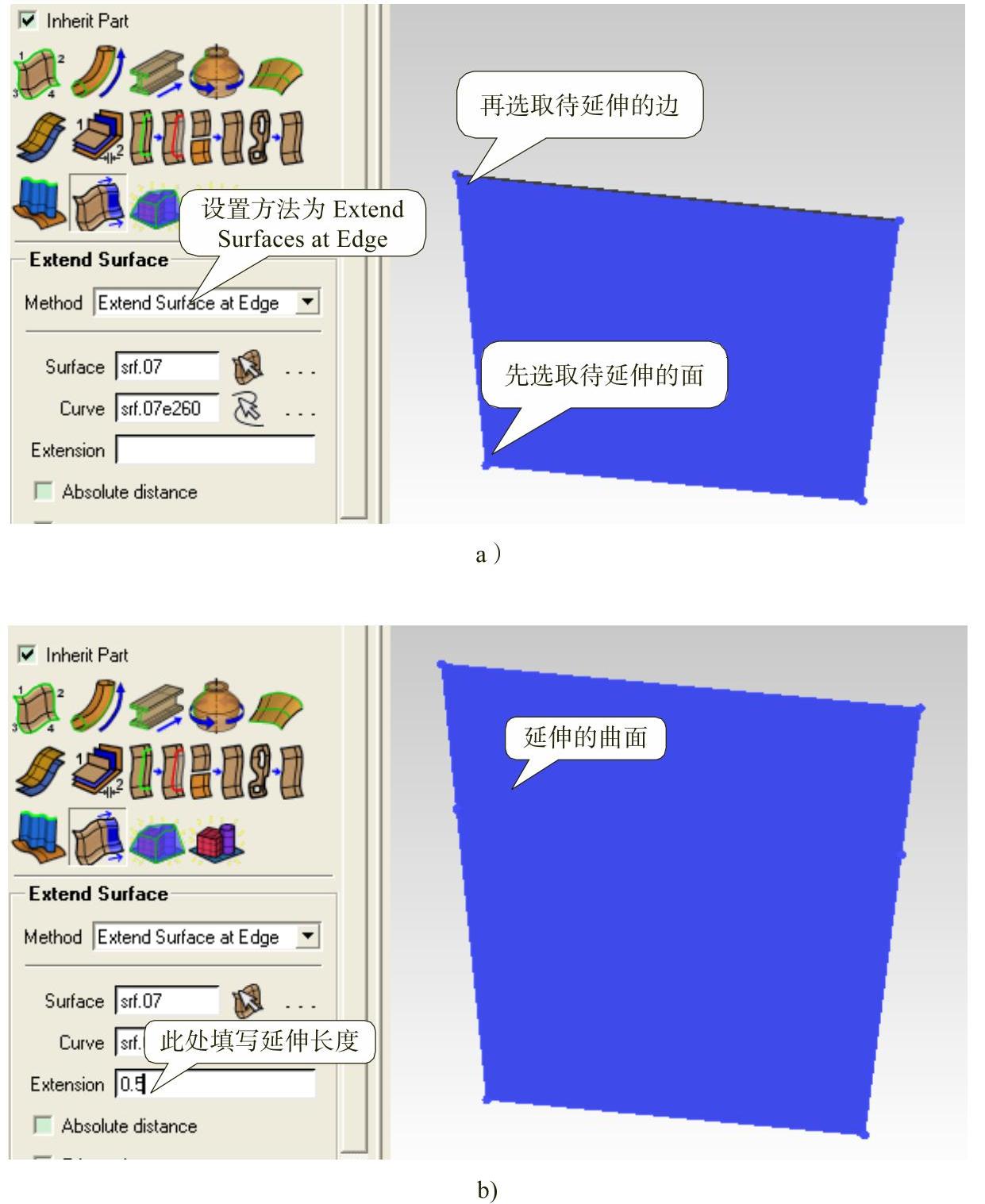
图3.1-26 面的延伸
10) 用以生成标准几何形体,能直接创建的几何图形如图3.1-27所示。
用以生成标准几何形体,能直接创建的几何图形如图3.1-27所示。
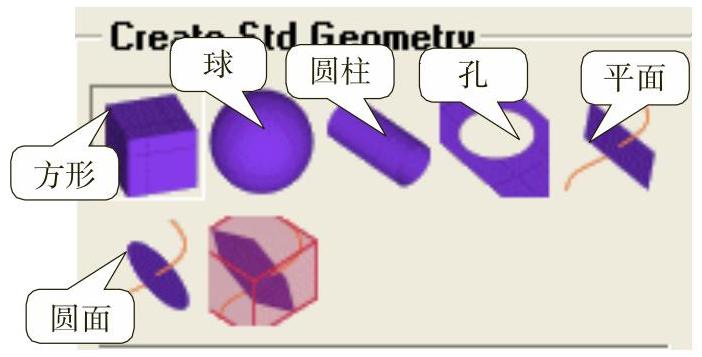
图3.1-27 Standard Shapes可以创建的几何体
5.体功能
下面我们讲解创建Body ,这一项是我们在画非结构化网格时会用到的,因为在画非结构网格时,需要建立Body来标记需要生成网格的封闭几何体。单击创建Body项,弹出如图3.1-28所示对话框。
,这一项是我们在画非结构化网格时会用到的,因为在画非结构网格时,需要建立Body来标记需要生成网格的封闭几何体。单击创建Body项,弹出如图3.1-28所示对话框。
由图3.1-28可以知道,创建Body有两种方法:一种是直接由两点来建立Body,另一种是由拓扑来创建Body。需要注意的是,若几何体是个单连通域,两种方法均可,若不是单连通域,只能使用第一种方法。还有一点需要注意的是,创建Body后,会在几何体内出现一个Body点,一定要确保生成的Body点在需要生成网格的封闭几何体内,如图3.1-29a所示。单击中键确认后生成Body,如图3.1-29b所示。
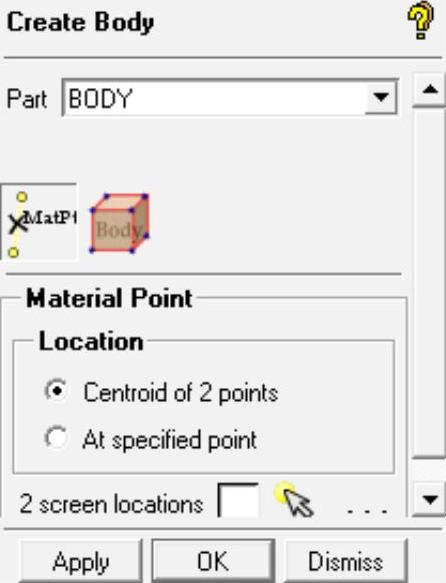
图3.1-28 创建Body
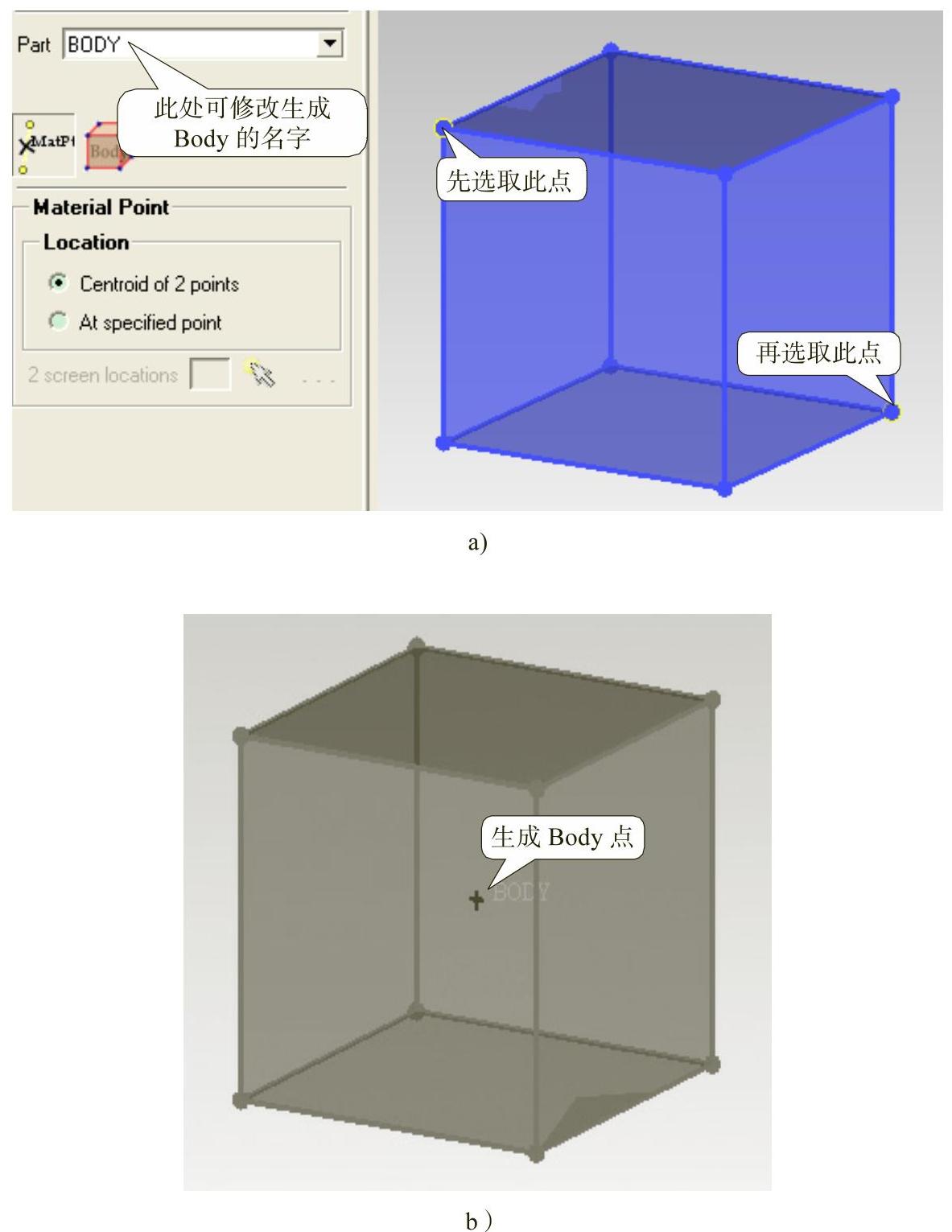
图3.1-29 在一个正方形内创建Body
相关文章

为说明属性提取的过程,先准备条件图:1)首先打开图3-44所示的建筑平面图,并在每个房间内插入“荧光灯.dwg”块,价格及规格属性均取默认值,效果如图5-36所示。图5-38页图5-36插入灯具和插座后的房间b)属性部分的创建和“荧光灯.dwg”块的创建类似:不可见模式;规格默认值为16A,价格默认值为6元。图5-37页2)单击按钮,弹出页。......
2025-09-29

子功能储存和数量变更主要发生在工件准备阶段,当改变工件预定状态时会用到运动功能和安全功能。检测一般是协助搬运的一个额外功能。表1.3搬运技术的子功能工件的存放可以通过传送带或皮带、托盘或储存架实现。这些储存选项根据节省量、节省成本和工件预定状态而有所不同。对于“储存”功能,甚至存在堆栈系统可以自动被填充或者清空,DIN19233标准定义了其自动化程度。其中,必须要考虑的问题是安全因素。......
2025-09-29

混合体系框架中的各Agent 功能描述如下:管理Agent。在图3-4 框架体系中, 管理Agent 主要指总体规划Agent 和工厂管理Agent。对投料Agent和在制品Agent 进行实时协调调度控制, 同时和计划Agent 以及订单Agent 进行实时交互。主要为不同层次直接材料、 间接材料提供计算, 以确保在晶元、 基片等原材料方面满足需求。如在管理层, 资源Agent 提供最新的晶元单位时间产量以确保划分的需求是“晶元可行”。......
2025-09-29

几何约束可将几何对象关联在一起,几何约束的种类很多,包括:重合、垂直、平行、相切、水平、竖直、共线、同心、平滑、对称、相等和固定等。在选择约束对象时,第二个约束对象将以第一个约束对象为准进行相应地调整。用户可指定二维对象或对象上的点之间的几何约束,之后编辑受约束的几何图形时,将保留约束。1)菜单栏:标准菜单栏中∣∣。......
2025-09-29

在自然条件下,室内空气很难满足人们对空气环境的要求。但这就要求空调器对空气调节时能够有以下几个主要内容。因此,改变空气湿热程度的过程,也就是调节空气温度的过程。空调器对空气相对湿度的调节过程,也是增加或减少空气所具有的潜热的过程。为此,空调器就必须有空气流速调节的能力。......
2025-09-29

钻头可分为麻花钻、扁钻、中心钻及深孔钻等。目前使用最广泛的是麻花钻。钻头的标记打印于此处。麻花钻的柄部是用来装夹钻头和传递转矩。钻头直径13mm以上采用莫氏锥柄,13mm以下采用圆柱直柄。麻花钻的几何参数 为了讨论麻花钻的几何参数,首先必须确定钻头的基面与切削平面。横刃处的负前角造成钻削时严重挤压而引起很大的轴向力,这是影响钻头工作时的效率、钻头寿命和钻削质量的一个重要因素。......
2025-09-29

、Fn 组成的平面汇交力系。因此,平面汇交力系平衡的充分与必要的几何条件是:力的多边形自行封闭。图3-8平面汇交力系平衡的几何条件平面汇交力系;平面汇交力系合成;力多边形自行封闭用几何法解题所获得解答的精确程度受作图质量的影响。......
2025-09-29

电容器的主要特性是能够“隔直通交”,利用这一特性,电容器在电子产品中可以起到去耦、耦合、滤波、调谐、储能等作用。图1-14所示为电容器隔直通交的原理示意图。图1-15 电容器的耦合作用电容对交流信号的阻抗较小,可视为通路,而对直流信号的阻抗很大,可视为断路。直流偏压的功能是给三极管提供工作条件和能量,使三极管工作在线性放大状态。......
2025-09-29
相关推荐