【摘要】:Step1.在装配体中创建风扇叶轮。图9.11.1 零件模型及模型树Step2.激活风扇叶轮。Step3.创建图9.11.2所示的拉伸特征──拉伸1。图9.11.2 拉伸1图9.11.3 截面草图Step4.在新窗口中打开模型。Step5.创建图9.11.4所示的基准平面──DTM3。图9.11.7 交截1Step9.创建图9.11.8所示的交截特征──交截2。图9.11.11 样条曲线及曲率Step11.创建图9.11.12所示的投影曲线──投影1。在模型树中选取图9.11.17所示的Step12所创建的草绘2,选择下拉菜单命令;选取图9.11.17所示的面为投影面,采用系统默认的投影方向。
下面讲解风扇叶轮(FAN.PRT)的创建过程。零件模型及模型树如图9.11.1所示。
Step1.在装配体中创建风扇叶轮(FAN.PRT)。选择下拉菜单
 命令;在系统弹出的“元件创建”对话框中选中
命令;在系统弹出的“元件创建”对话框中选中 选项组的
选项组的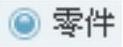 单选项;选中
单选项;选中 选项组中的
选项组中的 单选项;在
单选项;在 文本框中输入文件名FAN,单击
文本框中输入文件名FAN,单击 按钮;在系统弹出的“创建选项”对话框中选中
按钮;在系统弹出的“创建选项”对话框中选中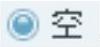 单选项,单击
单选项,单击 按钮。
按钮。
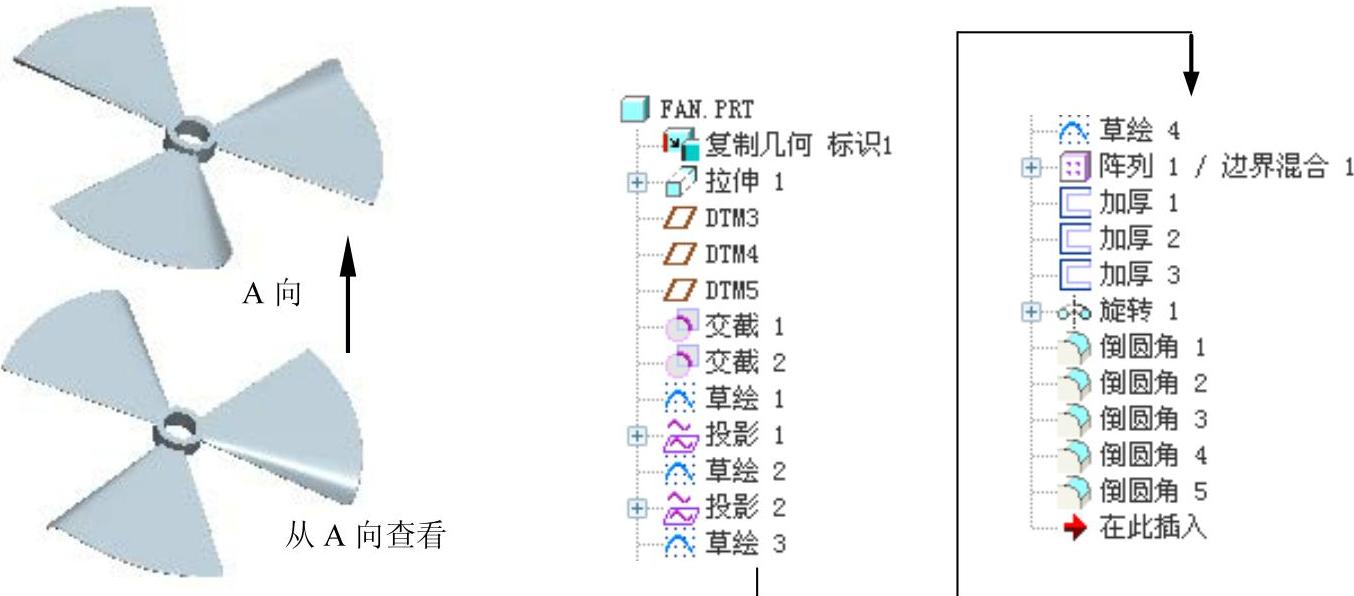
图9.11.1 零件模型及模型树
Step2.激活风扇叶轮。
(1)在模型树中单击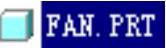 ,然后右击,在系统弹出的快捷菜单中选择
,然后右击,在系统弹出的快捷菜单中选择 命令。
命令。
(2)选择下拉菜单 命令,系统弹出“复制几何”操控板。在该操控板中进行下列操作:
命令,系统弹出“复制几何”操控板。在该操控板中进行下列操作:
①在“复制几何”操控板中,先确认“将参照类型设置为组件上下文”按钮 被按下,然后单击“仅限发布几何”按钮
被按下,然后单击“仅限发布几何”按钮 (使此按钮为弹起状态)。
(使此按钮为弹起状态)。
②复制几何。在“复制几何”操控板中单击 按钮,系统弹出“参照模型”界面;单击
按钮,系统弹出“参照模型”界面;单击 区域中的
区域中的 字符;在“智能选取栏”的下拉列表中选择“基准平面”选项,按住<Ctrl>键,在绘图区依次选取THIRD.PRT文件中的ASM_FRONT、ASM_TOP、ASM_RIGHT和DTM4(THIRT.PRT中)四个基准平面。
字符;在“智能选取栏”的下拉列表中选择“基准平面”选项,按住<Ctrl>键,在绘图区依次选取THIRD.PRT文件中的ASM_FRONT、ASM_TOP、ASM_RIGHT和DTM4(THIRT.PRT中)四个基准平面。
③在“复制几何”操控板中单击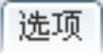 按钮,选中
按钮,选中 单选项。
单选项。
④在“复制几何”操控板中单击“完成”按钮 。
。
(3)完成操作后,所选的基准平面被复制到FAN.PRT中。
Step3.创建图9.11.2所示的拉伸特征──拉伸1。选择下拉菜单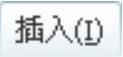
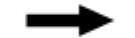
 命令,在操控板中应确认“曲面”按钮
命令,在操控板中应确认“曲面”按钮 被按下;选取DTM4基准平面为草绘平面,选取ASM_FRONT基准平面为参照平面,方向为
被按下;选取DTM4基准平面为草绘平面,选取ASM_FRONT基准平面为参照平面,方向为 ;绘制图9.11.3所示的截面草图;选取深度类型为
;绘制图9.11.3所示的截面草图;选取深度类型为 ,输入深度值10.0;单击“完成”按钮
,输入深度值10.0;单击“完成”按钮 ,完成拉伸1的创建。
,完成拉伸1的创建。
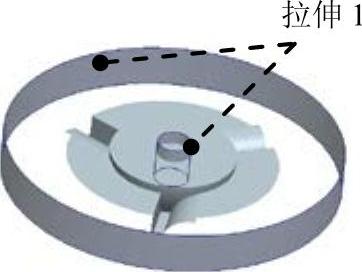
图9.11.2 拉伸1
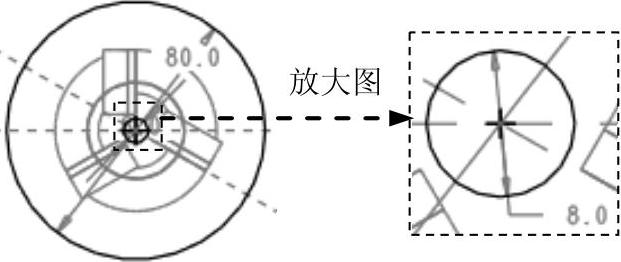
图9.11.3 截面草图
Step4.在新窗口中打开模型。在模型树中选择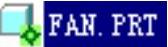 ,然后右击,在系统弹出的快捷菜单中选择
,然后右击,在系统弹出的快捷菜单中选择 命令。
命令。
Step5.创建图9.11.4所示的基准平面──DTM3。选择下拉菜单
 命令;选取A_1基准轴为参照,定义约束类型为
命令;选取A_1基准轴为参照,定义约束类型为 ;按住<Ctrl>键,选取ASM_TOP基准平面为参照;定义约束类型为
;按住<Ctrl>键,选取ASM_TOP基准平面为参照;定义约束类型为 ,在“偏距”对话框中输入旋转角度值19.0。
,在“偏距”对话框中输入旋转角度值19.0。
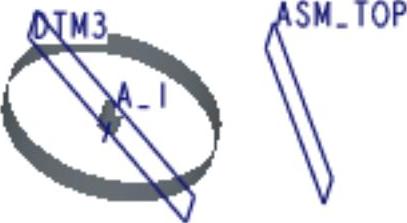
图9.11.4 基准平面DTM3
Step6.创建图9.11.5所示的基准平面──DTM4。选择下拉菜单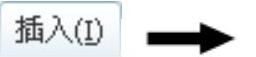
 命令;选取A_1基准轴为参照,定义约束类型为
命令;选取A_1基准轴为参照,定义约束类型为 ;按住<Ctrl>键,选取DTM3基准平面为参照,定义约束类型为
;按住<Ctrl>键,选取DTM3基准平面为参照,定义约束类型为 ,在“偏距”对话框中输入旋转角度值60.0。
,在“偏距”对话框中输入旋转角度值60.0。
Step7.创建图9.11.6所示的基准平面──DTM5。选择下拉菜单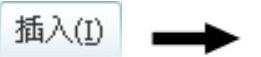
 命令;选取A_1基准轴为参照,定义约束类型为
命令;选取A_1基准轴为参照,定义约束类型为 ;按住<Ctrl>键,选取ASM_FRONT基准平面为参照,定义约束类型为
;按住<Ctrl>键,选取ASM_FRONT基准平面为参照,定义约束类型为 ,在“偏距”对话框中输入旋转角度值30.0。
,在“偏距”对话框中输入旋转角度值30.0。
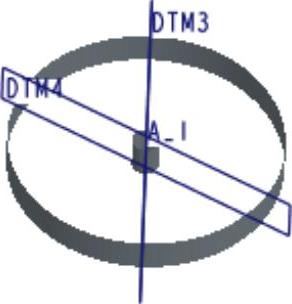
图9.11.5 基准平面DTM4
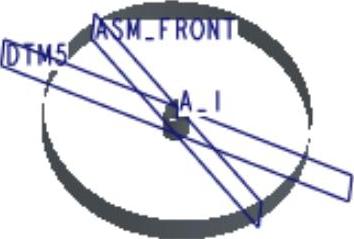
图9.11.6 基准平面DTM5
Step8.创建图9.11.7b所示的交截特征──交截1。在模型树中选取图9.11.7a所示的Step3创建的拉伸1和Step5创建的DTM3基准平面,选择下拉菜单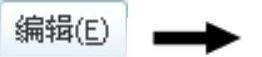
 命令,完成交截1的创建。
命令,完成交截1的创建。
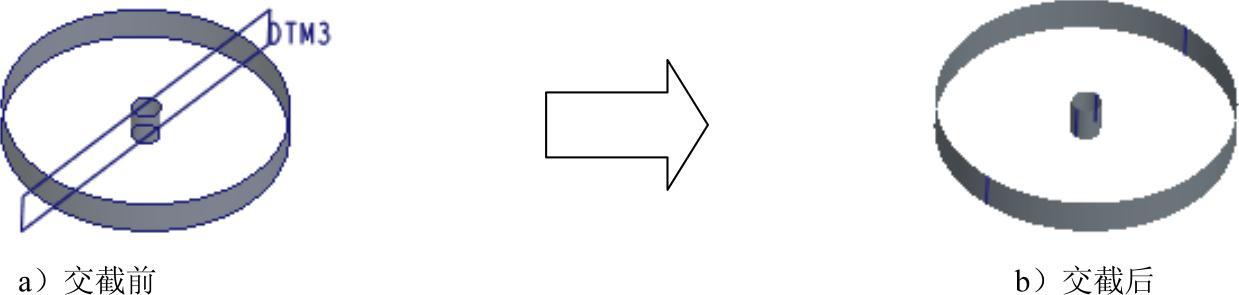
图9.11.7 交截1
Step9.创建图9.11.8所示的交截特征──交截2。在模型树中选取图9.11.8a所示的Step3创建的拉伸1和Step6创建的DTM4基准平面,选择下拉菜单 命令,完成交截2的创建。
命令,完成交截2的创建。

图9.11.8 交截2
Step10.创建图9.11.9所示的草绘特征──草绘1。单击工具栏中的“草绘”按钮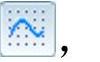 选取DTM5基准平面为草绘平面,选取ASM_RIGHT基准平面为参照平面,方向为
选取DTM5基准平面为草绘平面,选取ASM_RIGHT基准平面为参照平面,方向为 ;单击对话框中的
;单击对话框中的 按钮,绘制图9.11.10所示的草图,并调整样条曲线的曲率如图9.11.11所示。
按钮,绘制图9.11.10所示的草图,并调整样条曲线的曲率如图9.11.11所示。
说明:
●在调整草绘1中样条曲线的曲率时,先双击样条曲线,单击操控板中的“切换到控制多边形模式”按钮 ,定义系统所生成的多边形的边线与样条曲线相切,如图9.11.10所示。
,定义系统所生成的多边形的边线与样条曲线相切,如图9.11.10所示。
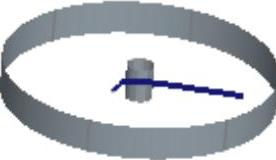
图9.11.9 草绘1
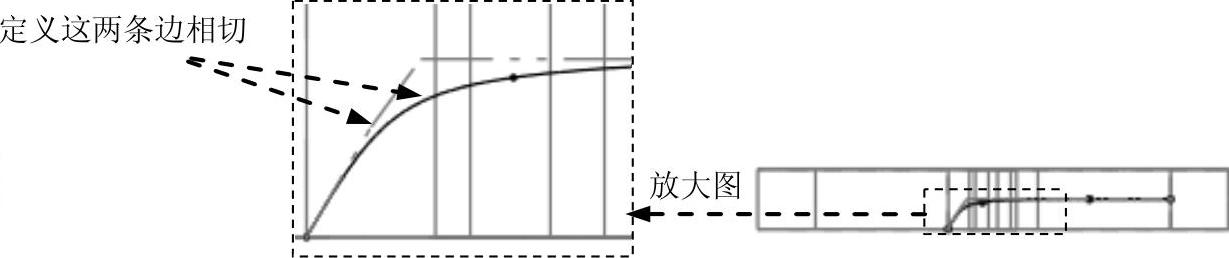
图9.11.10 多边形模式
●在调整草绘2中样条曲线的曲率时,可以通过选取图9.11.10所示的多边形的控制点来调整样条曲线的曲率,结果如图9.11.11所示。
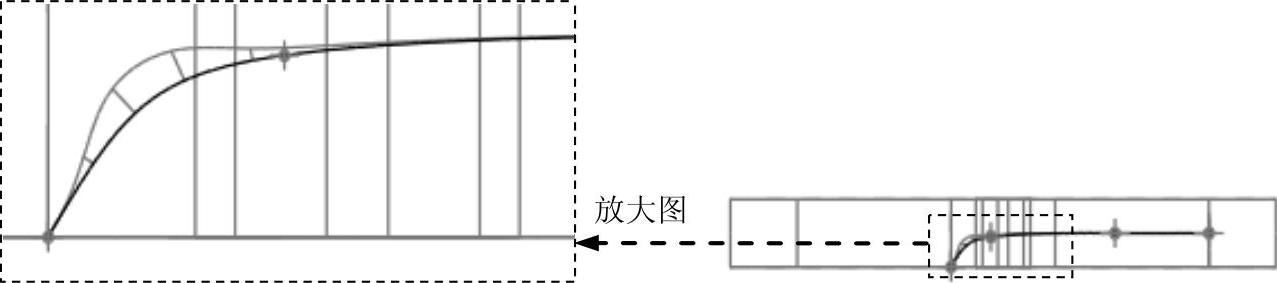
图9.11.11 样条曲线及曲率
Step11.创建图9.11.12所示的投影曲线──投影1。在模型树中选取图9.11.13所示的Step10所创建的草绘1,选择下拉菜单 命令;选取图9.11.13所示的面为投影面,接受系统默认的投影方向;单击“完成”按钮
命令;选取图9.11.13所示的面为投影面,接受系统默认的投影方向;单击“完成”按钮 ,完成投影1的创建。
,完成投影1的创建。
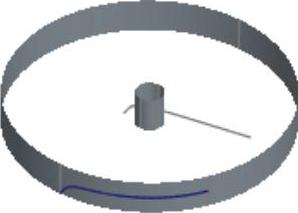
图9.11.12 投影1
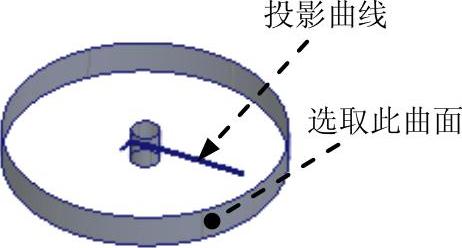
图9.11.13 定义投影面及投影曲线
Step12.创建图9.11.14所示的草绘特征──草绘2(草绘1被隐藏)。单击工具栏中的“草绘”按钮 ,选取DTM5基准平面为草绘平面,选取ASM_RIGHT基准平面为参照平面,方向为
,选取DTM5基准平面为草绘平面,选取ASM_RIGHT基准平面为参照平面,方向为 ;单击对话框中的
;单击对话框中的 按钮,绘制图9.11.15所示的截面草图(用“使用边”命令
按钮,绘制图9.11.15所示的截面草图(用“使用边”命令 )。
)。
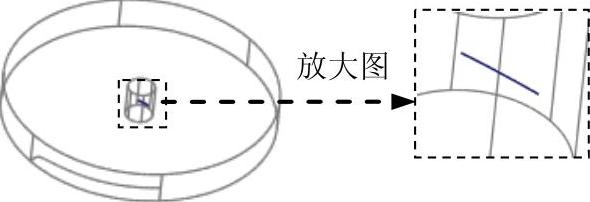
图9.11.14 草绘2

图9.11.15 截面草图
Step13.创建图9.11.16所示的投影曲线──投影2。在模型树中选取图9.11.17所示的Step12所创建的草绘2,选择下拉菜单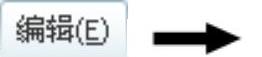
 命令;选取图9.11.17所示的面为投影面,采用系统默认的投影方向。
命令;选取图9.11.17所示的面为投影面,采用系统默认的投影方向。
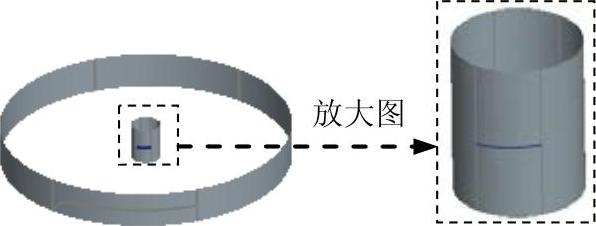
图9.11.16 投影2
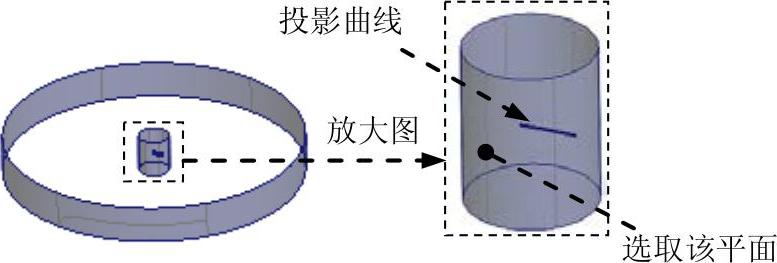
图9.11.17 定义投影面及投影曲线
Step14.创建图9.11.18所示的草绘特征──草绘3(草绘2被隐藏)。单击工具栏中的“草绘”按钮 ,选取DTM3基准平面为草绘平面,选取ASM_RIGHT基准平面为参照平面,方向为
,选取DTM3基准平面为草绘平面,选取ASM_RIGHT基准平面为参照平面,方向为 ;单击对话框中的
;单击对话框中的 按钮,绘制图9.11.19所示的截面草图(直线的两端点分别与投影曲线的端点重合)。
按钮,绘制图9.11.19所示的截面草图(直线的两端点分别与投影曲线的端点重合)。
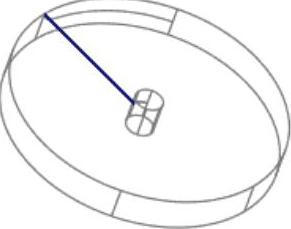
图9.11.18 草绘3

图9.11.19 截面草图
Step15.创建图9.11.20所示的草绘特征──草绘4。单击工具栏中的“草绘”按钮 ,选取DTM4基准平面为草绘平面,选取ASM_RIGHT基准平面为参照平面,方向为
,选取DTM4基准平面为草绘平面,选取ASM_RIGHT基准平面为参照平面,方向为 ;单击对话框中的
;单击对话框中的 按钮,绘制图9.11.21所示的截面草图(直线的两端点分别与投影曲线的端点重合)。
按钮,绘制图9.11.21所示的截面草图(直线的两端点分别与投影曲线的端点重合)。
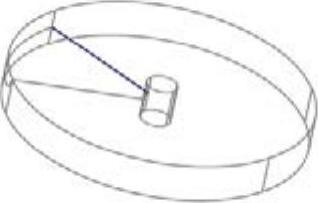
图9.11.20 草绘4

图9.11.21 截面草图
Step16.创建图9.11.22所示的边界曲面──Boundary Blend1。选择下拉菜单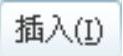
 命令;单击“边界混合”操控板中的
命令;单击“边界混合”操控板中的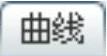 按钮,在系统弹出的“第一方向”区域中单击,按住<Ctrl>键,在绘图区依次选取图9.11.23所示的曲线1和曲线2;在“第二方向”区域中单击,在绘图区选取图9.11.23所示的曲线3和曲线4。
按钮,在系统弹出的“第一方向”区域中单击,按住<Ctrl>键,在绘图区依次选取图9.11.23所示的曲线1和曲线2;在“第二方向”区域中单击,在绘图区选取图9.11.23所示的曲线3和曲线4。
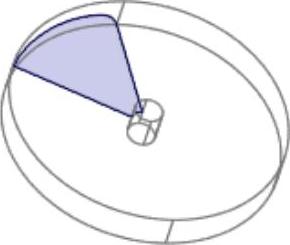
图9.11.22 Boundary Blend1
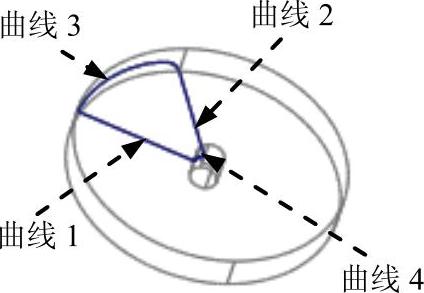
图9.11.23 定义边界曲线
Step17.创建图9.11.24b所示的阵列特征──阵列1/Boundary Blend1。在模型树中选取Boundary Blend1,选择下拉菜单 命令;在操控板的
命令;在操控板的 界面中选中
界面中选中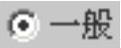 单选项;在操控板中单击
单选项;在操控板中单击 按钮,在绘图区选取图9.11.24a所示的轴,输入旋转角度值120.0,在操控板中输入第一方向的阵列数目3,在操控板中输入第二方向的阵列数目值1,并按<Enter>键。
按钮,在绘图区选取图9.11.24a所示的轴,输入旋转角度值120.0,在操控板中输入第一方向的阵列数目3,在操控板中输入第二方向的阵列数目值1,并按<Enter>键。
Step18.创建图9.11.25b所示的加厚特征──加厚1。在绘图区选取图9.11.25a所示的曲面,选择下拉菜单 命令;输入厚度值为0.5,使其加厚方向如图9.11.25a所示。
命令;输入厚度值为0.5,使其加厚方向如图9.11.25a所示。
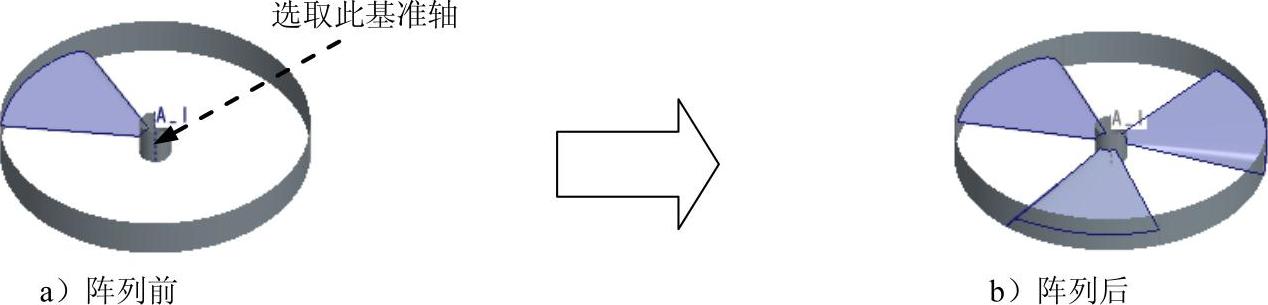
图9.11.24 阵列1/Boundary Blend1

图9.11.25 加厚1
Step19.创建图9.11.26b所示的加厚特征──加厚2。在绘图区选取图9.11.26a所示的曲面,选择下拉菜单 命令;输入厚度值为0.5,使其加厚方向如图9.11.26a所示。
命令;输入厚度值为0.5,使其加厚方向如图9.11.26a所示。
说明:图9.11.26a所示的箭头方向表示两侧加厚。

图9.11.26 加厚2
Step20.创建图9.11.27b所示的加厚特征──加厚3。在绘图区选取图9.11.27a所示的曲面,选择下拉菜单 命令;输入厚度值为0.5,使其加厚方向如图9.11.27a所示。
命令;输入厚度值为0.5,使其加厚方向如图9.11.27a所示。

图9.11.27 加厚3
Step21.创建图9.11.28所示的实体旋转特征──旋转1。选择下拉菜单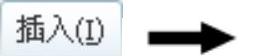
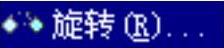 命令;选取ASM_FRONT基准平面为草绘平面,选取ASM_RIGHT基准平面为草绘参照,方向为
命令;选取ASM_FRONT基准平面为草绘平面,选取ASM_RIGHT基准平面为草绘参照,方向为 ;绘制图9.11.29所示的旋转轴和截面草图;选取旋转类型
;绘制图9.11.29所示的旋转轴和截面草图;选取旋转类型 (“定值”),输入旋转角度值360.0。
(“定值”),输入旋转角度值360.0。
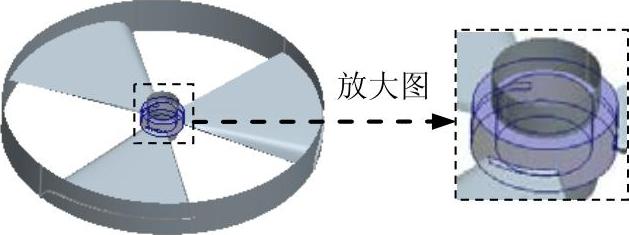
图9.11.28 旋转1
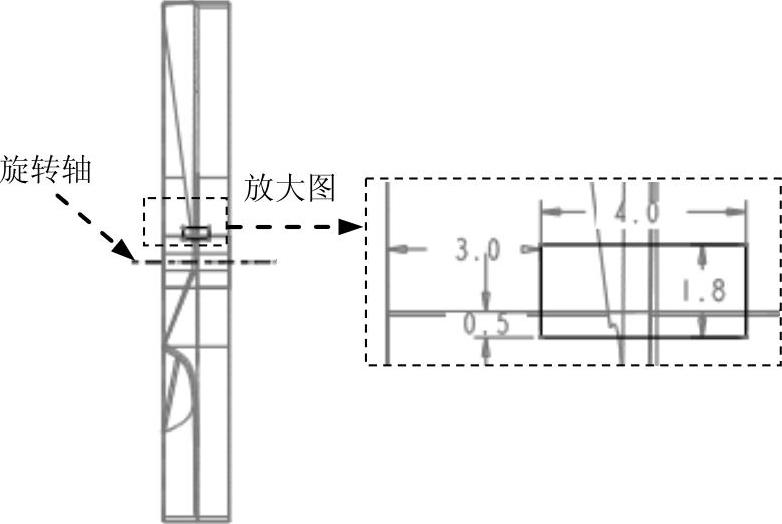
图9.11.29 截面草图
Step22.创建图9.11.30b所示的倒圆角特征──倒圆角1(拉伸1、交截1、交截2、投影1、投影2、草绘3和草绘4被隐藏)。选择下拉菜单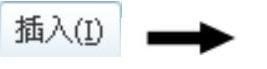
 命令,选取图9.11.30a所示的边线为圆角放置参照,输入圆角半径值为2.0。
命令,选取图9.11.30a所示的边线为圆角放置参照,输入圆角半径值为2.0。
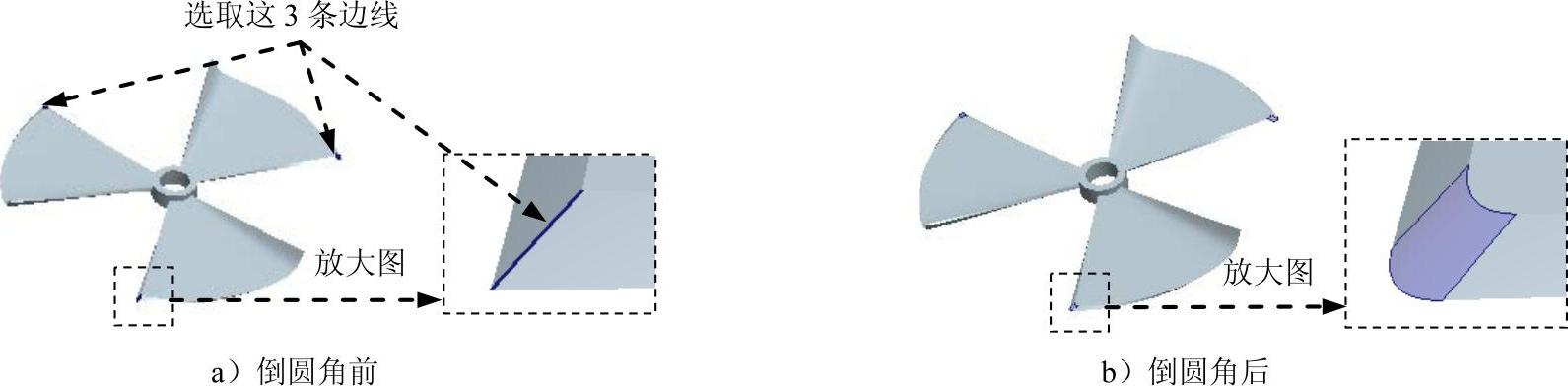
图9.11.30 倒圆角1
Step23.创建图9.11.31b所示的倒圆角特征──倒圆角2。选择下拉菜单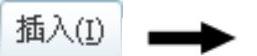
 命令,选取图9.11.31a所示的边线为圆角放置参照,输入圆角半径值为2.0。
命令,选取图9.11.31a所示的边线为圆角放置参照,输入圆角半径值为2.0。
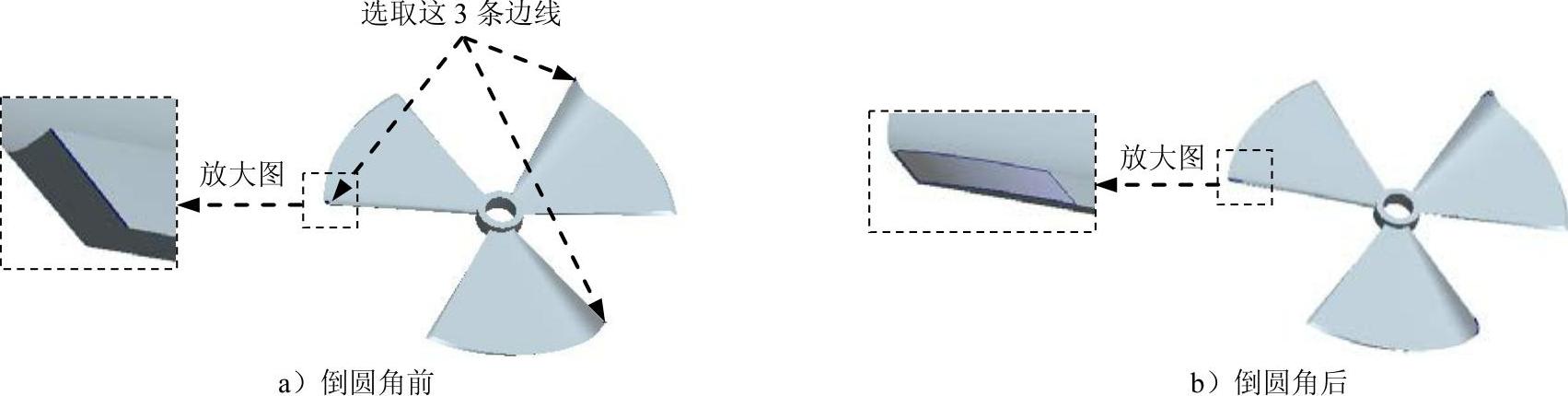
图9.11.31 倒圆角2
Step24.创建图9.11.32b所示的倒圆角特征──倒圆角3。选择下拉菜单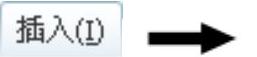
 命令,选取图9.11.32a所示的边链为圆角放置参照,输入圆角半径值为0.2。
命令,选取图9.11.32a所示的边链为圆角放置参照,输入圆角半径值为0.2。
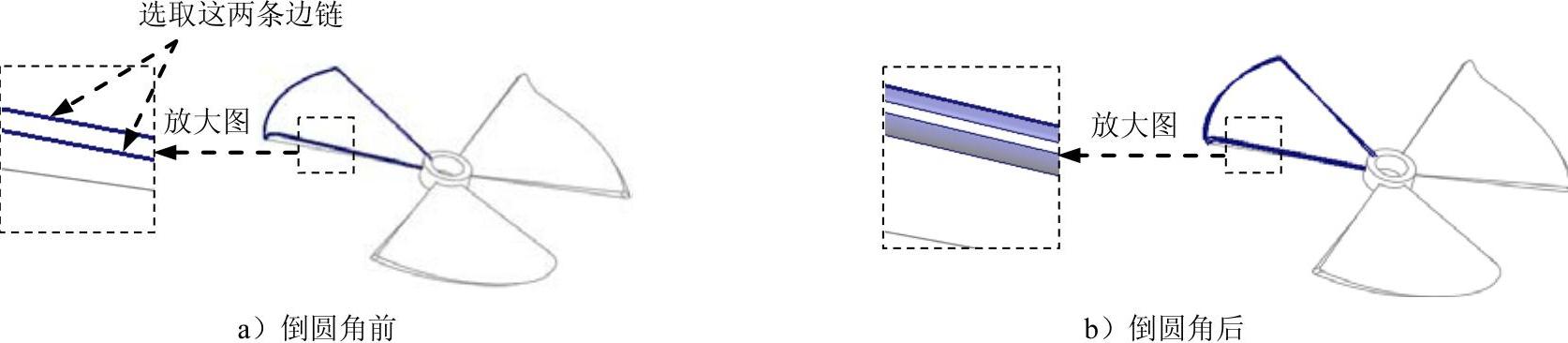
图9.11.32 倒圆角3
Step25.创建图9.11.33b所示的倒圆角特征──倒圆角4。选择下拉菜单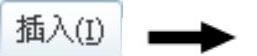
 命令,选取图9.11.33a所示的边链为圆角放置参照,输入圆角半径值为.02。
命令,选取图9.11.33a所示的边链为圆角放置参照,输入圆角半径值为.02。

图9.11.33 倒圆角4
Step26.创建图9.11.34b所示的倒圆角特征──倒圆角5。选择下拉菜单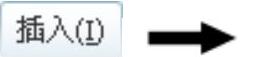
 命令,选取图9.11.34a所示的边链为圆角放置参照,圆角半径值为0.2。
命令,选取图9.11.34a所示的边链为圆角放置参照,圆角半径值为0.2。
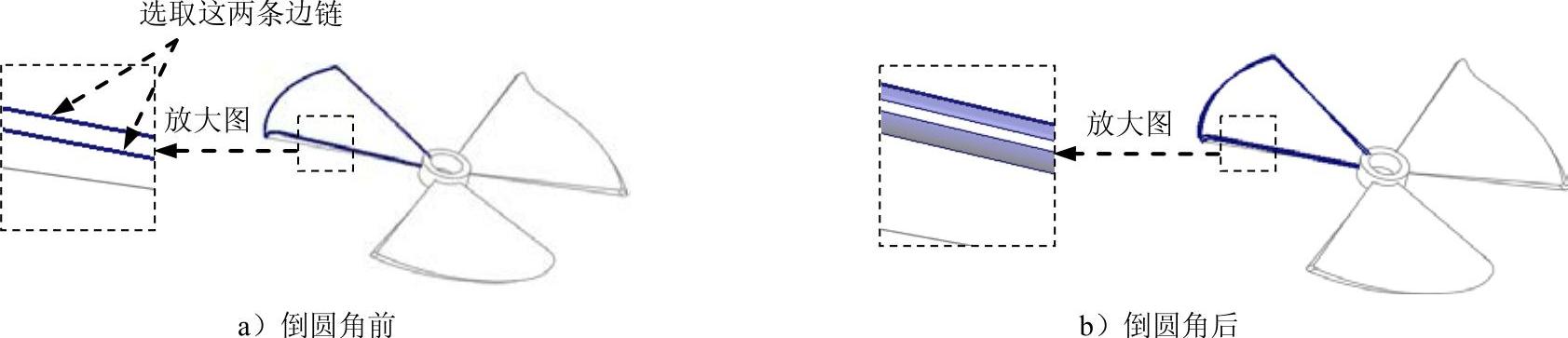
图9.11.34 倒圆角5
Step27.保存模型文件。


 命令;在系统弹出的“元件创建”对话框中选中
命令;在系统弹出的“元件创建”对话框中选中 选项组的
选项组的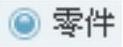 单选项;选中
单选项;选中 选项组中的
选项组中的 单选项;在
单选项;在

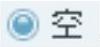 单选项,单击
单选项,单击 按钮。
按钮。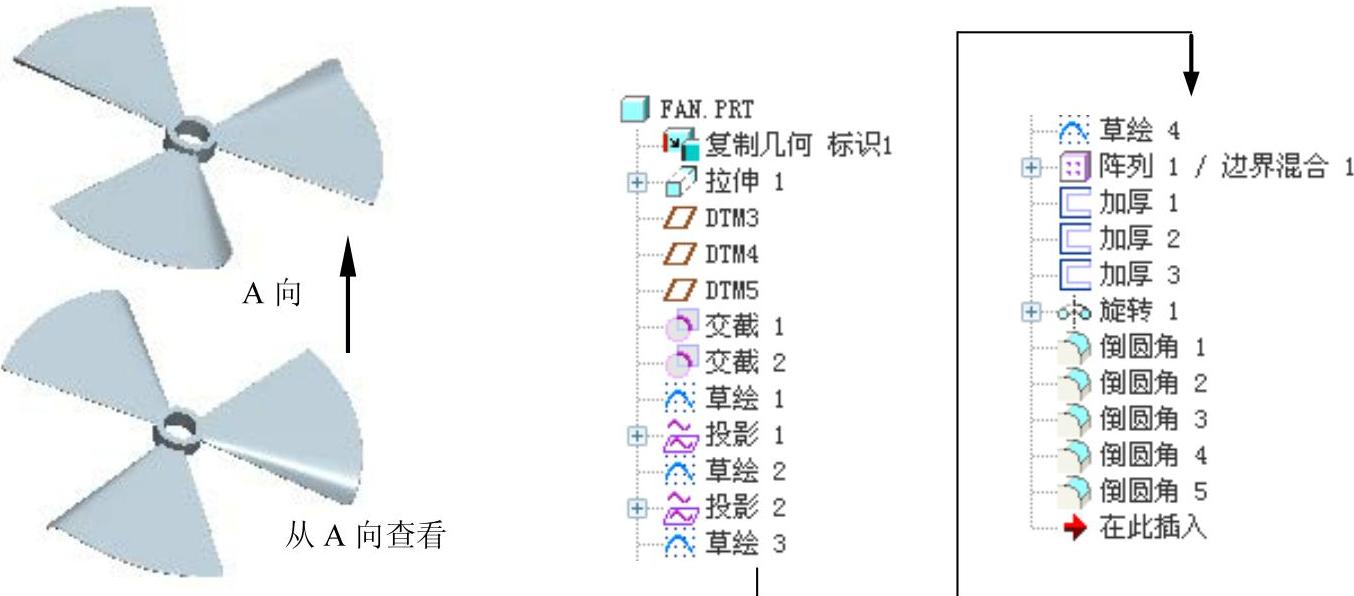
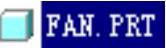 ,然后右击,在系统弹出的快捷菜单中选择
,然后右击,在系统弹出的快捷菜单中选择 命令。
命令。 命令,系统弹出“复制几何”操控板。在该操控板中进行下列操作:
命令,系统弹出“复制几何”操控板。在该操控板中进行下列操作: 被按下,然后单击“仅限发布几何”按钮
被按下,然后单击“仅限发布几何”按钮 (使此按钮为弹起状态)。
(使此按钮为弹起状态)。 按钮,系统弹出“参照模型”界面;单击
按钮,系统弹出“参照模型”界面;单击 区域中的
区域中的
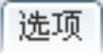 按钮,选中
按钮,选中 单选项。
单选项。 。
。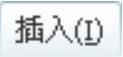
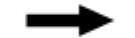
 命令,在操控板中应确认“曲面”按钮
命令,在操控板中应确认“曲面”按钮 被按下;选取DTM4基准平面为草绘平面,选取ASM_FRONT基准平面为参照平面,方向为
被按下;选取DTM4基准平面为草绘平面,选取ASM_FRONT基准平面为参照平面,方向为 ;绘制图9.11.3所示的截面草图;选取深度类型为
;绘制图9.11.3所示的截面草图;选取深度类型为 ,输入深度值10.0;单击“完成”按钮
,输入深度值10.0;单击“完成”按钮 ,完成拉伸1的创建。
,完成拉伸1的创建。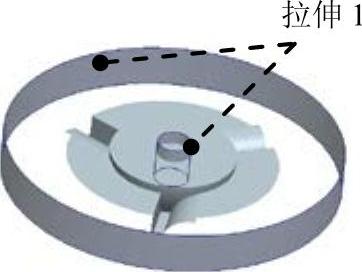
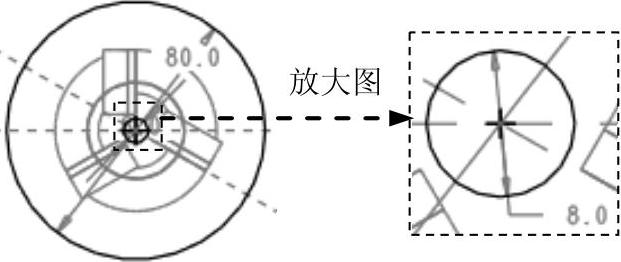
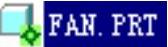 ,然后右击,在系统弹出的快捷菜单中选择
,然后右击,在系统弹出的快捷菜单中选择 命令。
命令。
 命令;选取A_1基准轴为参照,定义约束类型为
命令;选取A_1基准轴为参照,定义约束类型为 ;按住<Ctrl>键,选取ASM_TOP基准平面为参照;定义约束类型为
;按住<Ctrl>键,选取ASM_TOP基准平面为参照;定义约束类型为 ,在“偏距”对话框中输入旋转角度值19.0。
,在“偏距”对话框中输入旋转角度值19.0。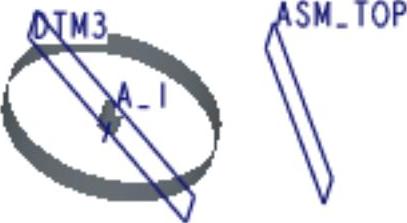
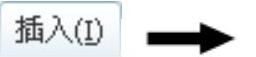
 命令;选取A_1基准轴为参照,定义约束类型为
命令;选取A_1基准轴为参照,定义约束类型为 ;按住<Ctrl>键,选取DTM3基准平面为参照,定义约束类型为
;按住<Ctrl>键,选取DTM3基准平面为参照,定义约束类型为 ,在“偏距”对话框中输入旋转角度值60.0。
,在“偏距”对话框中输入旋转角度值60.0。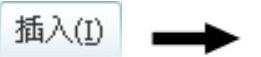
 命令;选取A_1基准轴为参照,定义约束类型为
命令;选取A_1基准轴为参照,定义约束类型为 ;按住<Ctrl>键,选取ASM_FRONT基准平面为参照,定义约束类型为
;按住<Ctrl>键,选取ASM_FRONT基准平面为参照,定义约束类型为 ,在“偏距”对话框中输入旋转角度值30.0。
,在“偏距”对话框中输入旋转角度值30.0。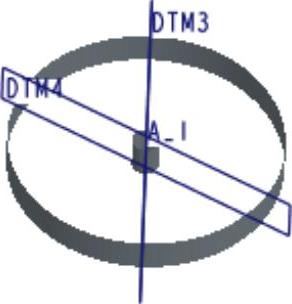
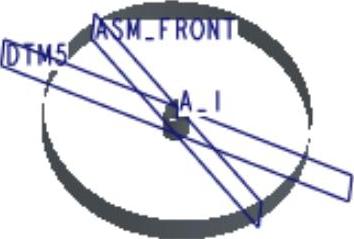
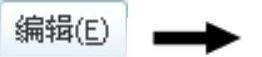
 命令,完成交截1的创建。
命令,完成交截1的创建。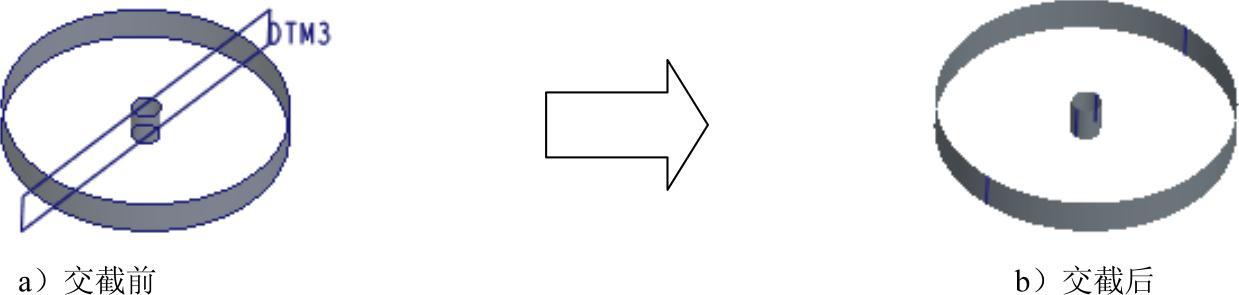
 命令,完成交截2的创建。
命令,完成交截2的创建。
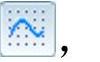 选取DTM5基准平面为草绘平面,选取ASM_RIGHT基准平面为参照平面,方向为
选取DTM5基准平面为草绘平面,选取ASM_RIGHT基准平面为参照平面,方向为 ;单击对话框中的
;单击对话框中的 按钮,绘制图9.11.10所示的草图,并调整样条曲线的
按钮,绘制图9.11.10所示的草图,并调整样条曲线的 ,定义系统所生成的多边形的边线与样条曲线相切,如图9.11.10所示。
,定义系统所生成的多边形的边线与样条曲线相切,如图9.11.10所示。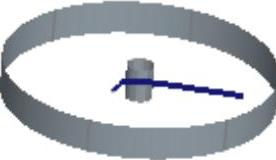
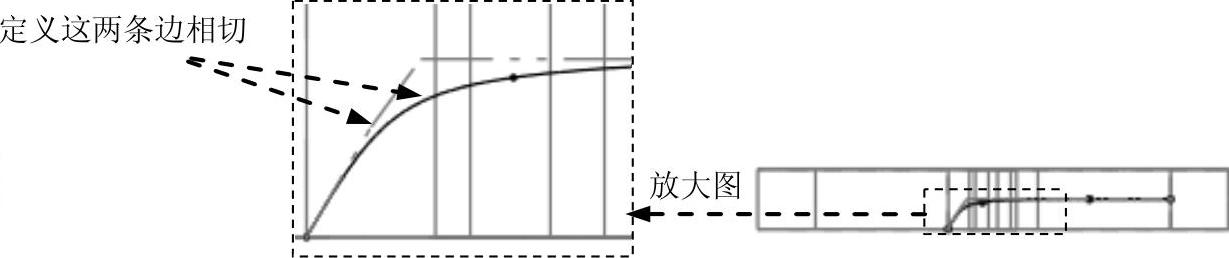
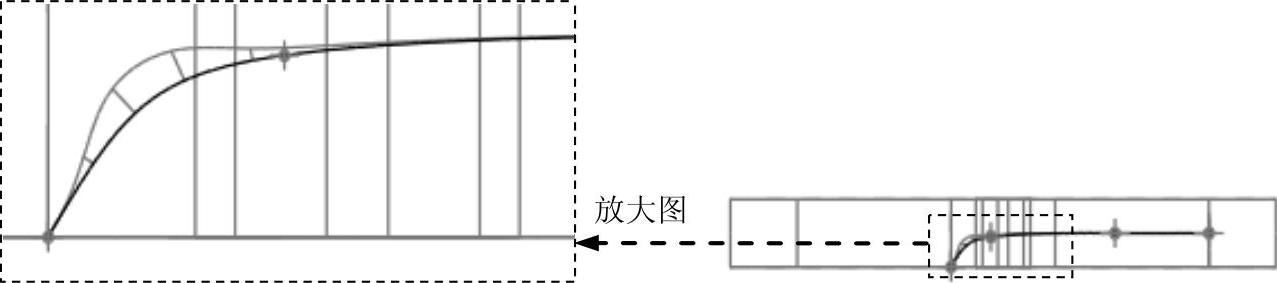
 命令;选取图9.11.13所示的面为投影面,接受系统默认的投影方向;单击“完成”按钮
命令;选取图9.11.13所示的面为投影面,接受系统默认的投影方向;单击“完成”按钮 ,完成投影1的创建。
,完成投影1的创建。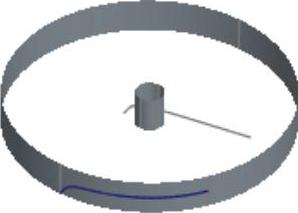
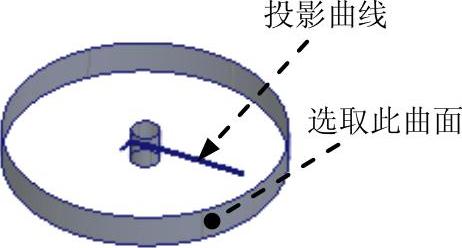
 ,选取DTM5基准平面为草绘平面,选取ASM_RIGHT基准平面为参照平面,方向为
,选取DTM5基准平面为草绘平面,选取ASM_RIGHT基准平面为参照平面,方向为 ;单击对话框中的
;单击对话框中的 按钮,绘制图9.11.15所示的截面草图(用“使用边”命令
按钮,绘制图9.11.15所示的截面草图(用“使用边”命令 )。
)。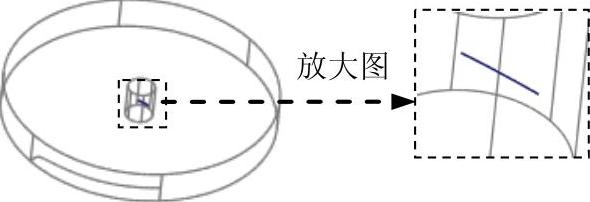

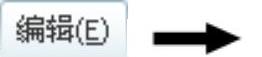
 命令;选取图9.11.17所示的面为投影面,采用系统默认的投影方向。
命令;选取图9.11.17所示的面为投影面,采用系统默认的投影方向。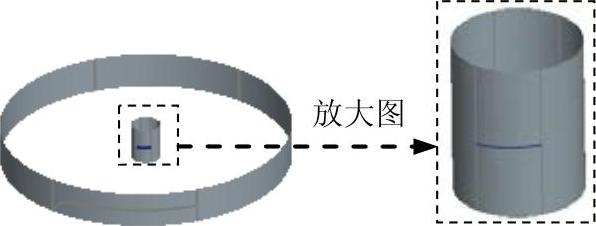
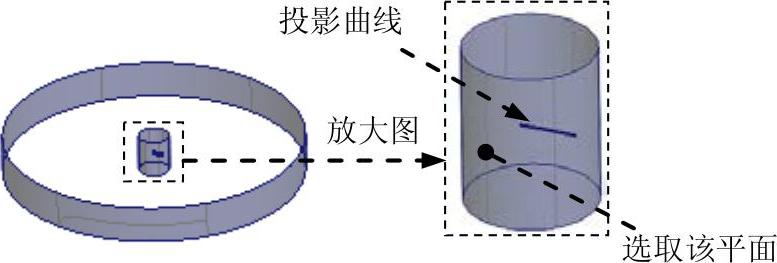
 ,选取DTM3基准平面为草绘平面,选取ASM_RIGHT基准平面为参照平面,方向为
,选取DTM3基准平面为草绘平面,选取ASM_RIGHT基准平面为参照平面,方向为 ;单击对话框中的
;单击对话框中的 按钮,绘制图9.11.19所示的截面草图(直线的两端点分别与投影曲线的端点重合)。
按钮,绘制图9.11.19所示的截面草图(直线的两端点分别与投影曲线的端点重合)。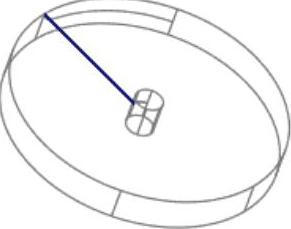

 ,选取DTM4基准平面为草绘平面,选取ASM_RIGHT基准平面为参照平面,方向为
,选取DTM4基准平面为草绘平面,选取ASM_RIGHT基准平面为参照平面,方向为 ;单击对话框中的
;单击对话框中的 按钮,绘制图9.11.21所示的截面草图(直线的两端点分别与投影曲线的端点重合)。
按钮,绘制图9.11.21所示的截面草图(直线的两端点分别与投影曲线的端点重合)。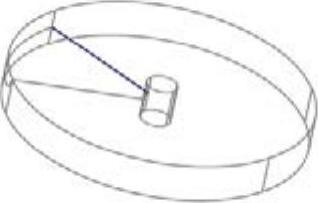

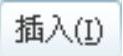
 命令;单击“边界混合”操控板中的
命令;单击“边界混合”操控板中的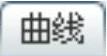 按钮,在系统弹出的“第一方向”区域中单击,按住<Ctrl>键,在绘图区依次选取图9.11.23所示的曲线1和曲线2;在“第二方向”区域中单击,在绘图区选取图9.11.23所示的曲线3和曲线4。
按钮,在系统弹出的“第一方向”区域中单击,按住<Ctrl>键,在绘图区依次选取图9.11.23所示的曲线1和曲线2;在“第二方向”区域中单击,在绘图区选取图9.11.23所示的曲线3和曲线4。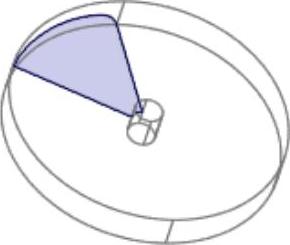
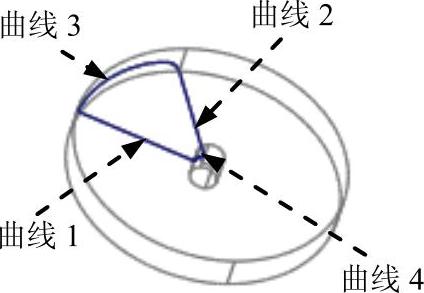
 命令;在操控板的
命令;在操控板的 界面中选中
界面中选中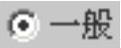 单选项;在操控板中单击
单选项;在操控板中单击 按钮,在绘图区选取图9.11.24a所示的轴,输入旋转角度值120.0,在操控板中输入第一方向的阵列数目3,在操控板中输入第二方向的阵列数目值1,并按<Enter>键。
按钮,在绘图区选取图9.11.24a所示的轴,输入旋转角度值120.0,在操控板中输入第一方向的阵列数目3,在操控板中输入第二方向的阵列数目值1,并按<Enter>键。 命令;输入厚度值为0.5,使其加厚方向如图9.11.25a所示。
命令;输入厚度值为0.5,使其加厚方向如图9.11.25a所示。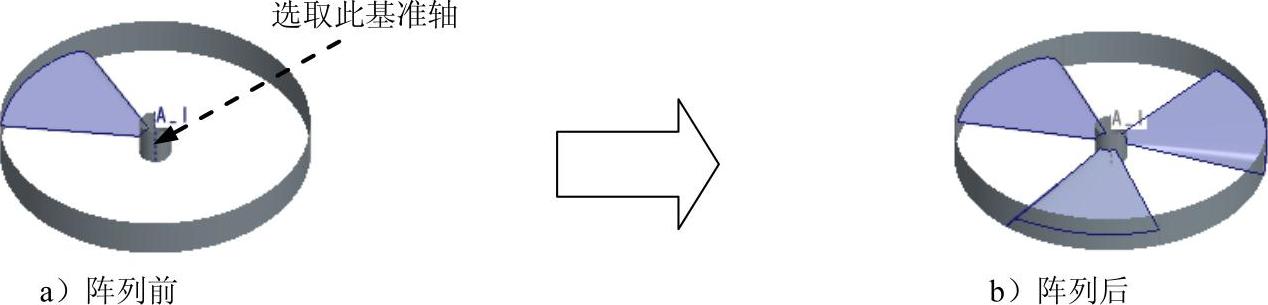

 命令;输入厚度值为0.5,使其加厚方向如图9.11.26a所示。
命令;输入厚度值为0.5,使其加厚方向如图9.11.26a所示。
 命令;输入厚度值为0.5,使其加厚方向如图9.11.27a所示。
命令;输入厚度值为0.5,使其加厚方向如图9.11.27a所示。
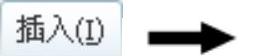
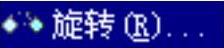 命令;选取ASM_FRONT基准平面为草绘平面,选取ASM_RIGHT基准平面为草绘参照,方向为
命令;选取ASM_FRONT基准平面为草绘平面,选取ASM_RIGHT基准平面为草绘参照,方向为 ;绘制图9.11.29所示的旋转轴和截面草图;选取旋转类型
;绘制图9.11.29所示的旋转轴和截面草图;选取旋转类型 (“定值”),输入旋转角度值360.0。
(“定值”),输入旋转角度值360.0。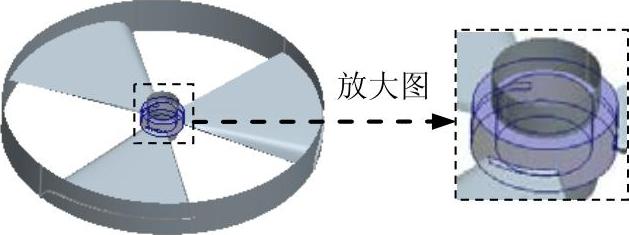
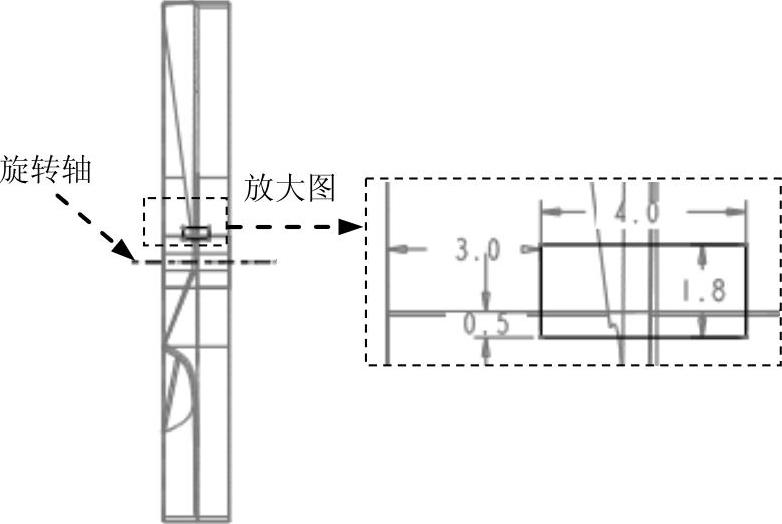
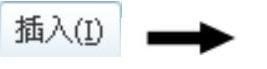
 命令,选取图9.11.30a所示的边线为圆角放置参照,输入圆角半径值为2.0。
命令,选取图9.11.30a所示的边线为圆角放置参照,输入圆角半径值为2.0。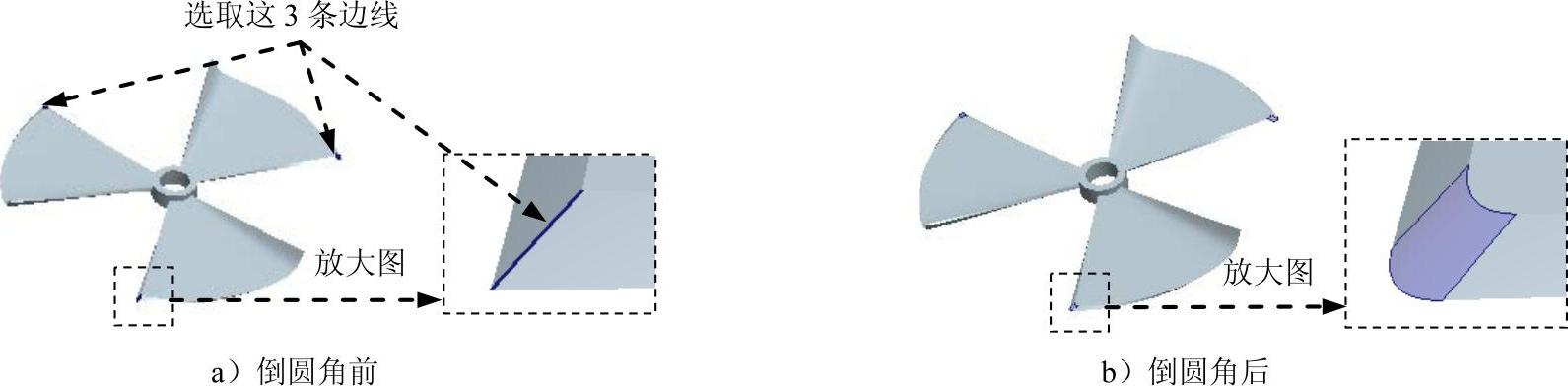
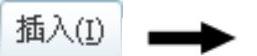
 命令,选取图9.11.31a所示的边线为圆角放置参照,输入圆角半径值为2.0。
命令,选取图9.11.31a所示的边线为圆角放置参照,输入圆角半径值为2.0。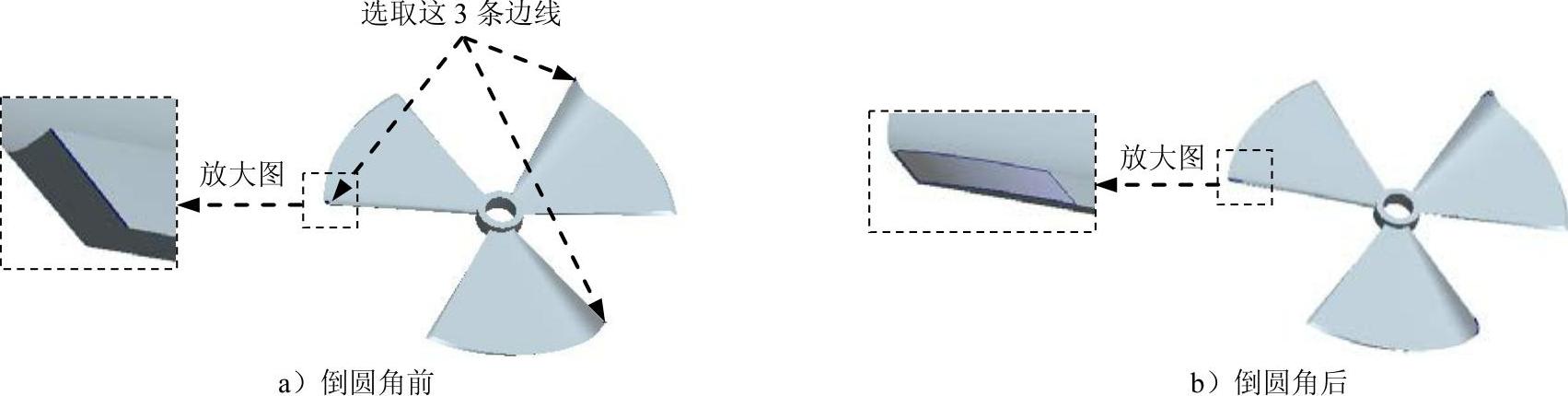
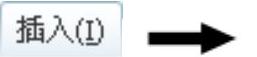
 命令,选取图9.11.32a所示的边链为圆角放置参照,输入圆角半径值为0.2。
命令,选取图9.11.32a所示的边链为圆角放置参照,输入圆角半径值为0.2。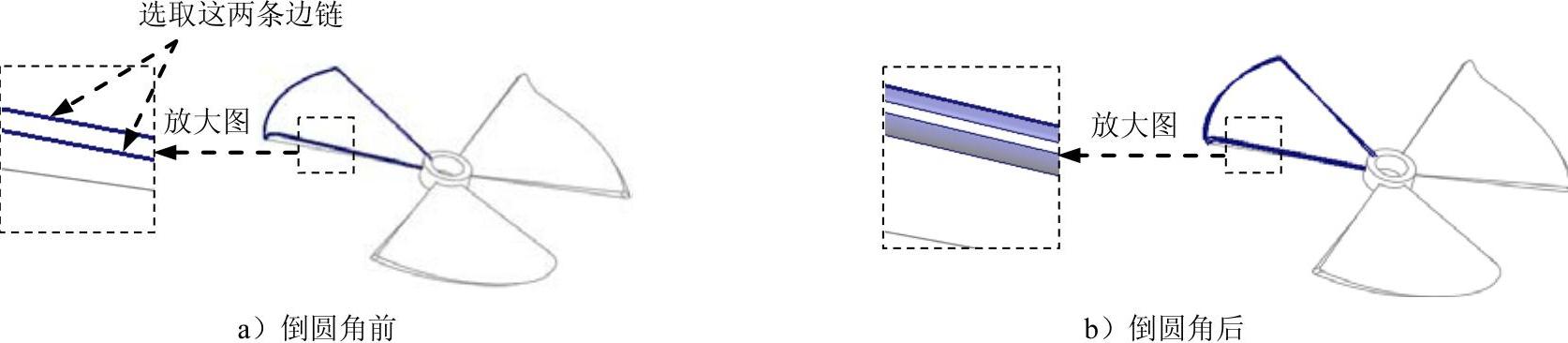
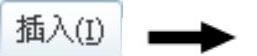
 命令,选取图9.11.33a所示的边链为圆角放置参照,输入圆角半径值为.02。
命令,选取图9.11.33a所示的边链为圆角放置参照,输入圆角半径值为.02。
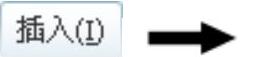
 命令,选取图9.11.34a所示的边链为圆角放置参照,圆角半径值为0.2。
命令,选取图9.11.34a所示的边链为圆角放置参照,圆角半径值为0.2。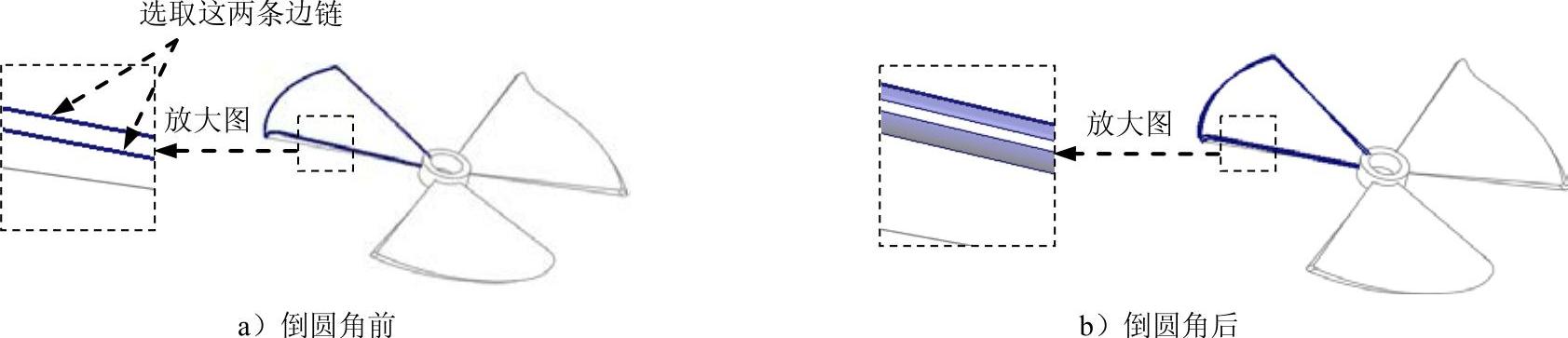





相关推荐