电流密度J的分布情况通过求解公式(6-1)来获得。在本节中,动静导电杆的材料采用铜,动静触头的材料采用银,电弧的电导率为银的10-4。在ANSYS有限元软件中进行静态传导电流分析,需要经过单元类型选择、定义材质属性、分配材质属性、几何模型剖分、定义边界条件、加载激励和结果处理这几个步骤。将上一步所得电流密度分布情况作为激励加载至模型上,通过有限元分析计算,可以得到灭弧室内的空间磁场分布。......
2025-09-29
可以通过在包含两个或更多横截面轮廓的一组轮廓中对轮廓进行放样来创建三维实体或曲面。横截面轮廓可以定义所生成的实体对象的形状。横截面轮廓可以是开放曲线或闭合曲线,其中,开放曲线可创建曲面,闭合曲线则可创建实体或曲面。在进行放样操作的过程中,可以根据设计要求指定模式、横截面轮廓、路径和导向曲线等。
下面通过一个简单的放样操作实例介绍创建放样实体的一般方法和步骤。
 打开本书配套的“放样.dwg”图形文件,该图形文件中的原始曲线如图9-31所示。
打开本书配套的“放样.dwg”图形文件,该图形文件中的原始曲线如图9-31所示。
 在功能区“实体”选项卡的“实体”面板中单击“放样”按钮
在功能区“实体”选项卡的“实体”面板中单击“放样”按钮 ,根据命令行提示进行操作。
,根据命令行提示进行操作。
命令:_loft
当前线框密度:ISOLINES=4,闭合轮廓创建模式=实体
按放样次序选择横截面或[点(PO)/合并多条边(J)/模式(MO)]:_MO闭合轮廓创建模式[实体(SO)/曲面(SU)]<实体>:_SO
按放样次序选择横截面或[点(PO)/合并多条边(J)/模式(MO)]:找到1个
//选择圆1
按放样次序选择横截面或[点(PO)/合并多条边(J)/模式(MO)]:找到1个,总计2个
//选择圆2
按放样次序选择横截面或[点(PO)/合并多条边(J)/模式(MO)]:找到1个,总计3个
//选择圆3
按放样次序选择横截面或[点(PO)/合并多条边(J)/模式(MO)]:↙(https://www.chuimin.cn)
选中了3个横截面
输入选项[导向(G)/路径(P)/仅横截面(C)/设置(S)]<仅横截面>:S↙
系统弹出图9-32所示的“放样设置”对话框,从中可选择相关的选项来进行横截面上的曲面控制。在本例中选择“平滑拟合”单选按钮。

图9-31 已有曲线

图9-32 “放样设置”对话框
 在“放样设置”对话框中单击“确定”按钮,完成创建的放样实体如图9-33所示。
在“放样设置”对话框中单击“确定”按钮,完成创建的放样实体如图9-33所示。
说明:如果本例在“放样设置”对话框中选择“直纹”单选按钮,那么最终创建的直纹放样实体如图9-34所示。
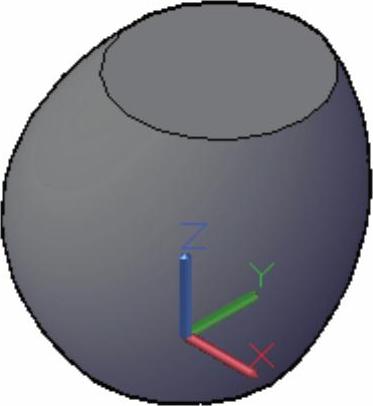
图9-33 完成创建的放样实体
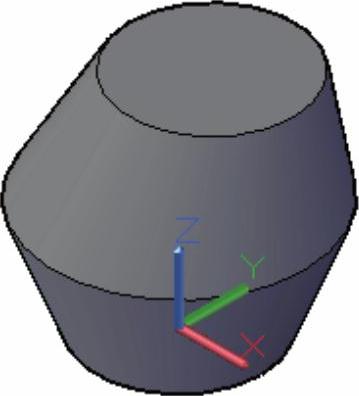
图9-34 直纹放样实体
相关文章

电流密度J的分布情况通过求解公式(6-1)来获得。在本节中,动静导电杆的材料采用铜,动静触头的材料采用银,电弧的电导率为银的10-4。在ANSYS有限元软件中进行静态传导电流分析,需要经过单元类型选择、定义材质属性、分配材质属性、几何模型剖分、定义边界条件、加载激励和结果处理这几个步骤。将上一步所得电流密度分布情况作为激励加载至模型上,通过有限元分析计算,可以得到灭弧室内的空间磁场分布。......
2025-09-29

首次单击“布局”标签时,页面上将显示单一视口。使用创建布局向导创建布局,具体操作步骤如下:创建布局。命名新建布局名称为“多视口布局”,如图11-1所示。图11-1创建布局图11-2创建后多视口布局创建多个视口。......
2025-09-29

创建一般基准点时,单击选项卡组中的按钮,系统弹出对话框,如图2-1所示。2)在顶面上创建PNT0基准点,即在顶面任意点处单击,则顶面上出现一个主控制点和两个定位控制点,如图2-3所示。图2-10 曲面偏移基准点图2-11 输入参数......
2025-09-29

图9.5.71 测量操作准备工作:必须提前为机构装置运行一个运动分析,然后才能绘制测量结果,为此需先选择命令,运行运动分析AnalysisDefinition1。Step2.系统弹出图9.5.72所示的“测量结果”对话框,在该对话框中进行下面的操作。图9.5.72 “测量结果”对话框图9.5.72所示下拉列表中各选项的说明如下:● ——反映某个测量对时间的关系。⑦单击“测量定义”对话框中的按钮,系统立即将measure1添加到“测量结果”对话框的列表中。图9.5.74 “测量结果”对话框①选取测量名。......
2025-09-29

13)打开选项卡并单击高度尺寸35.00,输入尺寸增量为“1.00”并按Enter键,单击按钮,完成方向阵列的创建,如图7-145所示,并将其命名为。图7-148 单侧下方孔图7-149 两侧下方孔19)按住Shift键并单击模型树中本节创建的所有特征,右击并选择快捷菜单中的选项将其合为一组,命名为,创建散热器中间组的具体步骤与特征如图7-150所示,取消对的隐藏形成如图7-151所示特征。图7-150 中间组模型树图7-151 完全显示......
2025-09-29

Stage1.创建工序类型Step1.选择下拉菜单命令,系统弹出“创建工序”对话框。在区域中单击右侧的“显示”按钮,在图形区会显示与之对应的几何体,如图4.3.6所示。图4.3.5 “插铣”对话框图4.3.6 显示几何体●:用于定义切削层之间的最小距离,用来控制插削层的数目。Step4.单击按钮,完成进给率和速度的设置,系统返回到“插铣”对话框。......
2025-09-29

多半径倒圆角即可变倒圆角,是在同一条边链上的不同位置,设置不同的圆角半径值,以产生变化圆角的效果,其应用最为频繁。2)打开选项卡,在如图6-8所示收集栏中右键单击添加半径为“15.00”的圆角,模型倒角棱边显示如图6-9所示。注1:当只有两个半径值时,不显示倒圆角上的小圆圈,只能使用前一种方法。......
2025-09-29

一般拔模指在拔模的过程中,整个拔模曲面只绕拔模枢轴朝一个方向整体旋转。线的选取既可以在拔模面上,也可以不在,但一般情况下要保证线或面的法向与拔模面平行且与拔模枢轴垂直。创建一般拔模的具体步骤如下:打开源文件第6章│6-3-1.prt,实例如图6-51所示。1)单击选项卡组中的按钮,系统弹出拔模控制板。5)单击按钮完成一般拔模特征的创建,如图6-56所示。图6-55 选项卡图6-56 一般拔模......
2025-09-29
相关推荐