要想创建完全倒圆角特征,则需要注意以下设计规则。Creo Parametric会使用圆部分替换此公共曲面来创建曲面至曲面的完全倒圆角。≯要定义的倒圆角具有圆锥截面形状。创建完全倒圆角的典型操作实例如下。2)在图形窗口中,结合
2023-11-08
可变圆角的设计思路是在恒定半径圆角特征的基础上,添加其他圆角半径控制点,然后设置各控制点的位置及半径,从而形成可变圆角。创建可变圆角特征的典型操作实例如下。
1)单击 (新建)按钮,打开“新建”对话框。在“新建”对话框的“类型”选项组中选择“零件”单选按钮,在“子类型”选项组中选择“实体”单选按钮;在“名称”文本框中输入“bc_dyj_2”,取消选中“使用默认模板”复选框,单击“确定”按钮。系统弹出“新文件选项”对话框,从中选择“mmns_part_solid”模板,单击“确定”按钮,进入零件设计模式。
(新建)按钮,打开“新建”对话框。在“新建”对话框的“类型”选项组中选择“零件”单选按钮,在“子类型”选项组中选择“实体”单选按钮;在“名称”文本框中输入“bc_dyj_2”,取消选中“使用默认模板”复选框,单击“确定”按钮。系统弹出“新文件选项”对话框,从中选择“mmns_part_solid”模板,单击“确定”按钮,进入零件设计模式。
2)使用 (拉伸)按钮,创建图6-94所示的拉伸实体模型(长为“60”、宽为“25”,高为“12”)。
(拉伸)按钮,创建图6-94所示的拉伸实体模型(长为“60”、宽为“25”,高为“12”)。

图6-94 创建拉伸实体模型
3)单击 (倒圆角)按钮,打开“倒圆角”选项卡。默认时,“倒圆角”选项卡中的
(倒圆角)按钮,打开“倒圆角”选项卡。默认时,“倒圆角”选项卡中的 (切换到集模式)按钮处于被选中的状态。
(切换到集模式)按钮处于被选中的状态。
4)在“倒圆角”选项卡中输入当前倒圆角集的圆角半径“2”。
5)在模型窗口中单击图6 95所示的边参考,选定参考出现在“集”面板的“参考”收集器列表框中。 (
6)将光标置于半径锚点上,右击,接着从出现的快捷菜单中选择“添加半径”命令,则Creo Parametric会复制此半径及其值,并将各半径放置到倒圆角段的每一端点。也可以在“集”面板的“半径”表格中右击,如图6-96所示,然后选择快捷菜单中的“添加半径”命令,即可添加一个半径控制点。
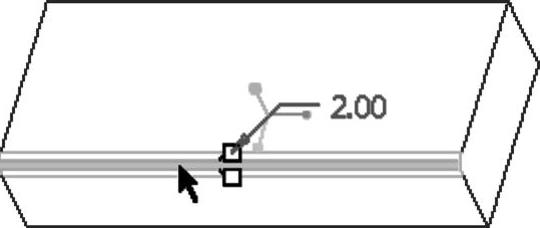
图6-95 选择边参考
 (www.chuimin.cn)
(www.chuimin.cn)
图6-96 右击“半径”表格
7)使用同样的方法,再添加一个半径控制点。
8)在“集”面板的“半径”表格中,修改各半径控制点的半径值和相应的位置,如图6-97所示。

图6-97 修改各半径控制点的位置及半径值
9)在“倒圆角”选项卡中单击 (完成)按钮,创建的可变圆角特征如图6-98所示。
(完成)按钮,创建的可变圆角特征如图6-98所示。
说明:如果要想将可变圆角更改为恒定圆角,其方法很简单,就是在编辑定义过程中打开“倒圆角”选项卡,进入“集”面板,接着将鼠标光标置于“半径”表格中,右击,然后从出现的快捷菜单中选择“成为常数”命令,如图6-99所示,从而将现有可变倒圆角转换为恒定倒圆角。

图6-98 创建可变圆角特征
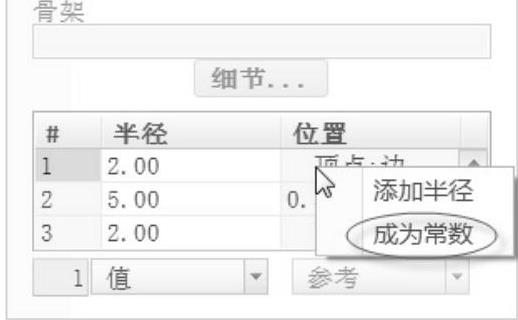
图6-99 选择“成为常数”命令
有关Creo 3.0从入门到精通的文章

要想创建完全倒圆角特征,则需要注意以下设计规则。Creo Parametric会使用圆部分替换此公共曲面来创建曲面至曲面的完全倒圆角。≯要定义的倒圆角具有圆锥截面形状。创建完全倒圆角的典型操作实例如下。2)在图形窗口中,结合
2023-11-08

删除文件与拭除文件是不同的,删除文件是指将相应文件从磁盘中永久地删除。1)在功能区的“文件”选项卡中选择“管理文件”→“删除旧版本”命令,系统弹出“删除旧版本”对话框。图1-23 “删除旧版本”对话框2.删除文件的所有版本如果要从磁盘删除当前指定对象的所有版本,则可以按照以下步骤进行。......
2023-11-08

构造柱可以在墙角和墙内插入依照所选择的墙角形状为基准,输入构造柱的具体尺寸,指出对齐方向。根据所选择的参数插入所定义的构造柱实例3-4 构造柱绘制构造柱如图3-7所示。图3-6 “构造柱参数”对话框图3-7 构造柱图1.单击“构造柱”对话框,命令行提示:出现“构造柱参数”对话框,如图3-1所示对话框中用到的控件说明如下:〔A-C尺寸〕沿着A-C方向的构造柱尺寸,直接输入尺寸也可以通过下拉菜单确定。默认构造柱材料为钢筋混凝土。......
2023-10-14

倒圆角特征经常用在一些零件设计中,主要用来改善零件工艺等。使用倒圆角特征,可以使相邻的两个面之间形成光滑曲面。Creo Parametric在图形窗口中显示倒圆角的预览几何体,允许用户在创建特征前创建和修改倒圆角段和过渡。倒圆角段唯一属性、几何参考以及一个或多个半径组成。图6-84 “倒圆角”选项卡的“集”面板●“过渡”面板:要使用此面板,必须激活过渡模式。......
2023-11-08

多半径倒圆角即可变倒圆角,是在同一条边链上的不同位置,设置不同的圆角半径值,以产生变化圆角的效果,其应用最为频繁。2)打开选项卡,在如图6-8所示收集栏中右键单击添加半径为“15.00”的圆角,模型倒角棱边显示如图6-9所示。注1:当只有两个半径值时,不显示倒圆角上的小圆圈,只能使用前一种方法。......
2023-06-19

图11-31 详细视图示例插入详细视图的典型方法及步骤说明如下。Creo Parametric显示样条范围内的父视图区域,并标注上详图视图的名称和缩放比例。图11-32 设置父项视图上的边界类型“圆”:在父视图中为详细视图绘制圆。“ASME 94圆”:在父视图中将符合ASME标准的圆显示为带有箭头和详细视图名称的圆弧。......
2023-11-08

复制元件时,元件放置将基于装配的坐标系。图10-52 “元件”菜单图10-53 “得到坐标系”菜单图10-54 出现的菜单4)在菜单管理器的“退出”菜单中使用“平移”选项或“旋转”选项来指定移动,以创建其他元件。图10-59 指定沿着当前方向的实例的个数10)在菜单管理器的“退出”菜单中选择“完成”命令,然后在菜单管理器的“元件”菜单中选择“完成/返回”命令。......
2023-11-08

用户可以在设计过程中,根据设计要求利用“倒圆角”选项卡的“集”面板,更改创建方法和截面形状属性来获得令人满意的倒圆角几何。图6-85 圆角截面形状示例a)圆形截面形状的圆角 b)圆锥截面形状的圆角 c)“D1×D2圆锥”截面形状的圆角......
2023-11-08
相关推荐