图1-15 对话框图1-16 5)单击组中的按钮,在界面中绘制长170.00mm,宽80.00mm的矩形,如图1-17所示,在绘制矩形时系统会自动显示对称约束符号。图1-17 草绘截面图1-18 6)单击按钮完成截面的创建,打开选项卡,勾选选项,如图1-19所示,并在拉伸控制板中输入拉伸深度为“400.00”,完成如图1-20所示的拉伸特征。7)单击按钮,按住Ctrl+D组合键使模型以默认模式显示,完成U盘体的创建。......
2023-06-19
模具设计是Pro/E三维造型软件针对零部件模具设计所开发的专用模块之一。可以方便地针对塑件进行模具设计,本环节以鼠标上盖的模具设计过程为例,通过设置收缩率、创建分型面、分割工件、生成模具体积块、抽取模具零件、创建浇注系

图5-5 鼠标上盖零件图
统等步骤,完成模具设计全过程。
建立模具型腔的操作步骤如下:
(1)在系统路径下创建命名为mousemold的工作目录,并将mousesg.prt的鼠标上盖模型文件置于其中。
(2)单击按钮【 】或单击菜单【文件】→【新建】按钮,在菜单中点击【制造】→【模具型腔】命令,如图5-6所示。
】或单击菜单【文件】→【新建】按钮,在菜单中点击【制造】→【模具型腔】命令,如图5-6所示。
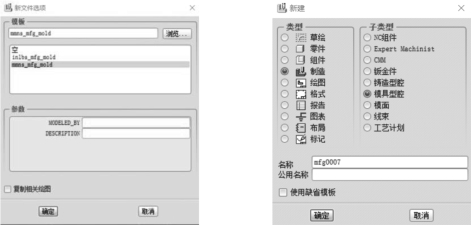
图5-6 新建模具制造文件
(3)在菜单管理器中单击【模具模型】,点击【创建】→【完成】按钮,从弹出的【打开】对话框中将工作目录中的模型文件打开,如图5-7所示。
(4)在弹出的【创建参照模型】菜单管理器中单击【确定】,如图5-8所示。在【布局】菜单管理器中点击【预览】按钮,检验模具拖动方向是否正确。点击【模型起点与定向】下方的箭头,如图5-9所示。

图5-7 打开文件
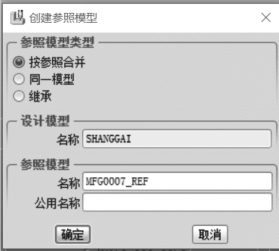
图5-8 创建参照模型菜单

图5-9 布局菜单
(5)在弹出的菜单管理器如图5-10中点击【动态】,在模型窗口如图5-11所示中点选【PRT_CSYS_REF】。从弹出的【参照模型方向】中点击【旋转】如图5-12所示,调整至所需的模型方向,点击【确定】。
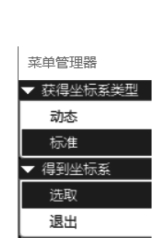
图5-10 菜单管理器

图5-11 模型窗口

图5-12 参照模型方向

图5-13 选取模具原点
有关Pro/ENGINEER中文野火版5.0综合实训指导教程的文章

图1-15 对话框图1-16 5)单击组中的按钮,在界面中绘制长170.00mm,宽80.00mm的矩形,如图1-17所示,在绘制矩形时系统会自动显示对称约束符号。图1-17 草绘截面图1-18 6)单击按钮完成截面的创建,打开选项卡,勾选选项,如图1-19所示,并在拉伸控制板中输入拉伸深度为“400.00”,完成如图1-20所示的拉伸特征。7)单击按钮,按住Ctrl+D组合键使模型以默认模式显示,完成U盘体的创建。......
2023-06-19

选取如图5.5.3所示的模型的顶平面,在区域的文本框中输入值20.0,单击两次按钮,完成安全平面的创建。图5.5.2 创建机床坐标系图5.5.3 创建安全平面Stage2.创建部件几何体Step1.在工序导航器中双击节点,系统弹出“工件”对话框。Stage3.创建毛坯几何体Step1.在“工件”对话框中单击按钮,系统弹出“毛坯几何体”对话框,在图形区选取图5.5.1b所示的毛坯模型。......
2023-06-18

图6-8 导入几何体Step2:在启动的DM几何建模窗口中进行几何创建。设置长度单位为mm,单击DM窗口中的Tree Outline→XYPlane,再选择Sketching选项卡,选择Draw→Retangle命令,从坐标原点开始绘制一个矩形。Step3:选择Dimensions→General,标注矩形的长和宽,如图6-9所示,设置V1=2000mm,H2=500mm。图6-9 标注Step4:切换到Modeling选项卡,依次选择Concept→Surface From Sketches命令,如图6-10所示。图6-10 菜单图6-11 模型Step6:几何生成完成后,单击工具栏中的按钮,在弹出的“另存为”对话框的名称栏中输入ex5.wbpj,并单击“保存”按钮。......
2023-10-20

选择下拉菜单命令,系统弹出“修剪体”对话框;选取图21.3.3所示的模型体为修剪的目标体,单击鼠标中键后选取图21.3.3所示的片体为刀具体;单击“修剪体”对话框中的按钮,完成修剪体的创建。Step3.创建图21.3.4所示的零件特征——拉伸。图21.3.4 拉伸特征图21.3.4 拉伸特征图21.3.5 截面草图图21.3.5 截面草图Step4.保存零件模型。......
2023-06-22

Stage1.创建机床坐标系和安全平面Step1.进入几何视图。在工序导航器的空白处右击鼠标,在系统弹出的快捷菜单中选择命令,在工序导航器中双击节点,系统弹出图3.3.2所示的“MCS铣削”对话框。Stage2.创建部件几何体Step1.在工序导航器中双击节点下的,系统弹出“工件”对话框。在“选择条”工具条中确认“类型过滤器”设置为“实体”,在图形区选取整个零件为部件几何体。图3.3.4 创建安全平面图3.3.5 “毛坯几何体”对话框Step3.单击按钮,系统返回到“工件”对话框。......
2023-06-18

定义球体单击创建自新零件的体图标,打开体对话框。在此工作台上,所有罗盘放到零件上时,方向都是相对于整个装配产品的方向。在罗盘的右上角右击,在弹出的快捷菜单中选择自动捕捉选定的对象,如图24-2所示。图24-3 用于指南针操作的参数对话框在模型树下面,双击,激活实体几何工作台。图24-4 在快捷菜单中选择编辑图24-5 选择 创建完整球面图标单击全部适应图标。图24-6 曲线草图单击开始几何线框和曲面几何,进入线框和曲面几何工作台。......
2023-07-01

图8.6.1 模型及模型树Step1.在装配体中创建按键。图8.6.2 实体化1Step5.隐藏曲线和曲面。Step7.创建图8.6.4所示的拉伸特征──拉伸1。选择下拉菜单命令;选取图8.6.15a所示的边链为圆角放置参照,圆角半径值为0.5。选择下拉菜单命令;选取ASM_TOP基准平面为草绘平面,选取ASM_RIGHT基准平面为参照平面,方向为;单击对话框中的按钮,绘制图8.6.19所示的截面草图;在操控板中选取深度类型为,并单击“去除材料”按钮。......
2023-06-26

图21.9.1 零件模型及模型树图21.9.1 零件模型及模型树Step1.创建front_cover层。图21.9.2 修剪体图21.9.2 修剪体图21.9.3 定义目标对象图21.9.3 定义目标对象Step3.创建图21.9.4所示的零件特征——拉伸1。Step5.创建图21.9.10所示的零件特征——拉伸3。在绘图区选取图21.9.13所示的草图为拉伸截面,在“拉伸”对话框区域的下拉列表中选择选项;在区域的下拉列表中选择选项,并在其下的文本框中输入值0;在区域的下拉列表中选择选项,并在其下的文本框中输入值1;在区域中选择......
2023-06-22
相关推荐