镜像操作是将草图对象以一条直线为对称中心,将所选取的对象以这条对称中心为轴进行复制,生成新的草图对象。镜像复制的对象与原对象形成一个整体,并且保持相关性。“镜像”操作在绘制对称图形时是非常有用的。下面以图2.9.14所示的实例来说明“镜像”的一般操作步骤。图2.9.14 镜像操作Step1.打开文件D:\ug90\work\ch02.09\mirror.prt,如图2.9.14a所示。选择下拉菜单命令,系统弹出图2.9.15所示的“镜像曲线”对话框。......
2023-11-20
1.直线的操纵
UG NX 9.0提供了对象操纵功能,可方便地旋转、拉伸和移动对象。
操纵1的操作流程,如图2.9.1所示:在图形区,把鼠标指针移到直线端点上,按下左键不放,同时移动鼠标,此时直线以远离鼠标指针的那个端点为圆心转动,达到绘制意图后,松开鼠标左键。
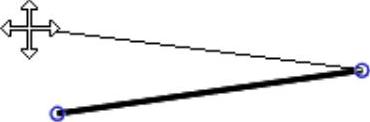
图2.9.1 操纵1:直线的转动和拉伸
操纵2的操作流程,如图2.9.2所示:在图形区,把鼠标指针移到直线上,按下左键不放,同时移动鼠标,此时会看到直线随着鼠标移动,达到绘制意图后,松开鼠标左键。

图2.9.2 操纵2:直线的移动
2.圆的操纵
操纵1的操作流程,如图2.9.3所示:把鼠标指针移到圆的边线上,按下左键不放,同时移动鼠标,此时会看到圆在变大或缩小,达到绘制意图后,松开鼠标左键。
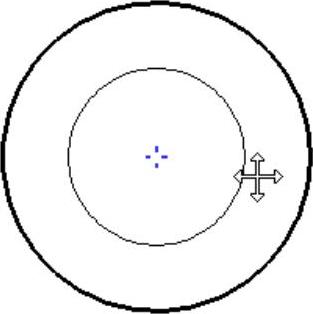
图2.9.3 操纵1:圆的缩放
操纵2的操作流程,如图2.9.4所示:把鼠标指针移到圆心上,按下左键不放,同时移动鼠标,此时会看到圆随着指针一起移动,达到绘制意图后,松开鼠标左键。
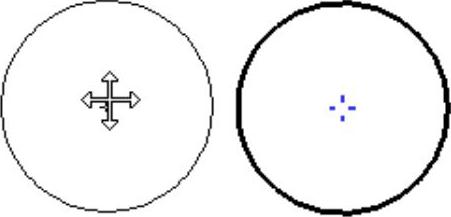
图2.9.4 操纵2:圆的移动
3.圆弧的操纵
操纵1的操作流程,如图2.9.5所示:把鼠标指针移到圆弧上,按下左键不放,同时移动鼠标,此时会看到圆弧半径变大或变小,达到绘制意图后,松开鼠标左键。(www.chuimin.cn)
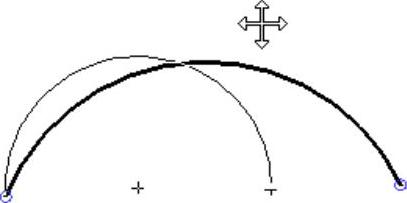
图2.9.5 操纵1:改变圆弧的半径
操纵2的操作流程,如图2.9.6所示:把鼠标指针移到圆弧的某个端点上,按下左键不放,同时移动鼠标,此时会看到圆弧以另一端点为固定点旋转,并且圆弧的包角也在变化,达到绘制意图后,松开鼠标左键。
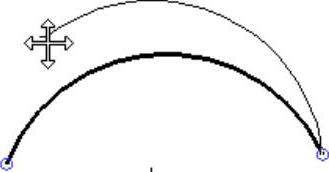
图2.9.6 操纵2:改变圆弧的位置
操纵3的操作流程,如图2.9.7所示:把鼠标指针移到圆心上,按下左键不放,同时移动鼠标,此时圆弧随着指针一起移动,达到绘制意图后,松开鼠标左键。

图2.9.7 操纵3:圆弧的移动
4.样条曲线的操纵
操纵1的操作流程,如图2.9.8所示:把鼠标指针移到样条曲线的某个端点或定位点上,按下左键不放,同时移动鼠标,此时样条曲线拓扑形状(曲率)不断变化,达到绘制意图后,松开鼠标左键。

图2.9.8 操纵1:改变曲线的形状
操纵2的操作流程,如图2.9.9所示:把鼠标指针移到样条曲线上,按下左键不放,同时移动鼠标,此时样条曲线随着鼠标移动,达到绘制意图后,松开鼠标左键。

图2.9.9 操纵2:曲线的移动
有关UG NX 9.0超级学习手册的文章

镜像操作是将草图对象以一条直线为对称中心,将所选取的对象以这条对称中心为轴进行复制,生成新的草图对象。镜像复制的对象与原对象形成一个整体,并且保持相关性。“镜像”操作在绘制对称图形时是非常有用的。下面以图2.9.14所示的实例来说明“镜像”的一般操作步骤。图2.9.14 镜像操作Step1.打开文件D:\ug90\work\ch02.09\mirror.prt,如图2.9.14a所示。选择下拉菜单命令,系统弹出图2.9.15所示的“镜像曲线”对话框。......
2023-11-20

Step2.选择下拉菜单命令,系统弹出“创建草图”对话框,选择“XY平面”为草图平面,单击对话框中的按钮,系统进入草图环境。图2.2.1 “直接草图”工具栏Step3.单击工具栏中的“完成草图”按钮,即可退出直接草图环境。......
2023-11-20

Step2.选择下拉菜单命令,大致绘制图2.12.3所示的草图。图2.12.4 修剪曲线Stage3.添加几何约束Step1.单击“显示草图约束”按钮和“约束”按钮,单击“竖直”按钮,选取图2.12.5所示的边线添加“竖直”约束。图2.12.10 添加约束(六)图2.12.11 添加约束(七)Step8.参照上述步骤添加图2.12.12所示的“相等”约束。图2.12.18 半径标注(一)图2.12.19 半径标注(二)Stage5.草图特征操作Step1.镜像曲线特征1。......
2023-11-20

“几何约束”用来定位草图对象和确定草图对象之间的相互关系,而“尺寸约束”是用来驱动、限制和约束草图几何对象的大小和形状的。进入草图环境后,屏幕上会出现绘制草图时所需要的“草图工具”工具栏,如图2.10.1所示。图2.10.1所示的“草图工具”工具栏中“约束”部分各工具按钮的说明如下:A1:快速尺寸。通过基于选定的对象和光标的位置自动判断尺寸类型来创建尺寸约束。该按钮用于创建圆形对象的半径或直径约束。......
2023-11-20

模型的显示控制主要通过图3.7.1所示的“视图”工具栏来实现,也可通过下拉菜单中的命令来实现。调整工作视图的中心和比例以显示所有对象。C1:以带线框的着色图显示。C8:在“局部着色”渲染样式中,选定曲面对象由小平面几何体表示,这些几何体通过着色和渲染显示,剩余的曲面对象由边缘几何体显示。E3:使用指定的颜色将已取消着重的着色几何体显示为透明图层。......
2023-11-20

Step1.打开文件D:\ug90\work\ch08.09\paster.prt。图8.9.2 “部件中的材料”窗口Step4.在“部件中的材料”中创建贴图文件材料。图8.9.3 “材料编辑器”对话框图8.9.4 “部件中的材料”窗口Step5.给零件添加金属材料。在“部件中的材料”窗口选中材料PICTURE并右击,在弹出的快捷菜单中选取命令,再选取图8.9.7所示的模型表面,单击中键确认;添加完成后的模型效果图像如图8.9.8所示。图8.9.9 添加材料后的模型图8.9.10 添加材料后的模型说明:在随书光盘中可以找到本例完成后的效果图。......
2023-11-20

Step3.选择下拉菜单命令,大致绘制图2.11.2所示的草图。单击按钮,选取图2.11.7所示的两条直线,则添加“相等”约束。图2.11.6 添加约束(二)图2.11.7 添加约束(三)参照上述步骤完成图2.11.9所示的相等约束。①选择下拉菜单命令,在“线性尺寸”对话框区域的下拉列表中选择选项,分别选取图2.11.11所示的两条直线的竖直距离。②单击图2.11.13所示的一点确定标注位置。......
2023-11-20

创建方块是指创建一个长方体或正方体,将某些局部开放的区域进行填充,一般用于不适合使用曲面修补法和边线修补法的区域。MW提供了两种创建方块的方法,下面将分别介绍:打开文件:D:\ug90\work\ch11.03.02\covermoldparting017.prt。下面介绍使用一般方块法创建方块的一般过程。图11.3.2 “创建方块”对话框Step3.选取参考点。Step1.在“注塑模工具”工具栏中单击“创建方块”按钮,系统弹出图11.3.4所示的“创建方块”对话框。选取图11.3.5所示的3个平面,接受系统默认的间隙值1。......
2023-11-20
相关推荐