图4.4.2 “直纹”对话框2.通过曲线组使用命令可以通过同一方向上的一组曲线轮廓线创建曲面。后面介绍的通过曲线网格创建曲面也有类似问题。图4.4.6 “通过曲线组”对话框3.通过曲线网格使用“通过曲线网格”命令可以沿着不同方向的两组线串创建曲面。下面将以图4.4.7为例说明通过曲线网格创建曲面的一般过程。Step2.选择下拉菜单命令,系统弹出图4.4.8所示的“通过曲线网格”对话框。......
2023-11-20
曲面的显示样式除了常用的着色、线框等还可以用网格线的形式显示出来。与其他显示样式相同,网格显示仅仅是对特征的显示,而对特征没有丝毫的修改或变动。下面以图4.3.1所示的模型为例,来说明曲面网格显示的一般操作过程。
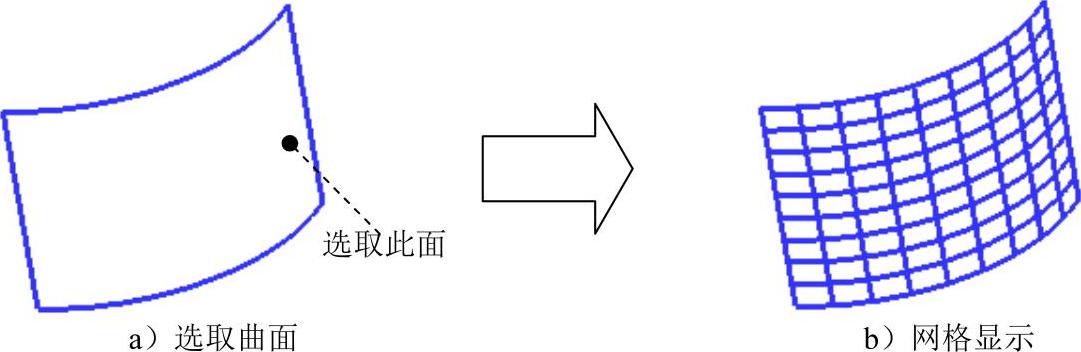
图4.3.1 曲面网格显示
Step1.打开文件D:\ug90\work\ch04.03\staticwireframe.prt。
Step2.调整视图显示。在图形区右击,在弹出的图4.3.2所示的快捷菜单中选择
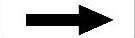
 命令,图形区中的模型变成线框状态。
命令,图形区中的模型变成线框状态。
说明:模型在“着色”状态下是不显示网格线的,网格线只在“静态线框”、“面分析”和“局部着色”三种状态下才可以显示出来。
Step3.选择命令。选择下拉菜单
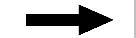
 命令,系统弹出“类选择”对话框。
命令,系统弹出“类选择”对话框。
Step4.选取网格显示的对象。在图形区选取图4.3.1a所示的曲面,单击“类选择”对话框中的 按钮,系统弹出“编辑对象显示”对话框。(www.chuimin.cn)
按钮,系统弹出“编辑对象显示”对话框。(www.chuimin.cn)
Step5.定义参数。在“编辑对象显示”对话框中设置图4.3.3所示的参数,其他参数采用默认设置值。
Step6.单击“编辑对象显示”对话框中的 按钮,完成曲面网格显示的设置。
按钮,完成曲面网格显示的设置。
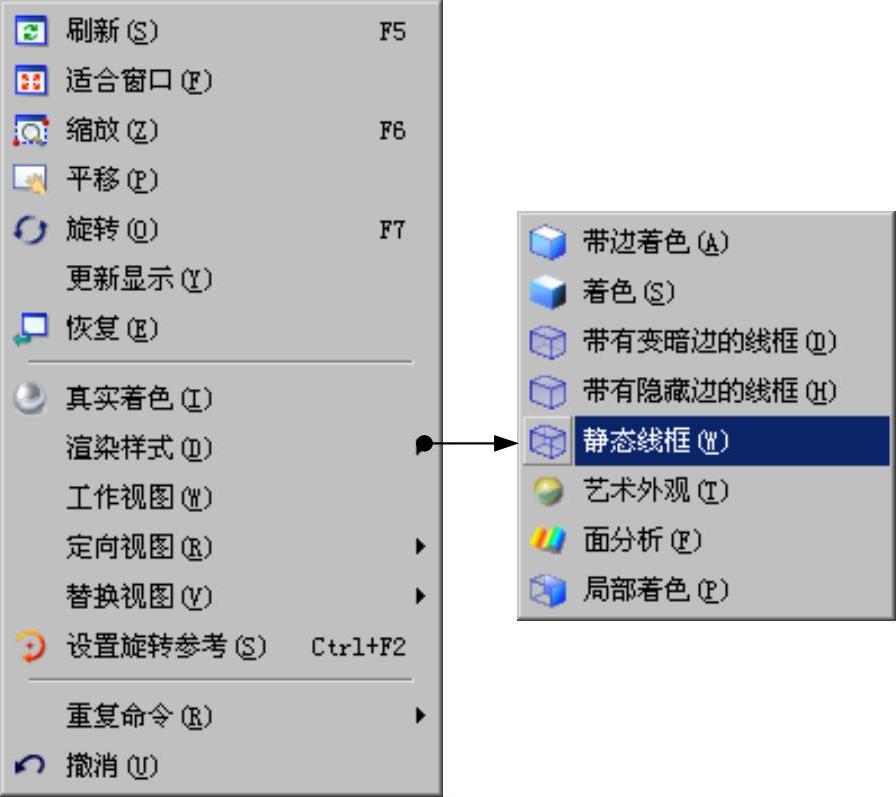
图4.3.2 快捷菜单
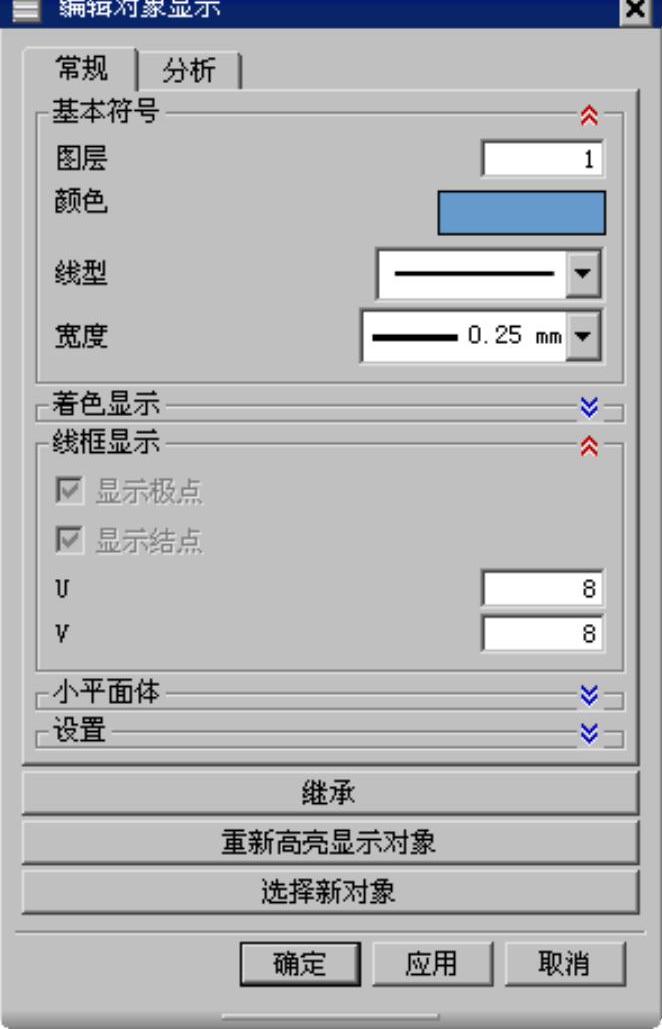
图4.3.3 “编辑对象显示”对话框
有关UG NX 9.0超级学习手册的文章

图4.4.2 “直纹”对话框2.通过曲线组使用命令可以通过同一方向上的一组曲线轮廓线创建曲面。后面介绍的通过曲线网格创建曲面也有类似问题。图4.4.6 “通过曲线组”对话框3.通过曲线网格使用“通过曲线网格”命令可以沿着不同方向的两组线串创建曲面。下面将以图4.4.7为例说明通过曲线网格创建曲面的一般过程。Step2.选择下拉菜单命令,系统弹出图4.4.8所示的“通过曲线网格”对话框。......
2023-11-20

图4.3.14 抽取独立曲面Step1.打开文件D:\ug90\work\ch04.03\extractedregion.prt。Step2.选择下拉菜单命令,系统弹出“抽取几何体”对话框。Step3.定义抽取类型。下面以图4.3.16所示的模型为例,来说明创建抽取区域曲面的一般操作过程。图4.3.17 选取种子面图4.3.18 选取边界曲面Step6.在对话框区域中选中复选框,其他参数采用默认设置值。......
2023-11-20

Step2.选择下拉菜单命令,系统弹出图4.3.9所示的“偏置曲面”对话框。图4.3.9 “偏置曲面”对话框图4.3.10 偏置方向(一)图4.3.11 偏置方向(二)2.偏置面偏置面是将用户选定的面沿着其法向方向偏置一段距离,这一过程不会产生新的曲面。图4.3.12 偏置曲面Step1.打开文件D:\ug90\work\ch04.03\offsetsurf.prt。Step3.在图形区选取图4.3.12所示的曲面,然后在“偏置面”对话框的文本框中输入数值100,单击按钮,完成曲面的偏置操作。......
2023-11-20

Step1.打开文件D:\ug90\work\ch08.09\paster.prt。图8.9.2 “部件中的材料”窗口Step4.在“部件中的材料”中创建贴图文件材料。图8.9.3 “材料编辑器”对话框图8.9.4 “部件中的材料”窗口Step5.给零件添加金属材料。在“部件中的材料”窗口选中材料PICTURE并右击,在弹出的快捷菜单中选取命令,再选取图8.9.7所示的模型表面,单击中键确认;添加完成后的模型效果图像如图8.9.8所示。图8.9.9 添加材料后的模型图8.9.10 添加材料后的模型说明:在随书光盘中可以找到本例完成后的效果图。......
2023-11-20

模型的显示控制主要通过图3.7.1所示的“视图”工具栏来实现,也可通过下拉菜单中的命令来实现。调整工作视图的中心和比例以显示所有对象。C1:以带线框的着色图显示。C8:在“局部着色”渲染样式中,选定曲面对象由小平面几何体表示,这些几何体通过着色和渲染显示,剩余的曲面对象由边缘几何体显示。E3:使用指定的颜色将已取消着重的着色几何体显示为透明图层。......
2023-11-20

图4.6.29 从片体中移除修剪图4.6.30 从片体中移除修剪方式三:替换边替换边就是用片体内或片体外的新边来替换原来的边缘。下面以图4.6.35为例来说明更改片体边缘的一般操作过程。在图形区选取图4.6.36所示的曲面边缘,系统弹出图4.6.37所示的“更改边”对话框(三)。图4.6.38所示“更改边”对话框(四)中的各按钮说明如下:●:用于将曲面的边缘与选定的曲线匹配。......
2023-11-20

图4.6.1 一般的曲面修剪Step2.选择下拉菜单命令,系统弹出“拉伸”对话框。图4.6.2 截面草图说明:用“旋转”命令也可以对曲面进行修剪,读者可以参照“拉伸”命令自行操作,这里就不再赘述。在图形区选取图4.6.9所示的曲线串为分割对象,生成图4.6.10所示的曲面分割预览。下面将以图4.6.12所示的修剪与延伸曲面为例,来说明“直至选定对象”修剪与延伸方式的一般操作过程。图4.6.15 选取曲面图4.6.16 改变修剪与延伸的方向......
2023-11-20

曲面的延伸就是在现有曲面的基础上,通过曲面的边界或曲面上的曲线进行延伸,扩大曲面。在图形区选取图4.6.21所示的曲面边缘和基准平面1作为测量对象,单击“测量距离”对话框中的按钮,系统返回到“延伸曲面”对话框。图4.6.20 快捷菜单图4.6.21 选择延伸曲面2.扩大曲面使用命令可以更改未修剪过的曲面的大小,编辑后的曲面将丢失参数,属于非参数化编辑命令。图4.6.23所示“扩大”对话框中的各选项说明如下:●区域:定义扩大曲面的方法。......
2023-11-20
相关推荐