图1.6.1 UG NX 9.0中文版界面1.工具栏按钮区工具栏中的命令按钮为快速选择命令及设置工作环境提供了极大的方便,用户可以根据具体情况定制工具栏。图1.6.2 快捷菜单图1.6.3 挤出式菜单5.消息区执行有关操作时,与该操作有关的系统提示信息会显示在消息区。......
2023-11-20
本节介绍一个在零件模型上贴图渲染效果的详细操作过程。
Step1.打开文件D:\ug90\work\ch08.09\paster.prt。
Step2.添加材料到部件中材料。选择下拉菜单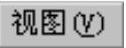
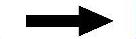

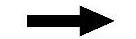
 命令,单击工具栏中的“系统材料”按钮
命令,单击工具栏中的“系统材料”按钮 ,系统弹出图8.9.1所示的“系统材料”窗口;在窗口中选中青铜金属材料右击,在系统弹出的快捷菜单中选择
,系统弹出图8.9.1所示的“系统材料”窗口;在窗口中选中青铜金属材料右击,在系统弹出的快捷菜单中选择 命令。
命令。
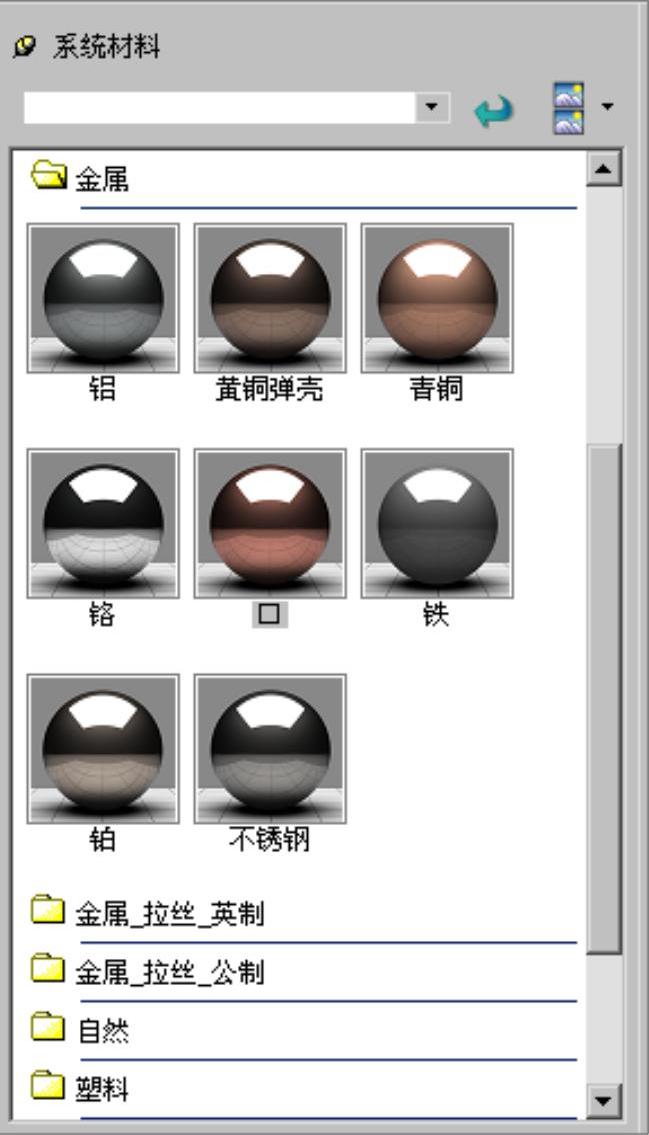
图8.9.1 “系统材料”窗口
Step3.将材料添加到“部件中的材料”中。单击工具栏中的“部件中的材料” 按钮,系统弹出“部件中的材料”窗口;用鼠标在空白处右击,在系统弹出的快捷菜单中选择
按钮,系统弹出“部件中的材料”窗口;用鼠标在空白处右击,在系统弹出的快捷菜单中选择 命令,此时“部件中的材料”窗口中已经出现COPPER(紫铜色金属材料)材料,如图8.9.2所示。
命令,此时“部件中的材料”窗口中已经出现COPPER(紫铜色金属材料)材料,如图8.9.2所示。
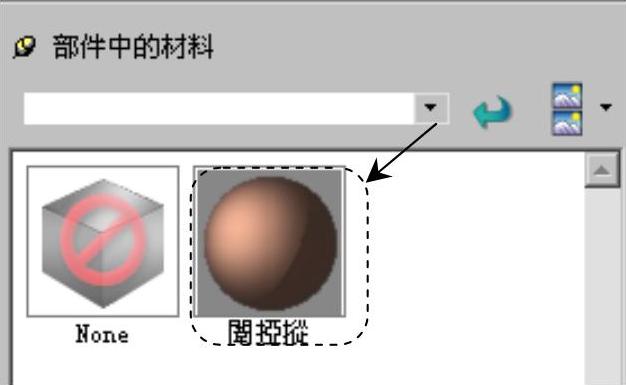
图8.9.2 “部件中的材料”窗口
Step4.在“部件中的材料”中创建贴图文件材料。
(1)创建新的材料文件。再次在空白区域中右击,在系统弹出的快捷菜单中选择
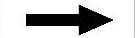
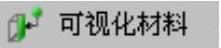 命令,此时系统已经自动创建了一个空白的零件材料。
命令,此时系统已经自动创建了一个空白的零件材料。
(2)编辑定义新建材料文件。选中新建的文件并右击,在弹出的快捷菜单中选择 命令,系统弹出图8.9.3所示的“材料编辑器”对话框;在
命令,系统弹出图8.9.3所示的“材料编辑器”对话框;在 文本框中将材料名称改为picture;在□图像模式□下拉列表中选取
文本框中将材料名称改为picture;在□图像模式□下拉列表中选取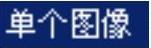 选项;在“材料编辑器”对话框中单击
选项;在“材料编辑器”对话框中单击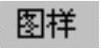 选项卡,在
选项卡,在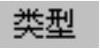 下拉列表中选择
下拉列表中选择 选项;单击
选项;单击 按钮,系统弹出□图像文件□对话框,在其中选取D:\ug90\work\ch08.09\picture.tif文件;单击
按钮,系统弹出□图像文件□对话框,在其中选取D:\ug90\work\ch08.09\picture.tif文件;单击 按钮,单击□材料编辑器□对话框中的
按钮,单击□材料编辑器□对话框中的 按钮,完成贴图材料的创建,如图8.9.4所示。
按钮,完成贴图材料的创建,如图8.9.4所示。
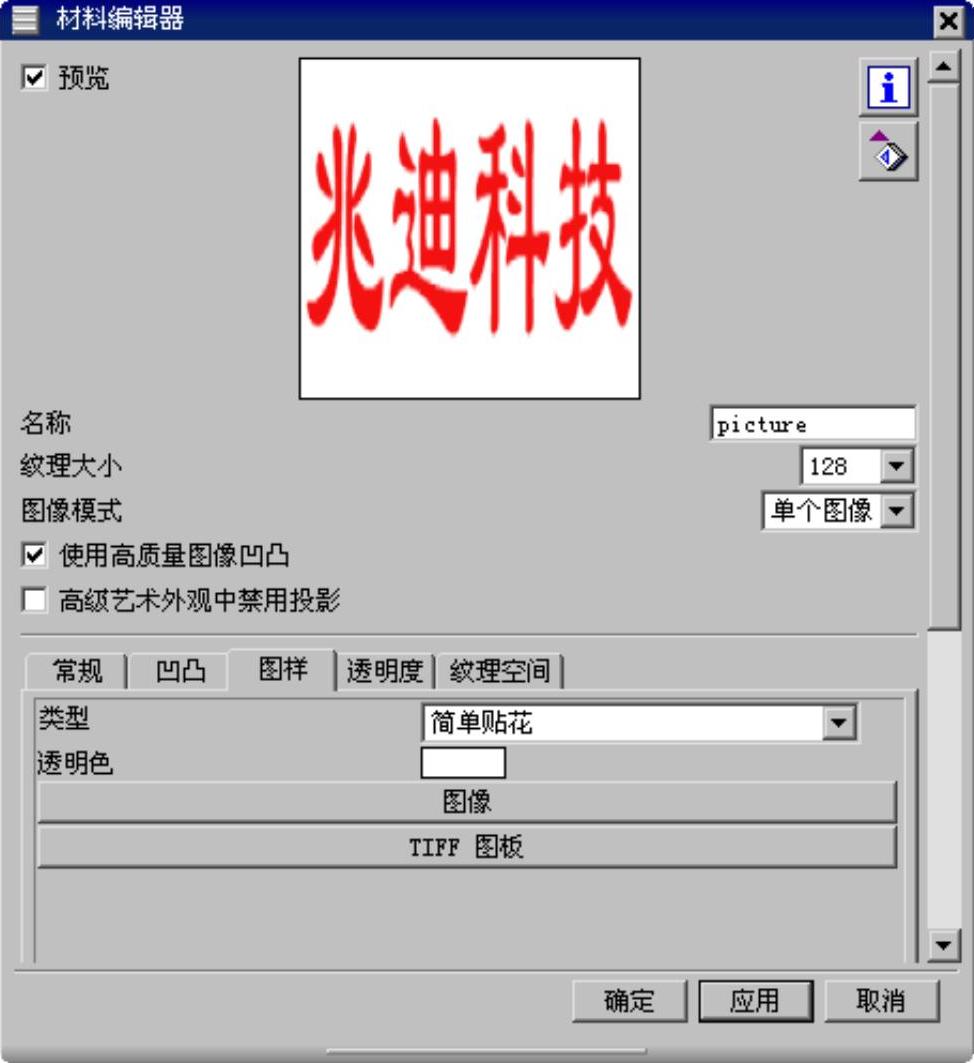
图8.9.3 “材料编辑器”对话框
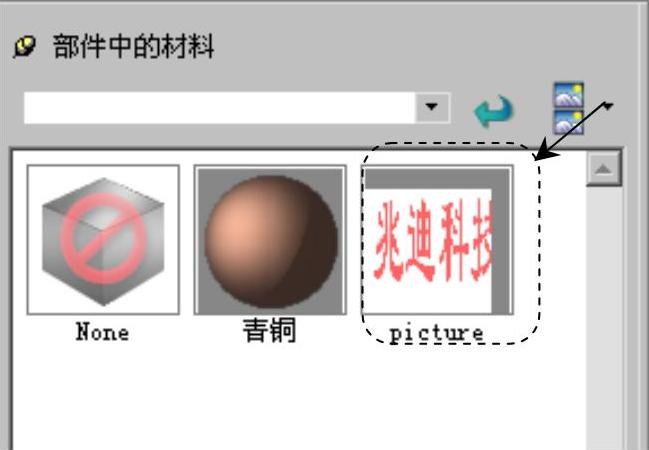
图8.9.4 “部件中的材料”窗口
Step5.给零件添加金属材料。在“部件中的材料”窗口选中青铜材料并右击,在系统弹出的快捷菜单中选取 命令,选取图8.9.5所示的模型,单击中键确认;添加完成后的模型效果图像如图8.9.6所示。(www.chuimin.cn)
命令,选取图8.9.5所示的模型,单击中键确认;添加完成后的模型效果图像如图8.9.6所示。(www.chuimin.cn)

图8.9.5 添加材料模型

图8.9.6 添加材料后的模型
Step6.给模型表面贴图。在“部件中的材料”窗口选中材料PICTURE并右击,在弹出的快捷菜单中选取 命令,再选取图8.9.7所示的模型表面,单击中键确认;添加完成后的模型效果图像如图8.9.8所示。
命令,再选取图8.9.7所示的模型表面,单击中键确认;添加完成后的模型效果图像如图8.9.8所示。

图8.9.7 添加材料模型
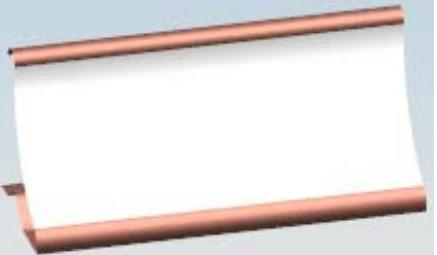
图8.9.8 添加材料后的模型
Step7.编辑贴图在模型中的位置。单击“材料/纹理”对话框中的“编辑器”按钮 ,系统弹出“材料编辑器”对话框;在该对话框中单击
,系统弹出“材料编辑器”对话框;在该对话框中单击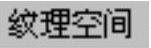 选项卡,在
选项卡,在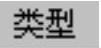 下拉列表中选择
下拉列表中选择 选项,单击
选项,单击 命令,选取图8.9.9所示的圆弧的圆心为中心点,单击
命令,选取图8.9.9所示的圆弧的圆心为中心点,单击 命令,系统弹出“矢量”对话框;在对话框的
命令,系统弹出“矢量”对话框;在对话框的 下拉列表中选择
下拉列表中选择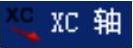 为矢量方向;单击该对话框中的
为矢量方向;单击该对话框中的 按钮;单击
按钮;单击 命令,在“矢量”对话框的
命令,在“矢量”对话框的 下拉列表中选择
下拉列表中选择 为向上矢量方向;单击“矢量”对话框中的
为向上矢量方向;单击“矢量”对话框中的 按钮;单击“材料编辑器”对话框中的
按钮;单击“材料编辑器”对话框中的 按钮,再次单击
按钮,再次单击 命令,系统弹出“点”对话框;在
命令,系统弹出“点”对话框;在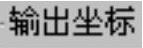 区域的
区域的 下拉列表中选择
下拉列表中选择 选项,在
选项,在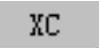 文本框中输入坐标值95,在
文本框中输入坐标值95,在 文本框中输入坐标值80,在
文本框中输入坐标值80,在 文本框中输入坐标值160,单击“点”对话框中的
文本框中输入坐标值160,单击“点”对话框中的 按钮;在
按钮;在 文本框中输入比例值120,并按Enter键确认;在
文本框中输入比例值120,并按Enter键确认;在 文本框中输入宽高比值为0.6,并按Enter键确认;最后单击对话框中的
文本框中输入宽高比值为0.6,并按Enter键确认;最后单击对话框中的 按钮,完成图8.9.10所示的贴图材料的创建。
按钮,完成图8.9.10所示的贴图材料的创建。

图8.9.9 添加材料后的模型

图8.9.10 添加材料后的模型
说明:在随书光盘中可以找到本例完成后的效果图(D:\ug90\work\ch08.09\ok\pasterok)。
有关UG NX 9.0超级学习手册的文章

图1.6.1 UG NX 9.0中文版界面1.工具栏按钮区工具栏中的命令按钮为快速选择命令及设置工作环境提供了极大的方便,用户可以根据具体情况定制工具栏。图1.6.2 快捷菜单图1.6.3 挤出式菜单5.消息区执行有关操作时,与该操作有关的系统提示信息会显示在消息区。......
2023-11-20

粗加工时,刀具进给量大,机床主轴的转速较低,以便切除大量的材料,提高加工的效率。在进行精加工时,刀具进给量小,主轴的转速较高,加工的精度高,以达到零件加工精度的要求。图12.4.1 加工工艺路线Task1.打开模型文件并进入加工模块Step1.打开文件D:\ug90\work\ch12.04\ashtray.prt。在绘图区选取图12.4.3所示的几何体为部件几何体,在“部件几何体”对话框中单击按钮,完成部件几何体的创建。图12.4.5 指定切削区域图12.4.6 刀具轨迹图12.4.7 2D仿真结果Task7.创建轮廓区域铣操作Step1.插入工序。......
2023-11-20

图13.2.49 剪切面Step1.打开文件D:\ug90\work\ch13.02.09\cutface.prt。说明:在“剪切面”对话框中取消选中复选框,系统将按照原样对选中的剪切面组进行粘贴,此时结果如图13.2.52所示。图13.2.54 “粘贴面”对话框图13.2.55 选取对象4.镜像面使用镜像面命令可以复制一组面绕一平面镜像,并将其粘贴到同一实体或片体上。Step2.选择下拉菜单命令,系统弹出图13.2.57所示的“镜像面”对话框。下面以图13.2.59所示的模型为例介绍阵列面的一般过程。图13.2.60 “阵列面”对话框图13.2.61 选取面对象Step5.定义阵列参数。......
2023-11-20

图4.3.14 抽取独立曲面Step1.打开文件D:\ug90\work\ch04.03\extractedregion.prt。Step2.选择下拉菜单命令,系统弹出“抽取几何体”对话框。Step3.定义抽取类型。下面以图4.3.16所示的模型为例,来说明创建抽取区域曲面的一般操作过程。图4.3.17 选取种子面图4.3.18 选取边界曲面Step6.在对话框区域中选中复选框,其他参数采用默认设置值。......
2023-11-20

凹坑就是用一组连续的曲线作为轮廓沿着钣金件表面的法线方向冲出凸起或凹陷的成形特征,如图7.4.1所示。Step6.在“凹坑”对话框中单击按钮,完成特征的创建。图7.4.6 凹坑的创建深度●:该文本框中输入的数值是设定凹坑在钣金件放置面法向的倾斜角度值。图7.4.7 设置“侧壁”选项●区域包括和复选框。图7.4.9 用开放的截面线创建“凹坑”特征Step1.选择命令。图7.4.10 选取草图平面图7.4.11 “凹坑”截面草图Step3.定义凹坑属性。图7.4.12 凹坑的创建方向Step4.定义倒圆属性。......
2023-11-20

曲面的显示样式除了常用的着色、线框等还可以用网格线的形式显示出来。与其他显示样式相同,网格显示仅仅是对特征的显示,而对特征没有丝毫的修改或变动。图4.3.1 曲面网格显示Step1.打开文件D:\ug90\work\ch04.03\staticwireframe.prt。Step2.调整视图显示。在图形区右击,在弹出的图4.3.2所示的快捷菜单中选择命令,图形区中的模型变成线框状态。在图形区选取图4.3.1a所示的曲面,单击“类选择”对话框中的按钮,系统弹出“编辑对象显示”对话框。......
2023-11-20

在实际的产品设计中,当产品中的各个零部件组装完成后,设计人员往往比较关心产品中各个零部件间的干涉情况:有无干涉?下面以一个简单的装配体模型为例来说明干涉分析的一般操作过程。Step2.在装配模块中,选择下拉菜单命令,系统弹出“简单干涉”对话框。Step4.“高亮显示面”简单干涉检查。图5.9.4 “高亮显示面”干涉检查在“简单干涉”对话框区域的下拉列表中选择选项,系统将显示按钮;单击按钮,模型中将依次显示所有干涉平面。......
2023-11-20

镜像操作是将草图对象以一条直线为对称中心,将所选取的对象以这条对称中心为轴进行复制,生成新的草图对象。镜像复制的对象与原对象形成一个整体,并且保持相关性。“镜像”操作在绘制对称图形时是非常有用的。下面以图2.9.14所示的实例来说明“镜像”的一般操作步骤。图2.9.14 镜像操作Step1.打开文件D:\ug90\work\ch02.09\mirror.prt,如图2.9.14a所示。选择下拉菜单命令,系统弹出图2.9.15所示的“镜像曲线”对话框。......
2023-11-20
相关推荐