1.工艺文件的编制原则电子工艺文件是指导生产又是组织生产的技术资料,对提高工人技术水平,保证产品质量,提高生产效率,保证生产安全,降低材料及生产成本等都具有重要作用。在编制工艺文件时应注意以下几点:根据产品的批量、性能指标和复杂程度编制相应的工艺文件。......
2023-10-23
课程描述
小王毕业后,成功应聘了一家药企,成为该药企企划部的一名文案专员,她工作中的部分内容就是为本公司所生产的产品设计、编写说明书。虽然这是一个很简单的工作,但是也需要掌握一些技巧和技能,同时要能够熟练使用Word 2010文档处理工具,细致并符合规定地制作出产品说明书。
在大学的时候,小王并没有进行过这样的工作,但是现在,她已经是一名职场人员了,就必须去改变、去学习、去适应,这也是学生从学校走向职场并融入职场的关键一步。
在经过一番学习和探索之后,小王最终制作出了一份令人满意的产品说明书,最终效果如图3-9所示。
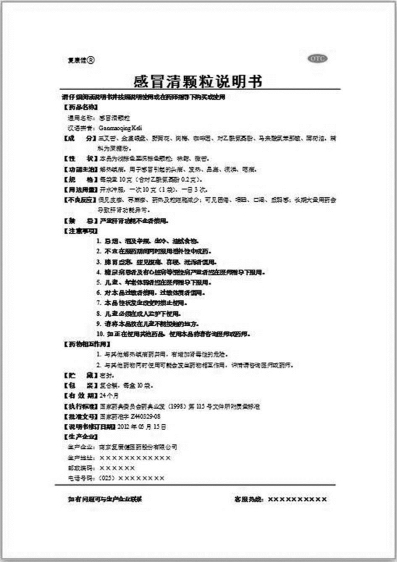
图3-9 编制产品说明书样本
课程分析
从图3-9可以看出,在该文档中应用的是Word文档格式操作的功能,主要涉及如下几个方面。
(1)能够根据任务描述中的要求简单设置文字的格式。
(2)具有一定的字体意识,知道说明书样本中的字体。
(3)会设置段落格式。
(4)会设置项目符号与编号。
课程实现
下面就来介绍本节课程具体的实现方法,具体的操作步骤如下。
(1)当打开Word 2010后,系统会新建一个空白的Word文档,用户可以直接在该文档中输入文本信息。按照案例中要求的输入文本信息。在不设置格式的前提下输入的文本效果如图3-10所示。
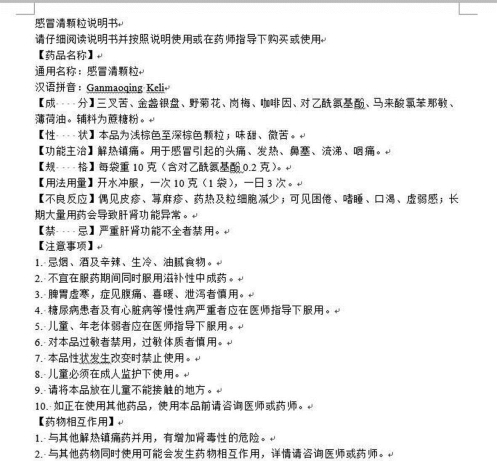
图3-10 输入案例文本
(2)选中标题文本“感冒清颗粒说明书”,然后单击“开始”选项卡“字体”组中的“字号”下拉列表框,在弹出的下拉列表中选择“二号”选项,设置标题文字字号为“二号”;再单击“字体”下拉列表框,在弹出的下拉列表中选择“黑体”,设置标题文字字体为“黑体”;接着单击“段落”组中的“居中”按钮 ,设置标题文字为居中对齐;最后单击“字体”组中的“加粗”按钮
,设置标题文字为居中对齐;最后单击“字体”组中的“加粗”按钮 ,设置标题文字为加粗显示状态。最终效果如图3-11所示。
,设置标题文字为加粗显示状态。最终效果如图3-11所示。

图3-11 设置标题文字的最终效果
(3)切换到“插入”选项卡,单击“插图”组中的“形状”按钮,在展开的下拉面板中单击“线条”下的“直线”按钮 ,如图3-12所示。
,如图3-12所示。
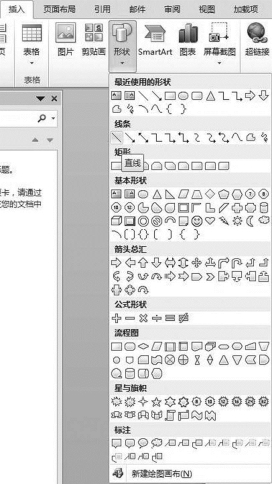
图3-12 单击“直线”按钮
(4)接着在标题文字“感冒清颗粒说明书”下绘制一条直线,然后双击该直线,工具条上出现“格式”选项卡,在该选项卡下单击“大小”组右下角的组按钮,弹出“布局”对话框,并切换到“大小”选项卡,设置直线的“宽度”为“绝对值15厘米”,如图3-13所示。

图3-13 “大小”选项卡
(5)切换到“文字环绕”选项卡,设置“环绕方式”为“浮于文字上方”,如图3-14所示。
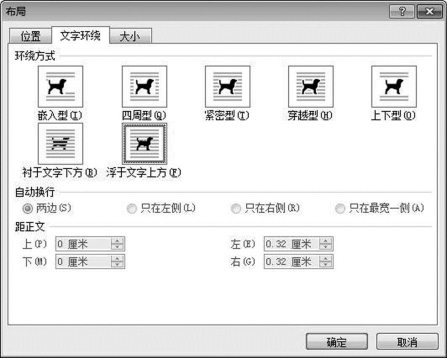
图3-14 设置环绕方式
(6)切换到“位置”选项卡,勾选“选项”下的“对象随文字移动”复选框,并单击“确定”按钮,如图3-15所示。

图3-15 “位置”选项卡
(7)在“格式”选项卡下单击“形状样式”组的组按钮,弹出“设置形状格式”对话框,在左侧窗格中选择“线型”选项,然后在右侧窗格中设置“宽度”为“1.5磅”,如图3-16所示。
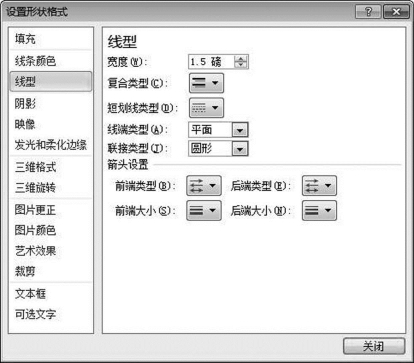
图3-16 设置线型
(8)在左侧窗格中选择“线条颜色”选项,然后在右侧面板中选中“实线”单选按钮,在“颜色”下拉面板中选择“黑色,文字1”颜色选项,如图3-17所示,设置完后单击“关闭”按钮即可。
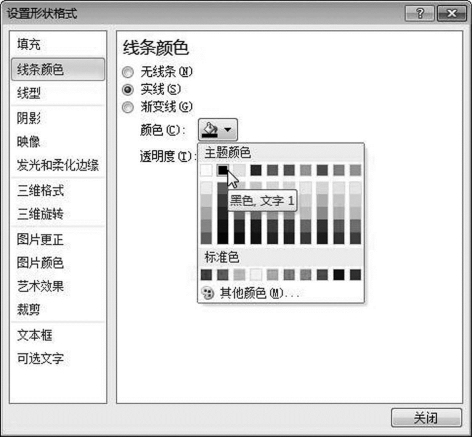
图3-17 设置线条颜色
(9)选中文本“请仔细阅读说明书并按照说明使用或在药师指导下购买或使用”,参照步骤(2)的方法设置其字体为“黑体”,字号为“小五”“加粗”,效果如图3-18所示。

图3-18 设置文字格式(www.chuimin.cn)
(10)分别选中文中被“【”和“】”包围的文字,然后统一将它们设置为“黑体、小五、加粗”文字格式,效果如图3-19所示。

图3-19 设置被“【”和“】”包围的文字格式
(11)将其余文字设置为“宋体、小五”文字格式,效果如图3-20所示。
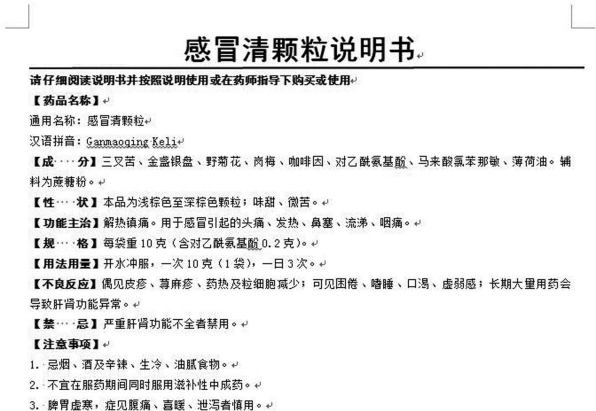
图3-20 设置其余文字格式
(12)选中“【药品名称】”下的两行文字,这时会在文字上方显示出一个格式设置面板,如图3-21所示。

图3-21 格式设置面板
(13)在该面板中单击“增加缩进量”按钮 ,所选文本会自动左缩进1字符,效果如图3-22所示。
,所选文本会自动左缩进1字符,效果如图3-22所示。
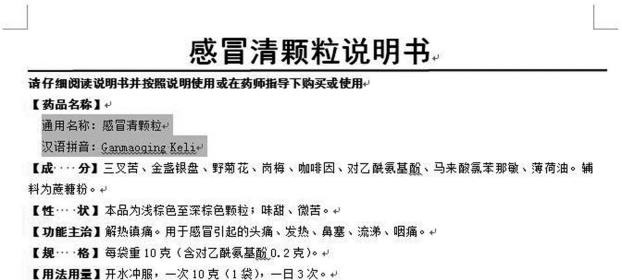
图3-22 增加缩进量
(14)参照步骤(13)所示的方法,按照图3-9所示,分别设置其他文本段落的缩进量,设置后的效果如图3-23所示。
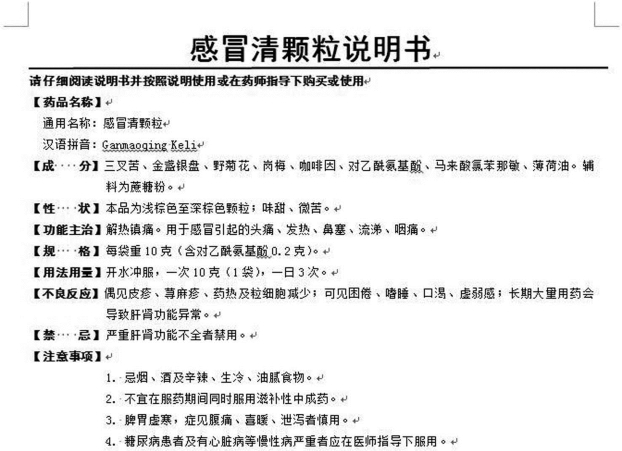
图3-23 设置其他文本的缩进量
(15)按照图3-9所示,分别将“【注意事项】”下的文本设置为“加粗”显示,再设置文档的最后一行为“加粗”显示,并在最后一行和倒数第二行之间加入一个空行,效果如图3-24所示。

图3-24 设置“加粗”显示
(16)参照步骤(3)~(8)的方法,在文档最后一行和倒数第二行之间绘制一条直线,并设置直线“宽度”为“绝对值15厘米”“0.75磅”粗,“环绕方式”为“衬于文字下方”,线条颜色为“黑色”,效果如图3-25所示。

图3-25 设置底线
(17)将光标置于标题文字的前面,然后按下“Enter”键,插入一个空行,并在此处输入“复康健”三个字,设置其字号为“小五”、字体为“黑体”、对齐方式为“文本左对齐”,并左缩进1字符,效果如图3-26所示。

图3-26 设置“复康健”字体格式
(18)将光标定位于“复康健”三个字之后,然后单击“插入”选项卡下“符号”组中的“符号”按钮 ,在弹出的下拉面板中单击“其他符号”选项,弹出“符号”面板,切换到“特殊字符”选项卡,在列表框中选择“®”选项,然后单击“插入”按钮,再单击“关闭”按钮,即可在“复康健”后插入®符号,如图3-27所示。
,在弹出的下拉面板中单击“其他符号”选项,弹出“符号”面板,切换到“特殊字符”选项卡,在列表框中选择“®”选项,然后单击“插入”按钮,再单击“关闭”按钮,即可在“复康健”后插入®符号,如图3-27所示。
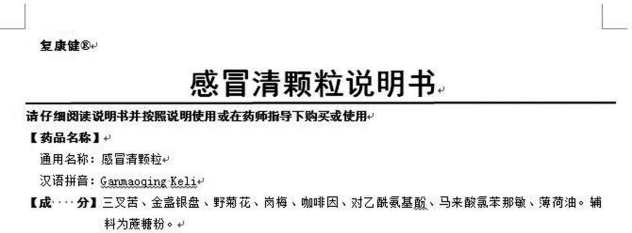
图3-27 插入®符号
(19)单击“插入”选项卡下“插图”组中的“图片”按钮,弹出“插入图片”对话框,如图3-28所示。
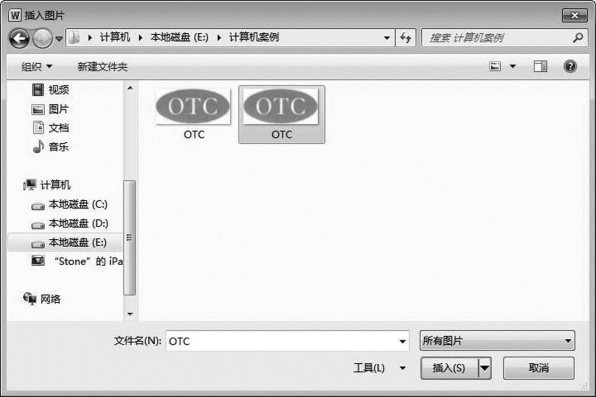
图3-28 “插入图片”对话框
(20)选择要插入的图片所在的路径,然后单击“插入”按钮,即可将该图片插入到文档中,如图3-29所示。
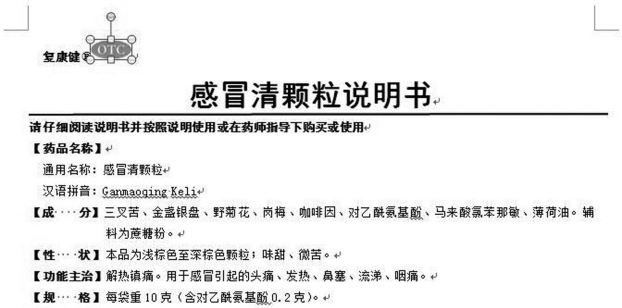
图3-29 插入图片
(21)此时插入的图片位置不正确,需要根据图3-9所示调整它的位置。双击插入的图片,激活“格式”选项卡,单击“大小”组的组按钮,弹出“布局”对话框,切换到“文字环绕”选项卡,选择“环绕方式”为“浮于文字上方”,如图3-30所示,单击“确定”按钮。
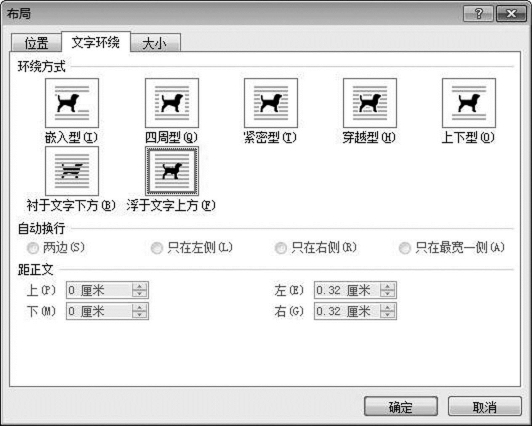
图3-30 设置图片的环绕方式
(22)拖动图片到标题文字的右上方,使其与“复康健”文字处于同一水平线,并成对称位置,至此就完成了药品说明书的制作,最终效果见图3-9。
(23)可以单击“开始”按钮,然后在展开的下拉菜单中单击“打印”选项,再单击“打印”按钮,将文档打印出来(打印的操作比较简单,在此不再详细介绍)。
至此,产品说明书编制完成。
注意:这里只是以一份药品说明书为例进行介绍,其实在实际的工作和生活中,涉及许多说明书,用户可以根据不同的需要来设计自己的说明书。
有关计算机应用基础实践教程的文章

1.工艺文件的编制原则电子工艺文件是指导生产又是组织生产的技术资料,对提高工人技术水平,保证产品质量,提高生产效率,保证生产安全,降低材料及生产成本等都具有重要作用。在编制工艺文件时应注意以下几点:根据产品的批量、性能指标和复杂程度编制相应的工艺文件。......
2023-10-23

通常数控铣床的机床原点与参考点是重合的。在程序执行过程中,数控系统根据加工程序调用这些补偿值并自动计算实际的刀具中心运动轨迹,控制刀具完成零件的加工。......
2023-06-26

例题2:某出版社出版一本语言工具书Y,另一出版社出版同类型的工具书X,如果Y的定价由25元降为20元,工具书X的定价仍为保持不变的40元,在工具书Y价格降低后,工具书X的市场销量由50 000册减少到45 000册,试计算交叉弹性?......
2023-08-09

二产品延伸与产品组合动态平衡(一)产品组合和产品延伸的含义1.产品组合产品组合,又称产品搭配,即企业的业务经营范围,是指一个企业提供给市场的全部产品线和产品项目的组合或搭配。这种状况一般称为产品延伸。一般来讲,向上延伸可以有效地提升品牌资产价值,改善品牌形象。通过产品延伸,可以形成产品差异,为老化的品牌吸引消费者,刺激销售。短期内,产品线延伸可以增加整个品牌家族的市场份额。......
2024-03-15

我国涂料产品的命名按国家标准GB/T 2705—2003来执行。对于不含颜料的清漆,其全名一般由成膜物质名称加上基本名称组成。漆基中含有多种成膜物质时,选取起主要作用的一种成膜物质命名。表3-2成膜物质名称4)基本名称表示涂料的基本品种、特性和专业用途,例如清漆、底漆、锤纹漆、罐头漆、甲板漆、汽车修补漆等,具体见表3-3。如名称中无“烘干”词,则表明该漆是自然干燥或烘烤干燥均可。......
2023-06-23

首先,在非遗文化创意产品线下发售初期,应控制供应出售产品的数量,可以通过小部分人群购买评价,引起大众好奇心,再一点点扩大供应出售产品量。根据购买情况有针对性地控制不同类型的非遗文化创意产品生产量再到后期全面广泛出售。消费是最好的保护。为了非遗的传承和发展,用更好的设计方法体现文化的精髓,以文化创意产品的形式出现在大众视野,无疑是一个好的解决办法。......
2023-08-13

用例是一组动作序列的描述,系统执行这些动作,并产生传递参与者意愿的可观察结果。用例的名字是一个字符串,分为简单名和路径名两种方式。用例Mainte nance是属于包Business的。基于这些参与者及其需求,通过回答前面的问题,可以建立如下用例:●记录成绩。......
2023-11-23

图15不同类型出版产品供给的价格弹性因此,我们将出版产品供给的价格弹性定义为:出版产品市场供给量变化的百分比除以出版产品价格变动的百分比,或者出版产品价格变动1%引起的出版产品市场供给量变化的百分比。假定某图书的价格从40元上涨到50元,该出版社愿意供给市场的数量从2 000册上升为3 000册,计算该书在此价格段的供给弹性。出版产品供给价格弹性变化区域及结果参见表12。......
2023-08-09
相关推荐