图11-31 详细视图示例插入详细视图的典型方法及步骤说明如下。Creo Parametric显示样条范围内的父视图区域,并标注上详图视图的名称和缩放比例。图11-32 设置父项视图上的边界类型“圆”:在父视图中为详细视图绘制圆。“ASME 94圆”:在父视图中将符合ASME标准的圆显示为带有箭头和详细视图名称的圆弧。......
2023-11-08
一般视图也被称为“常规视图”,它通常为放置到页面上的第一个视图,用户可以根据设计要求对该视图进行适当缩放或旋转。
在一个新建的绘图文件中,在功能区的“布局”选项卡的“模型视图”组中单击 (常规视图)按钮,接着在要放置一般视图的位置处单击,此时出现默认的一般视图并弹出图11-13所示的“绘图视图”对话框。利用“绘图视图”对话框可为一般视图设置视图类型、可见区域、比例、截面、视图状态、视图显示和原点等内容。
(常规视图)按钮,接着在要放置一般视图的位置处单击,此时出现默认的一般视图并弹出图11-13所示的“绘图视图”对话框。利用“绘图视图”对话框可为一般视图设置视图类型、可见区域、比例、截面、视图状态、视图显示和原点等内容。
下面结合一个典型的一般视图来介绍“绘图视图”对话框的相关设置。范例的默认模型为“bc_11_1_a.prt”,该零件文件位于随书光盘的“CH11”文件夹中。单击 (常规视图)按钮并指定放置中心点后,得到插入的该默认一般视图如图11-14所示。
(常规视图)按钮并指定放置中心点后,得到插入的该默认一般视图如图11-14所示。
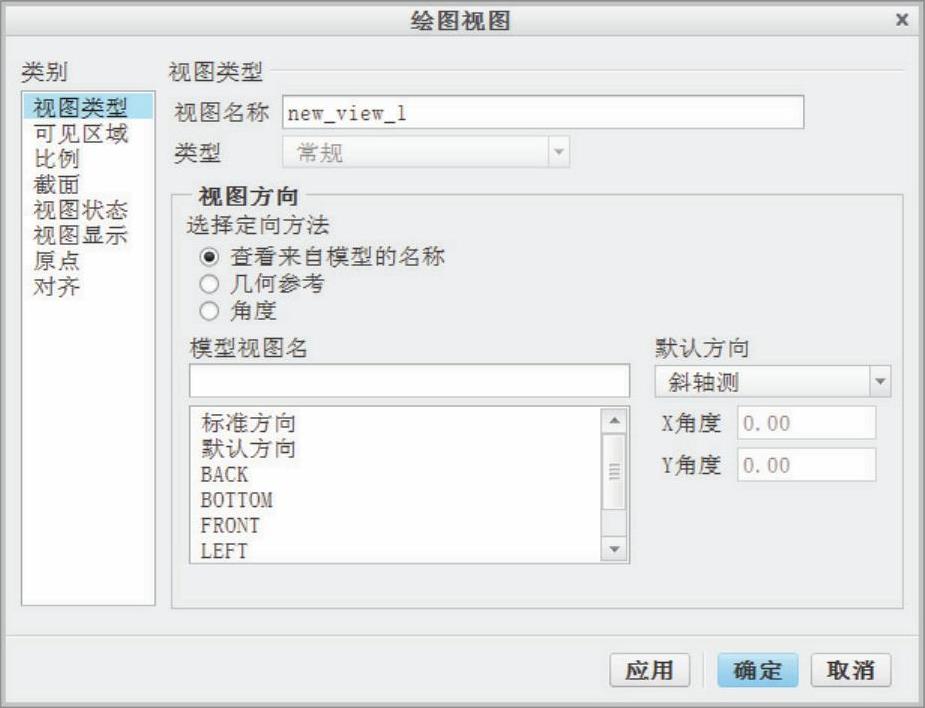
图11-13 “绘图视图”对话框
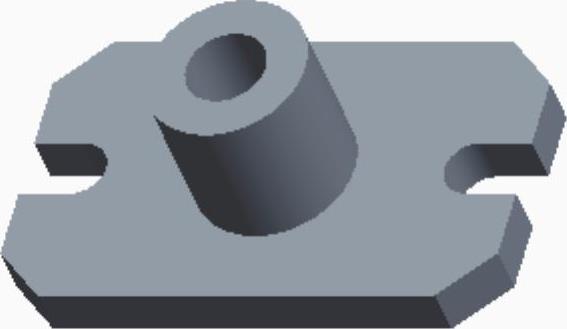
图11-14 插入的默认一般视图
在“绘图视图”对话框中,从“模型视图名”列表框中选择“FRONT”,然后单击“应用”按钮,效果如图11-15所示。
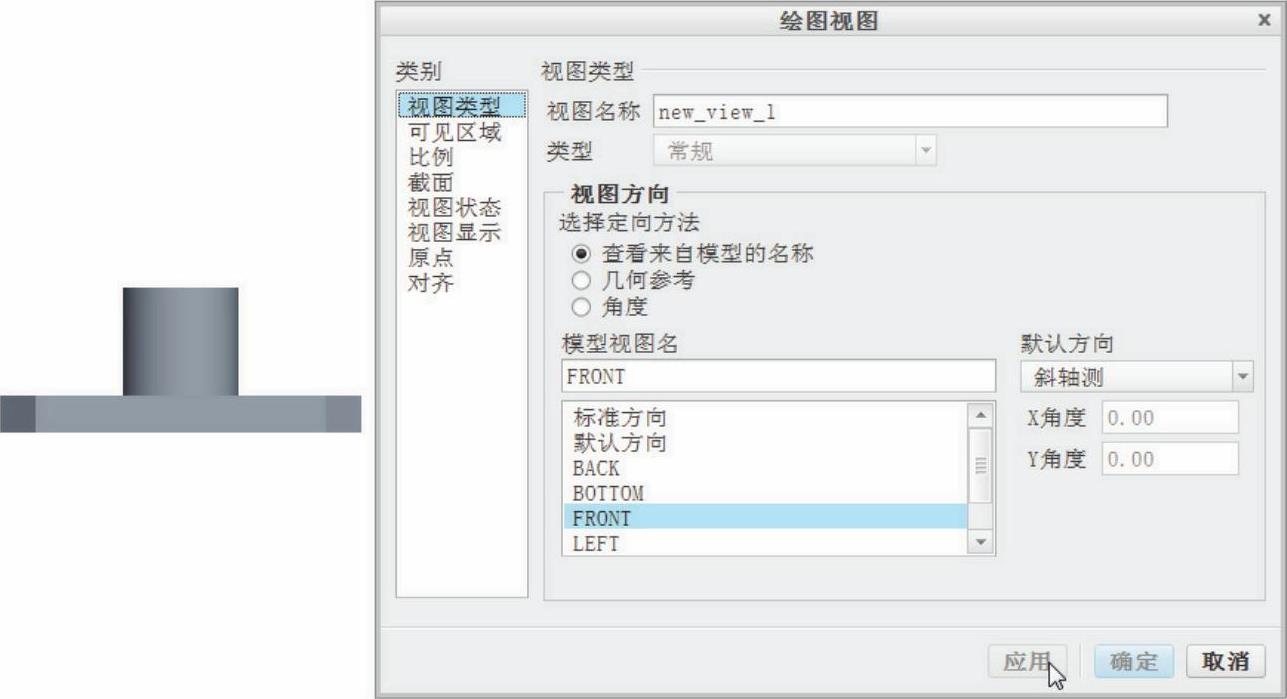
图11-15 在“视图类型”中定制视图方向
知识点拨:如果要更改视图当前方向,则可以在“视图方向”选项组中选取下列定向方法之一。
“查看来自模型的名称”单选按钮:使用来自模型的已保存视图进行定向。该单选按
钮为默认选中。选择该单选按钮时,可从“模型视图名”列表框中选取相应的模型
视图名;必要时可通过选择所需的默认方向定义X和Y方向。例如,从“默认方
向”下拉列表框中选择“斜轴测”“等轴测”或“用户定义”选项,若选择“用户定
义”选项,则必须指定定制角度值。
“几何参考”单选按钮:使用来自绘图中预览模型的几何参考进行定向。
“角度”单选按钮:使用选定参考的角度或定制角度定向。
切换到“视图显示”类别选项,从“显示样式”下拉列表框中选择“消隐”选项,从“相切边显示样式”下拉列表框中选择“无”选项,其他选项接受默认设置,然后单击“应用”按钮,设置视图显示选项的结果如图11-16所示。
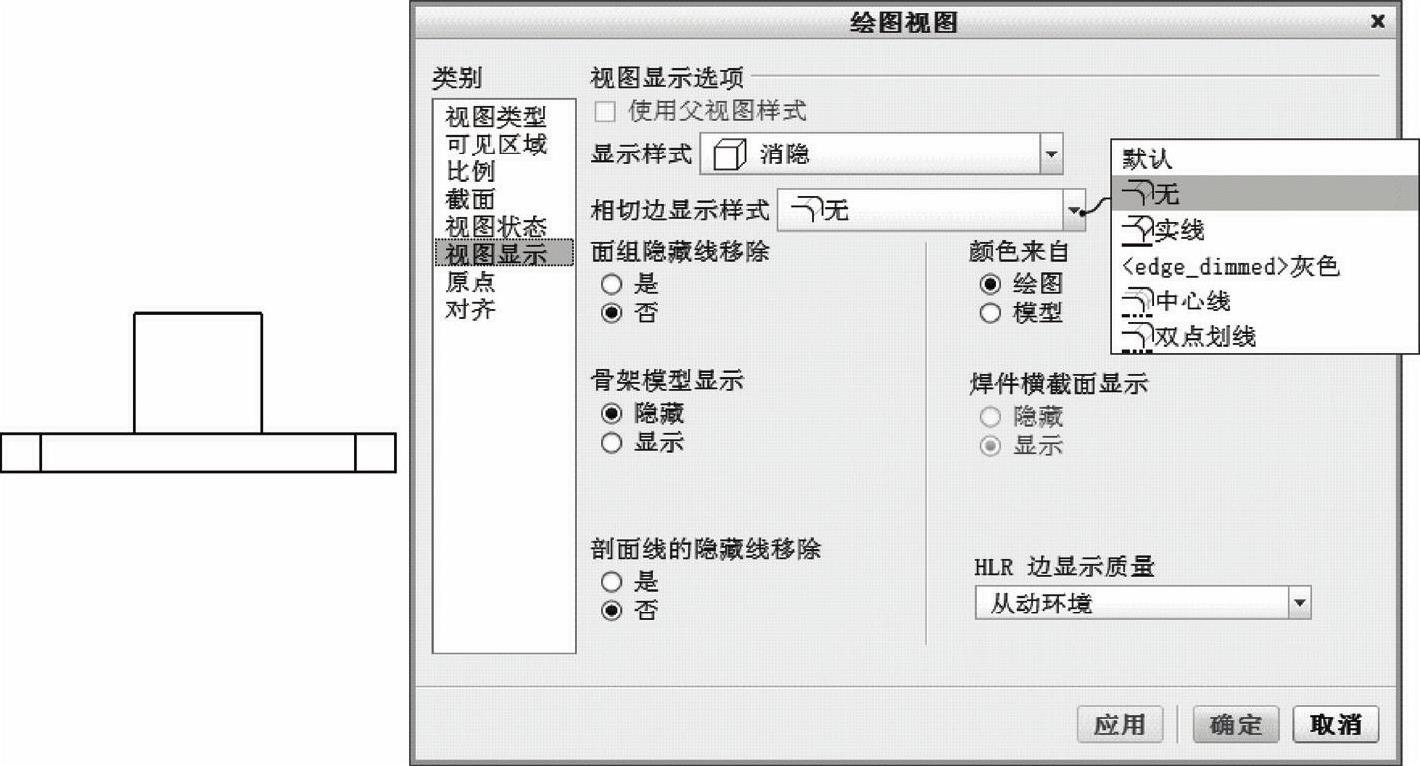
图11-16 设置视图显示选项
切换到“比例”类别选项,选择“自定义比例”单选按钮,接着在文本框中输入新比例值“2.000”,如图11-17所示,然后单击“应用”按钮。
切换到“截面”类别选项,选择“2D横截面”单选按钮,如图11-18所示。
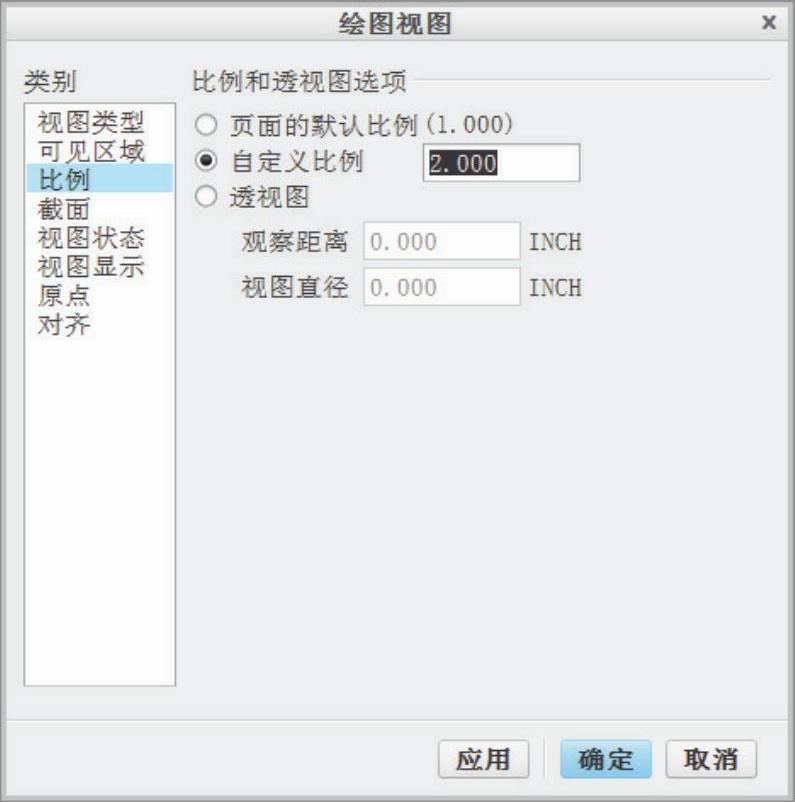 (www.chuimin.cn)
(www.chuimin.cn)
图11-17 设置绘图视图比例
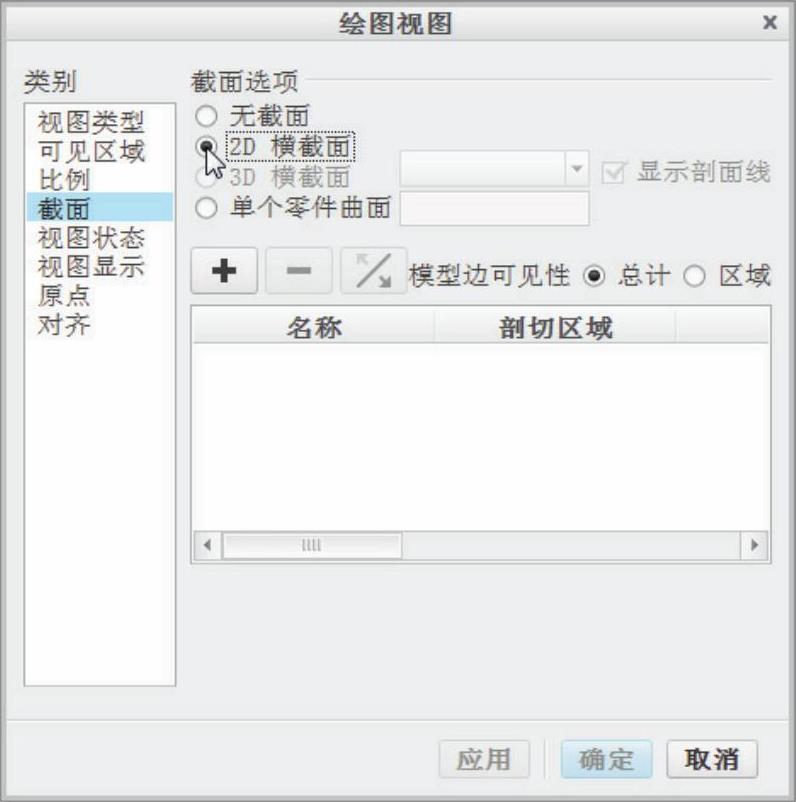
图11-18 选择“2D横截面”单选按钮
单击 (将横截面添加到视图)按钮,以创建新的剖截面,此时出现图11-19所示的“横截面创建”菜单,从中选择“平面”→“单一”→“完成”命令,接着输入横截面名“A”,如图11-20所示,按〈Enter〉键确认。
(将横截面添加到视图)按钮,以创建新的剖截面,此时出现图11-19所示的“横截面创建”菜单,从中选择“平面”→“单一”→“完成”命令,接着输入横截面名“A”,如图11-20所示,按〈Enter〉键确认。
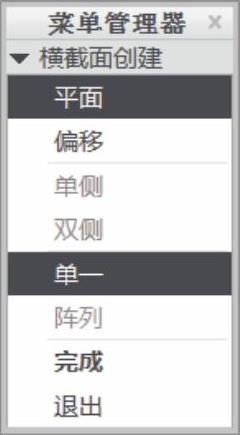
图11-19 “横截面创建”菜单

图11-20 输入横截面名称
此时,系统提示选取平曲面或基准平面。在模型树中选择“FRONT”基准平面,如图11-21所示。接着在“绘图视图”对话框中单击“应用”按钮,默认的“剖切区域”为“完整(完全)”,效果如图11-22所示。
如果要设置半剖视图,则从“剖切区域”的相应列表框中选择“半倍”选项,如图11-23a所示,接着在模型树中选择“RIGHT”基准平面,也可以在页面上选择RIGHT基准平面(这需要使用“图形”工具栏中的“平面显示”按钮 来设置在页面中显示基准平面,以备选择所需平面),并在要设置剖截面的一侧单击,然后在“绘图视图”对话框中单击“应用”按钮,创建的半剖视图如图11-23b所示。
来设置在页面中显示基准平面,以备选择所需平面),并在要设置剖截面的一侧单击,然后在“绘图视图”对话框中单击“应用”按钮,创建的半剖视图如图11-23b所示。

图11-21 选择“FRONT”基准平面
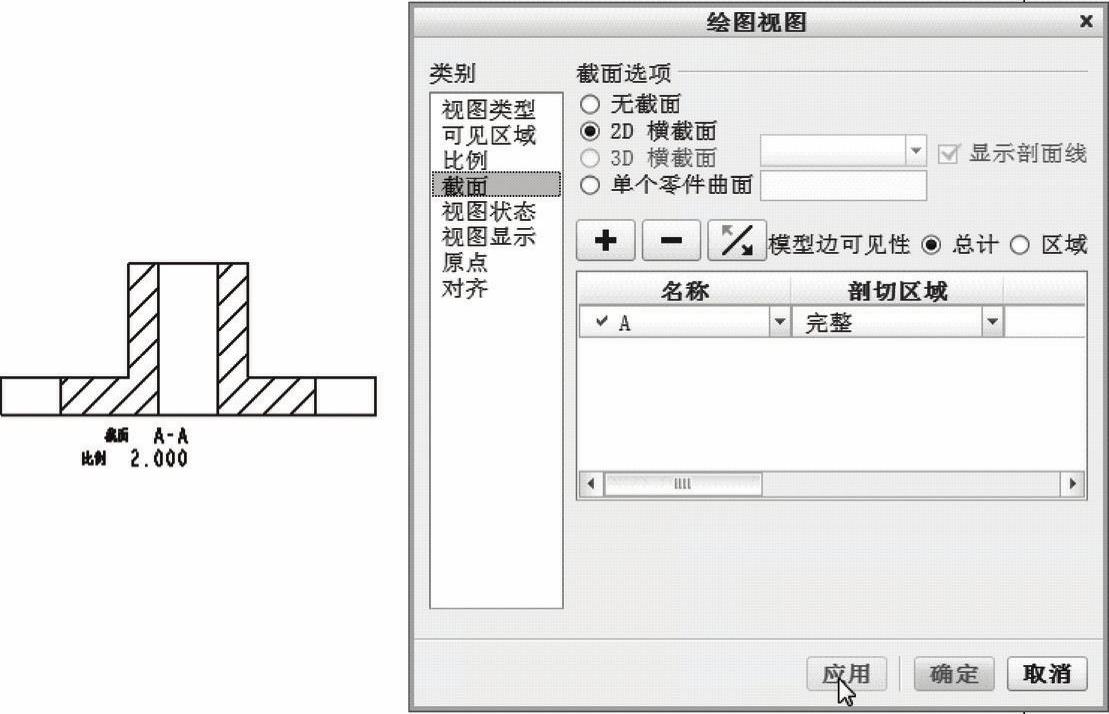
图11-22 设置全剖视图
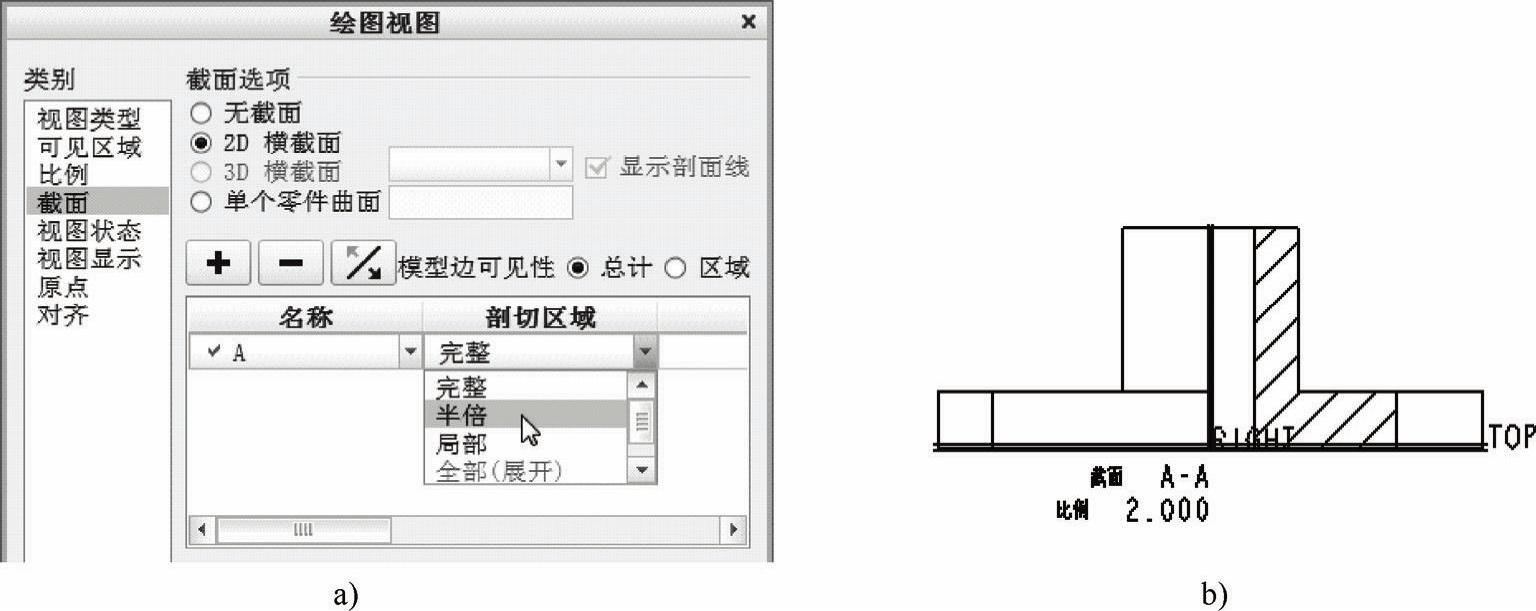
图11-23 指定剖切区域等
a)选择“半倍” b)创建的半剖视图
在图11-24所示的“图形”工具栏中单击 (平面显示)按钮以关闭基准平面显示,接着单击
(平面显示)按钮以关闭基准平面显示,接着单击 (重画)按钮重绘当前视图,重绘当前视图(刷新)后的半剖视图如图11-25所示。
(重画)按钮重绘当前视图,重绘当前视图(刷新)后的半剖视图如图11-25所示。
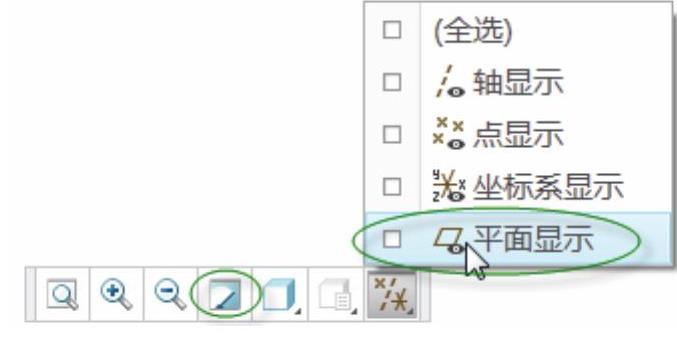
图11-24 “图形”工具栏

图11-25 半剖视图
在本示例中,最后还是采用全剖视图来表达。设置并应用相关的绘图视图选项后,在“绘图视图”对话框中单击“取消”按钮。
有关Creo 3.0从入门到精通的文章

图11-31 详细视图示例插入详细视图的典型方法及步骤说明如下。Creo Parametric显示样条范围内的父视图区域,并标注上详图视图的名称和缩放比例。图11-32 设置父项视图上的边界类型“圆”:在父视图中为详细视图绘制圆。“ASME 94圆”:在父视图中将符合ASME标准的圆显示为带有箭头和详细视图名称的圆弧。......
2023-11-08

和一般剖视图不同,旋转视图包括一条标记视图旋转轴的线。插入旋转视图的典型方法和步骤说明如下。1)在功能区的“布局”选项卡的“模型视图”组中单击(旋转)按钮,此时系统提示选择旋转截面的父视图。3)在绘图上选取一个位置以显示旋转视图,近似地沿父视图中的切割平面投影。5)如果选择或创建了有效剖面,则会在绘图中显示旋转视图。6)必要时,可以修改旋转视图的对称中心线。......
2023-11-08

投影视图是另一个视图几何沿水平或垂直方向的正交投影。2)如果未指定父视图,则需要选取要在投影中显示的父视图。3)选择并右击该投影视图,接着从出现的快捷菜单中选择“属性”命令,打开“绘图视图”对话框。图11-27 放置一个投影视图图11-28 设置投影视图的显示效果5)在“绘图视图”对话框中单击(关闭)按钮。插入第2个投影视图后的效果如图11-30所示。......
2023-11-08

调用插入图块命令,可以将所选的图形插入至当前视图中。5.改变插入比例在执行命令的过程中,输入X,选择“比例”选项,命令行提示如下:命令:T98_TKW点取插入点或[转90/左右/上下/转角/基点/更换/比例]<退出>:请输入比例:<1.0>3点取插入点或[转90/左右/上下/转角/基点/更换/比例]<退出>: //指定插入比例后,在绘图区中点取图块的插入点,完成图块插入的结果如图10-28所示。图10-28 改变插入比例......
2023-08-22

切换到功能区的“注释”选项卡,在“注释”组的“注解”下拉列表中提供了以下6个注解工具,如图11-78所示。图11-78 “注解”下拉列表1.独立注解独立注解用于创建未附加任何参考的新注解,通常可用来在工程页面上创建技术要求等文本注释。图11-82 “选择参考”对话框图11-83 引线注解对象的效果......
2023-11-08

表11-2 “选择参考”对话框中参考工具的功能用途对于要手动标注线段的长度,可在“选择参考”对话框中单击按钮,接着使用鼠标选择该线段,然后在尺寸目标位置单击鼠标中键即可完成。此时再按住鼠标右键可以显示附加的尺寸选项,如图11-50所示,从中可切换尺寸选项,如更改尺寸选项为“直径”,然后单击鼠标中键放置尺寸。图11-51所示为使用新参考创建标准从动尺寸的两个典型示例,在选择参考时均使用按钮。......
2023-11-08

图11-43 “绘图视图”对话框的“对齐”类别选项卡3)在绘图页面上选取相应视图,其视图名称将显示在对话框的参考收集器中。如果视图对齐正确无误,且不需要对其进行任何更改,则可选择下一个要定义的类别或单击“绘图视图”对话框中的(关闭)按钮。如果根据特定设计要求取消视图对齐,那么需要清除“绘图视图”对话框中的“将此视图与其他视图对齐”复选框。......
2023-11-08

装配的分解视图又常被称为组件爆炸视图,它将模型中每个元件与其他元件分开表示。首次单击选中(分解图)按钮,则创建当前装配组件默认的分解视图。图10-88 新建分解视图图10-89 “视图管理器”对话框5)在视图管理器中单击按钮,打开“分解工具”选项卡。......
2023-11-08
相关推荐