来自体的曲线主要是从已有模型的边、相交线等提取出来的曲线,主要类型包括相交曲线、截面线和抽取曲线等。下面以图6.1.41所示的范例来介绍创建相交曲线的一般过程。选择下拉菜单命令,系统弹出图6.1.42所示的“相交曲线”对话框。图6.1.44 “截面曲线”对话框在对话框区域中单击按钮,选取图6.1.43a所示的基准平面,其他选项均采用默认设置。图6.1.44所示的“截面曲线”对话框中的部分选项的说明如下。......
2023-10-17
本案例将介绍一副完整的带侧抽芯机构的模具设计过程(图15.1.1),包括模具的分型和创建浇注系统。在完成本实例的学习后,希望读者能够熟练掌握带侧抽芯机构模具设计的方法和技巧。下面介绍该模具的设计过程。
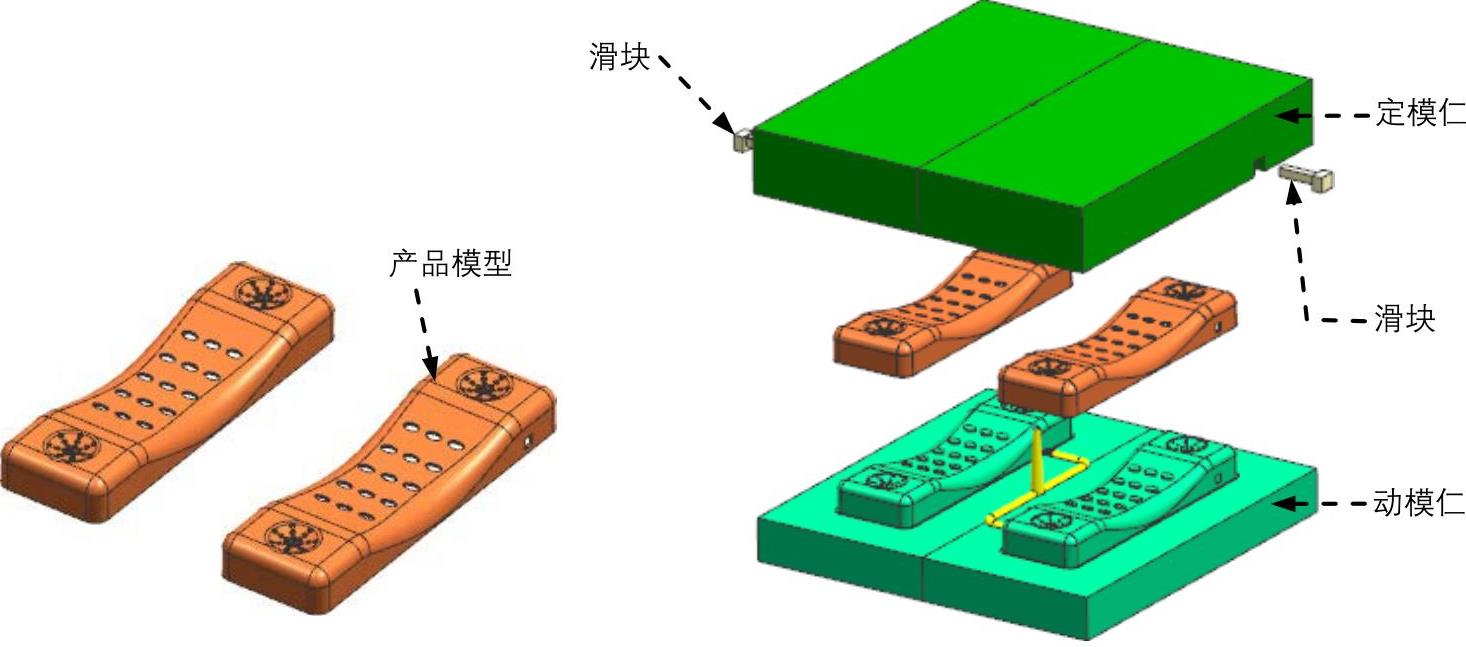
图15.1.1 电话外壳的模具设计
1.初始化项目
 加载模型。在工具条按钮区右击
加载模型。在工具条按钮区右击 选项,单击“注塑模向导”按钮
选项,单击“注塑模向导”按钮 ,系统弹出“注塑模向导”工具条,在“注塑模向导”工具条中,单击“初始化项目”按钮
,系统弹出“注塑模向导”工具条,在“注塑模向导”工具条中,单击“初始化项目”按钮 ,系统弹出“打开”对话框,选择D:\ugxc10\work\ch15.01\cellphone_shell.prt,单击
,系统弹出“打开”对话框,选择D:\ugxc10\work\ch15.01\cellphone_shell.prt,单击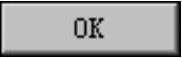 按钮,调入模型,系统弹出“初始化项目”对话框。
按钮,调入模型,系统弹出“初始化项目”对话框。
 定义项目单位。在“初始化项目”对话框的
定义项目单位。在“初始化项目”对话框的 下拉菜单中选择
下拉菜单中选择 选项。
选项。
 设置项目路径和名称。接受系统默认的项目路径;在“初始化项目”对话框的
设置项目路径和名称。接受系统默认的项目路径;在“初始化项目”对话框的 文本框中,输入cellphone_shell。
文本框中,输入cellphone_shell。
 设置部件材料。在“初始化项目”对话框的
设置部件材料。在“初始化项目”对话框的 下拉列表中选择
下拉列表中选择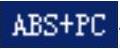 选项。
选项。
 在该对话框中单击
在该对话框中单击 按钮,完成初始化项目的设置。
按钮,完成初始化项目的设置。
2.模具坐标系
锁定模具坐标系。在“注塑模向导”工具条中,单击“模具CSYS”按钮 ,系统弹出“模具CSYS”对话框;在“模具CSYS”对话框中,选中
,系统弹出“模具CSYS”对话框;在“模具CSYS”对话框中,选中 单选按钮;单击
单选按钮;单击 按钮,完成坐标系的定义。结果如图15.1.2所示。
按钮,完成坐标系的定义。结果如图15.1.2所示。
3.创建模具工件
 在“注塑模向导”工具条中,单击“工件”按钮
在“注塑模向导”工具条中,单击“工件”按钮 ,系统弹出“工件”对话框。
,系统弹出“工件”对话框。
 在“工件”对话框的
在“工件”对话框的 下拉列表中选择
下拉列表中选择 选项,在
选项,在 下拉列表中选择
下拉列表中选择 选项,其他参数采用系统默认设置值。
选项,其他参数采用系统默认设置值。
 修改尺寸。单击
修改尺寸。单击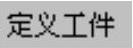 区域的“绘制截面”按钮
区域的“绘制截面”按钮 ,系统进入草图环境,然后修改截面草图的尺寸,如图15.1.3所示;在“工件”对话框
,系统进入草图环境,然后修改截面草图的尺寸,如图15.1.3所示;在“工件”对话框 区域的
区域的 下拉列表中选择
下拉列表中选择 选项,并在其下的
选项,并在其下的 文本框中输入数值-20;在
文本框中输入数值-20;在 区域的
区域的 下拉列表中选择
下拉列表中选择 选项;并在其下的
选项;并在其下的 文本框中输入数值30;单击
文本框中输入数值30;单击 按钮,完成创建后的模具工件如图15.1.4所示。
按钮,完成创建后的模具工件如图15.1.4所示。
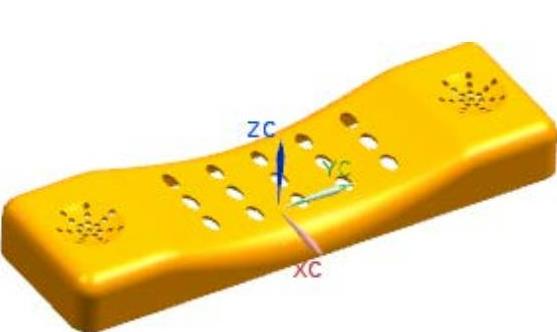
图15.1.2 定义后的模具坐标系
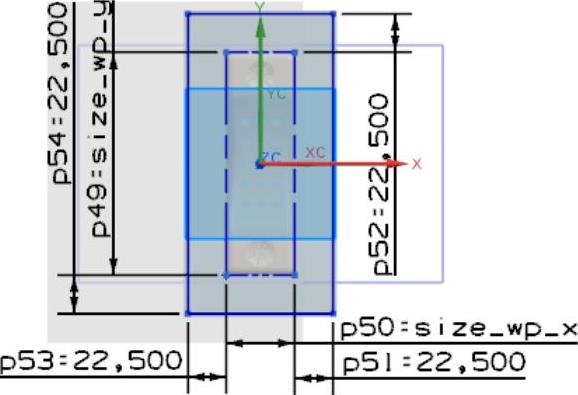
图15.1.3 修改截面草图尺寸

图15.1.4 创建后的模具工件
4.创建型腔布局
 在“注塑模向导”工具条中,单击“型腔布局”按钮
在“注塑模向导”工具条中,单击“型腔布局”按钮 ,系统弹出“型腔布局”对话框。
,系统弹出“型腔布局”对话框。
 定义型腔数和间距。在“型腔布局”对话框的
定义型腔数和间距。在“型腔布局”对话框的 区域中选择
区域中选择 选项和
选项和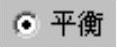 单选按钮;在
单选按钮;在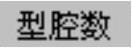 下拉列表中选择
下拉列表中选择 ,并在
,并在 文本框中输入数值0。
文本框中输入数值0。
 在
在 区域中单击
区域中单击 ,使其激活,然后在后面的下拉列表中选择
,使其激活,然后在后面的下拉列表中选择 方向作为布局方向,在
方向作为布局方向,在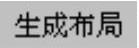 区域中单击“开始布局”按钮
区域中单击“开始布局”按钮 ,系统自动进行布局,此时在模型中显示布局方向箭头。
,系统自动进行布局,此时在模型中显示布局方向箭头。
 在
在 区域中单击“自动对准中心”按钮
区域中单击“自动对准中心”按钮 ,使模具坐标系自动对准中心,布局结果如图15.1.5所示,单击
,使模具坐标系自动对准中心,布局结果如图15.1.5所示,单击 按钮。
按钮。
5.模具分型
(一)设计区域
 在“注塑模向导”工具条中单击“模具分型工具”按钮
在“注塑模向导”工具条中单击“模具分型工具”按钮 ,系统弹出“模具分型工具”工具条和“分型导航器”窗口。
,系统弹出“模具分型工具”工具条和“分型导航器”窗口。
 在“模具分型工具”工具条中单击“检查区域”按钮
在“模具分型工具”工具条中单击“检查区域”按钮 ,系统弹出“检查区域”对话框,并显示图15.1.6所示的开模方向。在“检查区域”对话框中选中
,系统弹出“检查区域”对话框,并显示图15.1.6所示的开模方向。在“检查区域”对话框中选中 单选按钮。
单选按钮。
说明
图15.1.6所示的开模方向可以通过“检查区域”对话框中的 按钮和“矢量对话框”按钮
按钮和“矢量对话框”按钮 来更改,本范例在前面定义模具坐标系时已经将开模方向设置好,所以系统会自动识别出产品模型的开模方向。
来更改,本范例在前面定义模具坐标系时已经将开模方向设置好,所以系统会自动识别出产品模型的开模方向。
 定义区域。
定义区域。
(1)在“检查区域”对话框中单击“计算”按钮 ,系统开始对产品模型进行分析计算。单击“检查区域”对话框中的
,系统开始对产品模型进行分析计算。单击“检查区域”对话框中的 选项卡,可以查看分析结果;在“检查区域”对话框中单击
选项卡,可以查看分析结果;在“检查区域”对话框中单击 选项卡,取消选中
选项卡,取消选中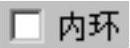 、
、 和
和 三个复选框,然后单击“设置所有面的颜色”按钮
三个复选框,然后单击“设置所有面的颜色”按钮 ,设置各区域颜色。
,设置各区域颜色。
(2)在 区域中选中
区域中选中 复选框,此时系统将所有的未定义区域面加亮显示;选择图15.1.7所示的侧面和两边44个孔的面,在
复选框,此时系统将所有的未定义区域面加亮显示;选择图15.1.7所示的侧面和两边44个孔的面,在 区域中选中
区域中选中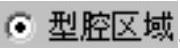 单选按钮,单击
单选按钮,单击 按钮,此时系统将加亮显示面指派到型腔区域;然后选择模型中间15个孔的面,在
按钮,此时系统将加亮显示面指派到型腔区域;然后选择模型中间15个孔的面,在 区域中选中
区域中选中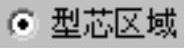 单选按钮,单击
单选按钮,单击 按钮,此时系统将加亮显示面指派到型芯区域;单击
按钮,此时系统将加亮显示面指派到型芯区域;单击 按钮,关闭“检查区域”对话框。结果如图15.1.8所示。
按钮,关闭“检查区域”对话框。结果如图15.1.8所示。
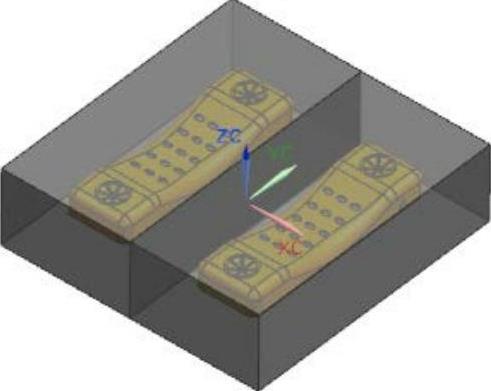
图15.1.5 创建后的型腔布局

图15.1.6 开模方向

图15.1.7 定义型腔区域
(二)创建区域和分型线
 创建曲面补片。在“模具分型工具”工具条中单击“曲面补片”按钮
创建曲面补片。在“模具分型工具”工具条中单击“曲面补片”按钮 ,系统弹出“边修补”对话框;在“边修补”对话框的
,系统弹出“边修补”对话框;在“边修补”对话框的 下拉列表中选择
下拉列表中选择 选项,然后在图形区中选择产品实体;单击“边修补”对话框中的
选项,然后在图形区中选择产品实体;单击“边修补”对话框中的 按钮,系统自动创建曲面补片,结果如图15.1.9所示。
按钮,系统自动创建曲面补片,结果如图15.1.9所示。
 在“模具分型工具”工具条中单击“定义区域”按钮
在“模具分型工具”工具条中单击“定义区域”按钮 ,系统弹出“定义区域”对话框。
,系统弹出“定义区域”对话框。
 在“定义区域”对话框的
在“定义区域”对话框的 区域选中
区域选中 和
和 复选框,单击
复选框,单击 按钮,完成分型线的创建。创建分型线的结果如图15.1.10所示(已隐藏产品实体和曲面补片)。
按钮,完成分型线的创建。创建分型线的结果如图15.1.10所示(已隐藏产品实体和曲面补片)。

图15.1.8 定义型腔区域

图15.1.9 创建曲面补片
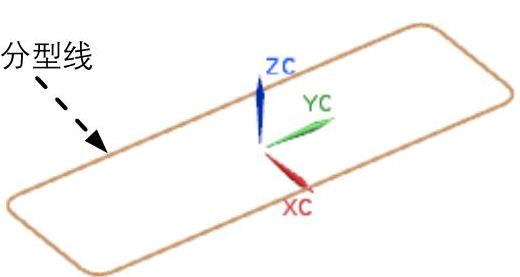
图15.1.10 创建分型线(www.chuimin.cn)
(三)创建分型面
 在“模具分型工具”工具条中单击“设计分型面”按钮
在“模具分型工具”工具条中单击“设计分型面”按钮 ,系统弹出“设计分型面”对话框。
,系统弹出“设计分型面”对话框。
 定义分型面创建方法。在对话框中的
定义分型面创建方法。在对话框中的 区域中单击“有界平面”按钮
区域中单击“有界平面”按钮 。
。
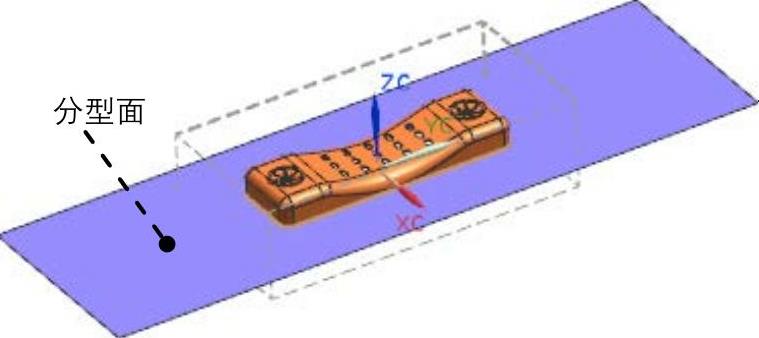
图15.1.11 创建的分型面
 在“设计分型面”对话框中接受系统默认的公差值0.01;在图形区分型面上有四个方向的拉伸控制球,可以调整分型面大小,拖动其中的一个控制球使分型面大于工件线框,单击
在“设计分型面”对话框中接受系统默认的公差值0.01;在图形区分型面上有四个方向的拉伸控制球,可以调整分型面大小,拖动其中的一个控制球使分型面大于工件线框,单击 按钮,完成图15.1.11所示的分型面的创建。
按钮,完成图15.1.11所示的分型面的创建。
(四)创建型芯和型腔
 在“模具分型工具”工具条中单击“定义型腔和型芯”按钮
在“模具分型工具”工具条中单击“定义型腔和型芯”按钮 ,系统弹出“定义型腔和型芯”对话框。
,系统弹出“定义型腔和型芯”对话框。
 在“定义型腔和型芯”对话框中选择
在“定义型腔和型芯”对话框中选择 区域下的
区域下的 选项,单击
选项,单击 按钮,系统弹出“查看分型结果”对话框并在图形区显示出创建的型腔,单击“查看分型结果”对话框中的
按钮,系统弹出“查看分型结果”对话框并在图形区显示出创建的型腔,单击“查看分型结果”对话框中的 按钮,系统再一次弹出“查看分型结果”对话框。
按钮,系统再一次弹出“查看分型结果”对话框。
 选择下拉菜单
选择下拉菜单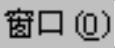
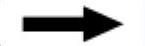
 命令,显示型芯零件,结果如图15.1.12所示;选择下拉菜单
命令,显示型芯零件,结果如图15.1.12所示;选择下拉菜单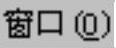
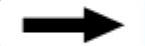
 命令,显示型腔零件,结果如图15.1.13所示。
命令,显示型腔零件,结果如图15.1.13所示。

图15.1.12 型芯零件

图15.1.13 型腔零件
(五)创建滑块
 创建拉伸特征1。选择下拉菜单
创建拉伸特征1。选择下拉菜单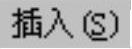
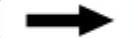


 命令,选取图15.1.14所示的面为草图平面,绘制图15.1.15所示的截面草图,在
命令,选取图15.1.14所示的面为草图平面,绘制图15.1.15所示的截面草图,在 区域的
区域的 下拉列表中选择
下拉列表中选择 选项,并在其下的
选项,并在其下的 文本框中输入数值0,在
文本框中输入数值0,在 区域的
区域的 下拉列表中选择
下拉列表中选择 选项;选取图15.1.16所示的面为拉伸延伸面;在
选项;选取图15.1.16所示的面为拉伸延伸面;在 下拉列表中选择
下拉列表中选择 选项。单击
选项。单击 按钮,完成拉伸特征的创建。隐藏型腔实体后,结果如图15.1.17所示。
按钮,完成拉伸特征的创建。隐藏型腔实体后,结果如图15.1.17所示。

图15.1.14 定义草图平面
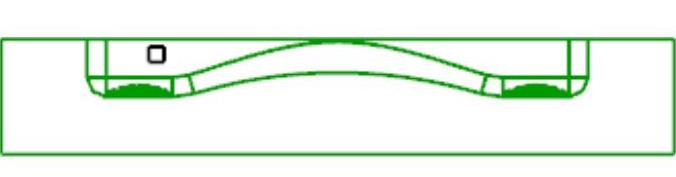
图15.1.15 截面草图
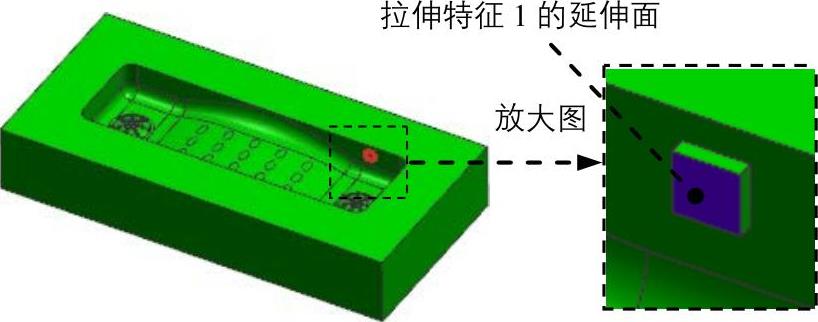
图15.1.16 定义拉伸延伸面
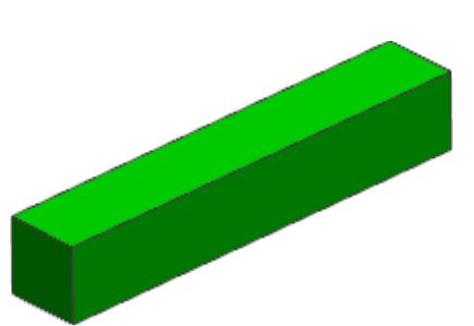
图15.1.17 拉伸特征1
 创建拉伸特征2。选择下拉菜单
创建拉伸特征2。选择下拉菜单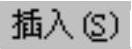
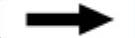

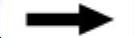
 命令,选取图15.1.14所示的面为草图平面,绘制图15.1.18所示的截面草图,在
命令,选取图15.1.14所示的面为草图平面,绘制图15.1.18所示的截面草图,在 区域的
区域的 下拉列表中选择
下拉列表中选择 选项,并在其下的
选项,并在其下的 文本框中输入数值0,在
文本框中输入数值0,在 区域的
区域的 下拉列表中选择
下拉列表中选择 选项,并在其下的
选项,并在其下的 文本框中输入数值-5;在
文本框中输入数值-5;在 下拉列表中选择
下拉列表中选择 选项,选取上一步做的拉伸特征为求和对象。单击
选项,选取上一步做的拉伸特征为求和对象。单击 按钮,完成拉伸特征的创建。隐藏型腔实体后,结果如图15.1.19所示。
按钮,完成拉伸特征的创建。隐藏型腔实体后,结果如图15.1.19所示。
 创建求交特征。选择下拉菜单
创建求交特征。选择下拉菜单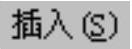
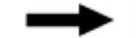
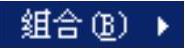
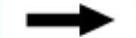
 命令,在对话框的
命令,在对话框的 区域选中
区域选中 复选框,取消选中
复选框,取消选中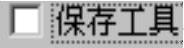 选项。选取型腔实体为目标体,选取拉伸特征为刀具体,单击
选项。选取型腔实体为目标体,选取拉伸特征为刀具体,单击 按钮。完成实体求交特征的操作。完成求交特征的创建如图15.1.20所示。
按钮。完成实体求交特征的操作。完成求交特征的创建如图15.1.20所示。
 创建求差特征。选择下拉菜单
创建求差特征。选择下拉菜单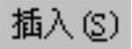
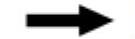
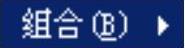
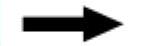
 命令,选取型腔为目标体,相交实体为工具体。在
命令,选取型腔为目标体,相交实体为工具体。在 区域中选中
区域中选中 复选项,其他参数采用系统默认设置值。单击
复选项,其他参数采用系统默认设置值。单击 按钮,完成求差特征的创建。完成后的求差特征如图15.1.21所示。
按钮,完成求差特征的创建。完成后的求差特征如图15.1.21所示。
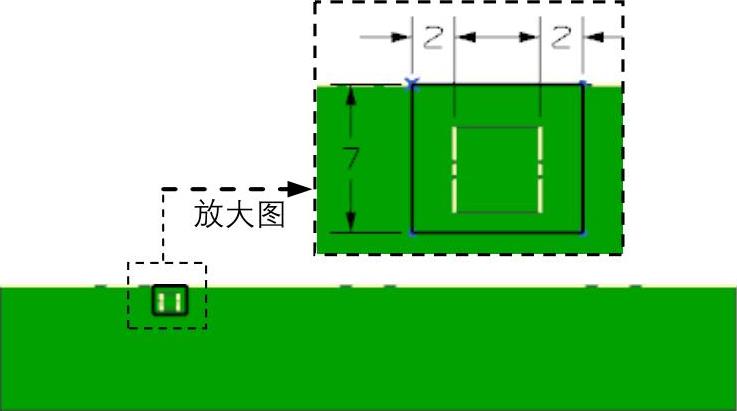
图15.1.18 截面草图
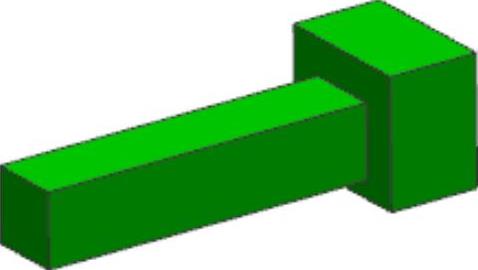
图15.1.19 拉伸特征2
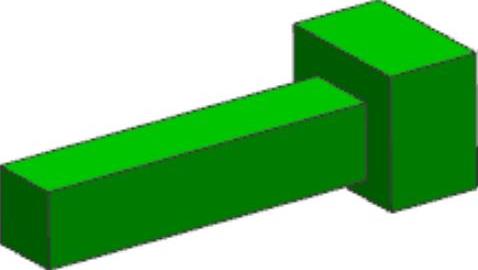
图15.1.20 求交特征

图15.1.21 求差特征
 将滑块转化为型腔子零件。在“装配导航器”窗口中右击,在系统弹出的快捷菜单中选择
将滑块转化为型腔子零件。在“装配导航器”窗口中右击,在系统弹出的快捷菜单中选择 命令,右击
命令,右击 图标,在系统弹出的快捷菜单中选择
图标,在系统弹出的快捷菜单中选择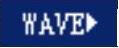
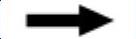
 命令,单击
命令,单击 按钮,系统弹出“选择部件名”对话框,在
按钮,系统弹出“选择部件名”对话框,在 文本框中输入部件名称cellphone_shell_slide,单击“选择部件名”对话框中的
文本框中输入部件名称cellphone_shell_slide,单击“选择部件名”对话框中的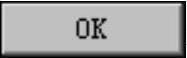 按钮,系统重新弹出“新建级别”对话框,单击
按钮,系统重新弹出“新建级别”对话框,单击 按钮,在图形区选取图15.1.20所示的求交特征1,单击两次
按钮,在图形区选取图15.1.20所示的求交特征1,单击两次 按钮,完成操作。
按钮,完成操作。
 单击“装配导航器”中的
单击“装配导航器”中的 选项卡,在该选项卡中分别取消选中
选项卡,在该选项卡中分别取消选中 部件。选择滑块特征,选择下拉菜单
部件。选择滑块特征,选择下拉菜单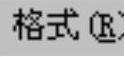
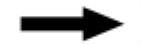
 命令,在
命令,在 的区域中选择100,单击
的区域中选择100,单击 按钮,退出“图层设置”对话框。然后再选中“装配导航器”中的
按钮,退出“图层设置”对话框。然后再选中“装配导航器”中的 选项卡中的
选项卡中的 部件。
部件。
(六)创建浇注系统
创建主流道
 选择下拉菜单
选择下拉菜单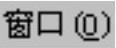
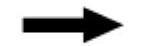
 命令,并将总装配文件激活。
命令,并将总装配文件激活。
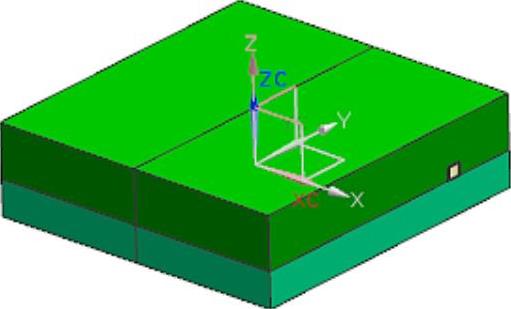
图15.1.22 创建基准坐标系
 创建基准坐标系。选择下拉菜单
创建基准坐标系。选择下拉菜单
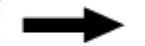

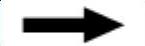
 命令,采用系统默认的设置,单击
命令,采用系统默认的设置,单击 按钮,完成基准坐标系的创建,结果如图15.1.22所示。
按钮,完成基准坐标系的创建,结果如图15.1.22所示。
 创建回转特征(主流道)。选择下拉菜单
创建回转特征(主流道)。选择下拉菜单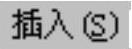
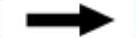

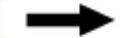
 命令,单击
命令,单击 按钮,选取XZ基准平面为草图平面,绘制图15.1.23所示的截面草图,在绘图区域中选取图15.1.22所示的直线为旋转轴。在
按钮,选取XZ基准平面为草图平面,绘制图15.1.23所示的截面草图,在绘图区域中选取图15.1.22所示的直线为旋转轴。在 区域的
区域的 下拉列表中选择
下拉列表中选择 选项,并在
选项,并在 文本框中输入数值0,在
文本框中输入数值0,在 下拉列表中选择
下拉列表中选择 选项,并在
选项,并在 文本框中输入数值360。在
文本框中输入数值360。在 区域的
区域的 下拉列表中选择
下拉列表中选择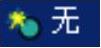 ,其他参数采用系统默认设置值。单击
,其他参数采用系统默认设置值。单击 按钮,完成图15.1.24所示的回转特征(主流道)的创建。
按钮,完成图15.1.24所示的回转特征(主流道)的创建。
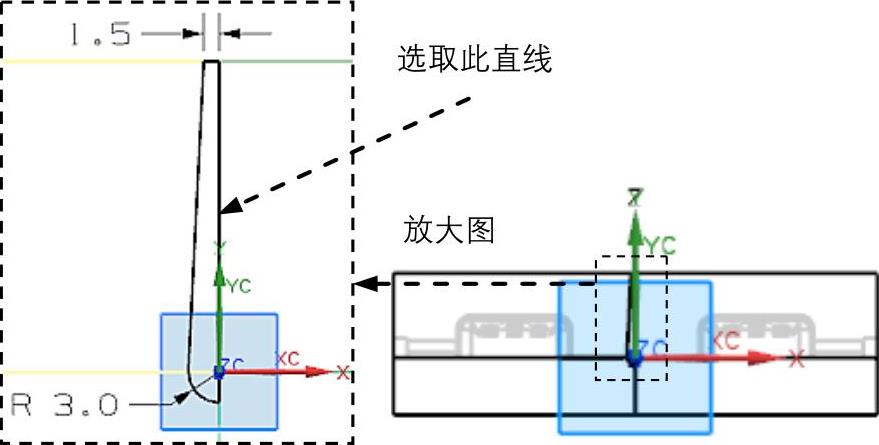
图15.1.23 截面草图
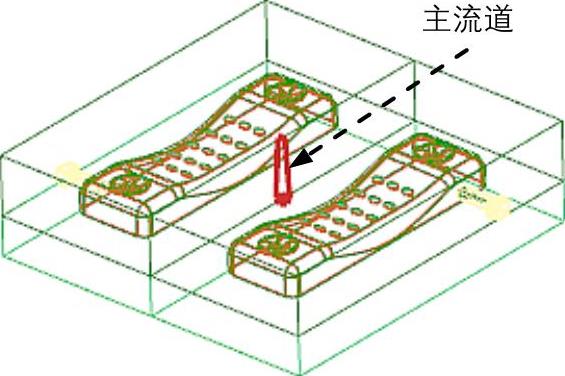
图15.1.24 主流道
 后面的详细操作过程请参见随书光盘中video\ch15.01\reference\文件下的语音视频讲解文件cellphone_shell-r01.exe。
后面的详细操作过程请参见随书光盘中video\ch15.01\reference\文件下的语音视频讲解文件cellphone_shell-r01.exe。
有关UG NX 10.0快速入门及应用技巧的文章

来自体的曲线主要是从已有模型的边、相交线等提取出来的曲线,主要类型包括相交曲线、截面线和抽取曲线等。下面以图6.1.41所示的范例来介绍创建相交曲线的一般过程。选择下拉菜单命令,系统弹出图6.1.42所示的“相交曲线”对话框。图6.1.44 “截面曲线”对话框在对话框区域中单击按钮,选取图6.1.43a所示的基准平面,其他选项均采用默认设置。图6.1.44所示的“截面曲线”对话框中的部分选项的说明如下。......
2023-10-17

图8.2.1 突出块钣金壁(一)创建“平板”的两种类型选择下拉菜单命令后,系统弹出图8.2.2a所示的“突出块”对话框(一),创建完成后再次选择下拉菜单命令时,系统弹出图8.2.2b所示的“突出块”对话框(二)。图8.2.2 “突出块”对话框图8.2.2a所示的“突出块”对话框(一)中的选项的说明如下。......
2023-10-17

下面以图4.17.18为例,介绍使用图层工具对模型中的各种特征进行隐藏操作。1创建图层组打开文件D:\ugxc10\work\ch04.17.7\layer.prt。图4.17.18 图层操作定义图层组名。图层组datum包括图层11~20;图层组curves包括图层21~30,然后单击按钮。在“图层移动”对话框的列表框中选择,然后单击按钮。参照~将图形区中的曲线添加到图层组curves。设置图层组状态。注意如果前面的所选对象已不可见,则此步就不需要进行操作。......
2023-10-17

图16.2.4所示的“MCS”对话框中主要选项、区域的说明如下。在“毛坯几何体”对话框的下拉列表中选择选项,然后设置图16.2.11所示的参数,此时图形区将显示图16.2.12所示的毛坯几何体。......
2023-10-17

本节将简单介绍曲线特性分析的一般方法及操作过程。说明除非特意关闭,否则曲线的分析结果会一直显示在图形上,关闭时需要选中该曲线,再次选择下拉菜单命令即可。图6.1.48 曲率梳图“峰值”分析。选取图6.1.49a所示的曲线。图6.1.50 拐点分析图表显示结果。选择下拉菜单命令,系统打开一个“图表”电子表格显示分析结果,图6.1.51所示为图表分析结果。......
2023-10-17

图8.1.2 “钣金首选项”对话框(一)◆ 在区域中可以设置以下四个参数。图8.1.4 “钣金首选项”对话框(三)在“钣金首选项”对话框中单击选项卡,此时“钣金首选项”对话框(四)如图8.1.5所示。图8.1.6 “钣金首选项”对话框(五)......
2023-10-17

通过创建模具分解视图,可以模拟模具的开启过程,还可以进一步观察模具结构设计是否合理。选择下拉菜单命令,显示模型;在“装配导航器”对话框中右击,将部件转换成工作部件。图14.8.1 移动滑块移动型腔。选择下拉菜单命令,系统弹出“编辑爆炸图”对话框。选取图14.8.3a所示的产品模型元件。在该对话框中选择单选按钮,沿Z方向正向移动50,单击按钮,结果如图14.8.3b所示。图14.8.3 移动产品保存文件。......
2023-10-17

UG NX 10.0中提供了多种功能模块,它们既相互独立又相互联系。基本环境是执行其他交互应用模块的先决条件,是用户打开UG NX 10.0进入的第一个应用模块。◆ 编辑UG NX 10.0复合建模的表达式——提供UG NX 10.0和Xess电子表格之间概念模型数据的无缝转换。注意以上有关UG NX 10.0的功能模块的介绍仅供参考,如有变动应以UGS公司最新相关的正式资料......
2023-10-17
相关推荐