AutoCAD启动后将打开工作主界面窗口,如图13—1所示。图13—1AutoCAD的工作主界面1)AutoCAD标志在主界面的左上角是AutoCAD2012软件标志,也作为菜单浏览器,点击后即展开“应用程序菜单”,如图13—2所示。在绘图区左下角,有X和Y轴组成的图标,是表示AutoCAD的绘图坐标系。......
2025-09-30
Illustrator CS6的功能强大,工具、命令和面板众多,让人目不暇接。了解和管理工作区界面有助于用户提高工作效率,并可以定制用户喜欢的工作界面。
1.默认工作区
Illustrator CS6提供了几种工作区模式。
●【基本】:执行“窗口”→“工作区”→“基本功能”命令,工作区则转换为默认的最基本工作界面,工具箱和折叠面板有序排列在视图的两侧,如图2-51所示。
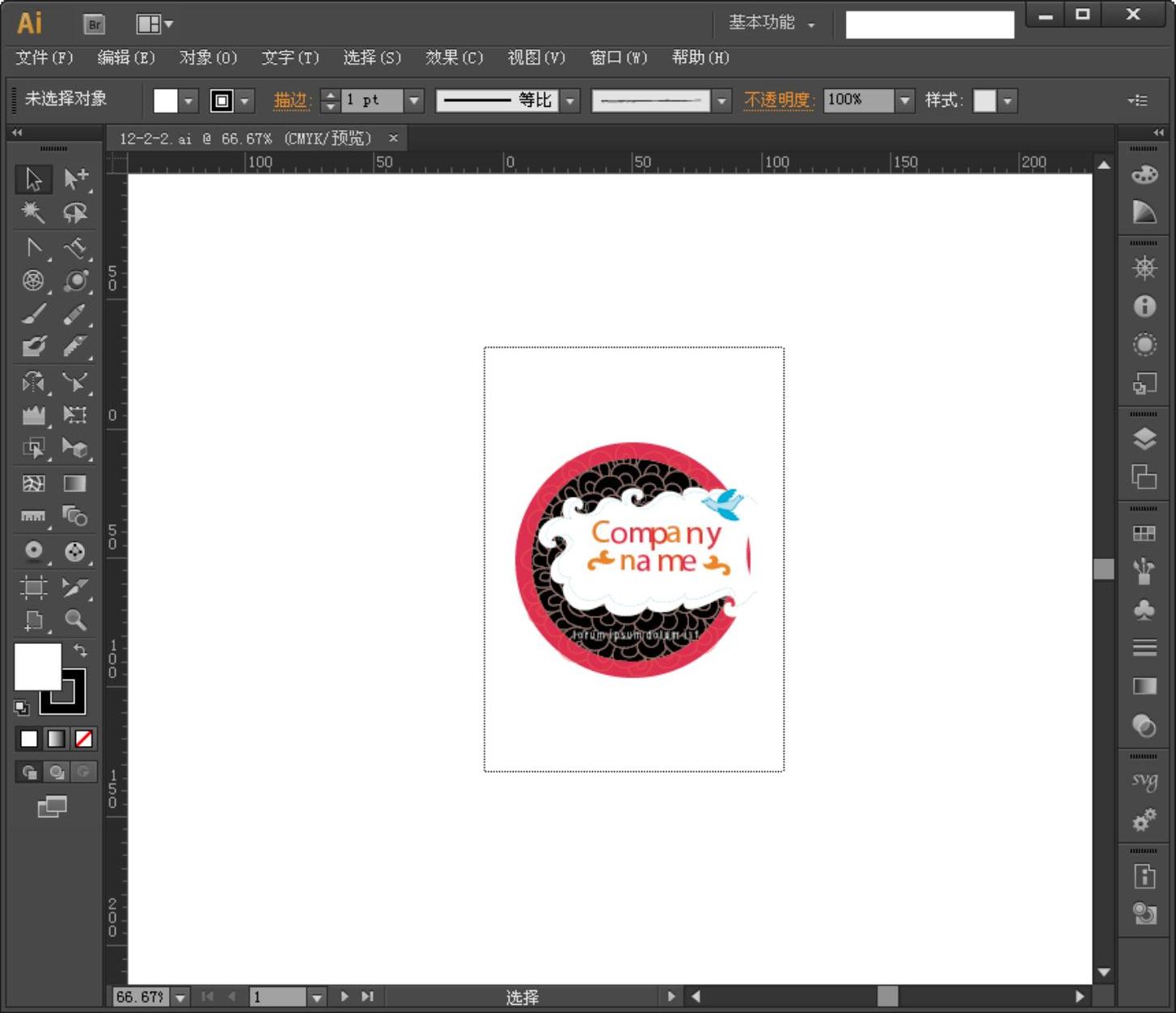
图2-51 基本工作区
●【打印和校样】:执行“窗口”→“工作区”→“打印和校样”命令,工作区则转换为基本工作区界面,但面板处于垂直停放状态,显示为常用的打印和校样的面板,如图2-52所示。
●【排版规则】:执行“窗口”→“工作区”→“排版规则”命令,工作区右部显示为最常用的几组排版面板,如图2-53所示。
2.自定义工作区
●除了系统提供的3个默认的工作区外,用户还可以自定义工作区界面,可以为每个文档创建和存储多达25个视图。自定义工作区的操作步骤如下:
(1)在主菜单栏“窗口”的下拉菜单中选择相应的命令,以进行面板的隐藏或显示。
(2)调整工作区界面的布局后,执行“窗口”→“工作区”→“新建工作区”命令,打开“新建工作区”对话框。
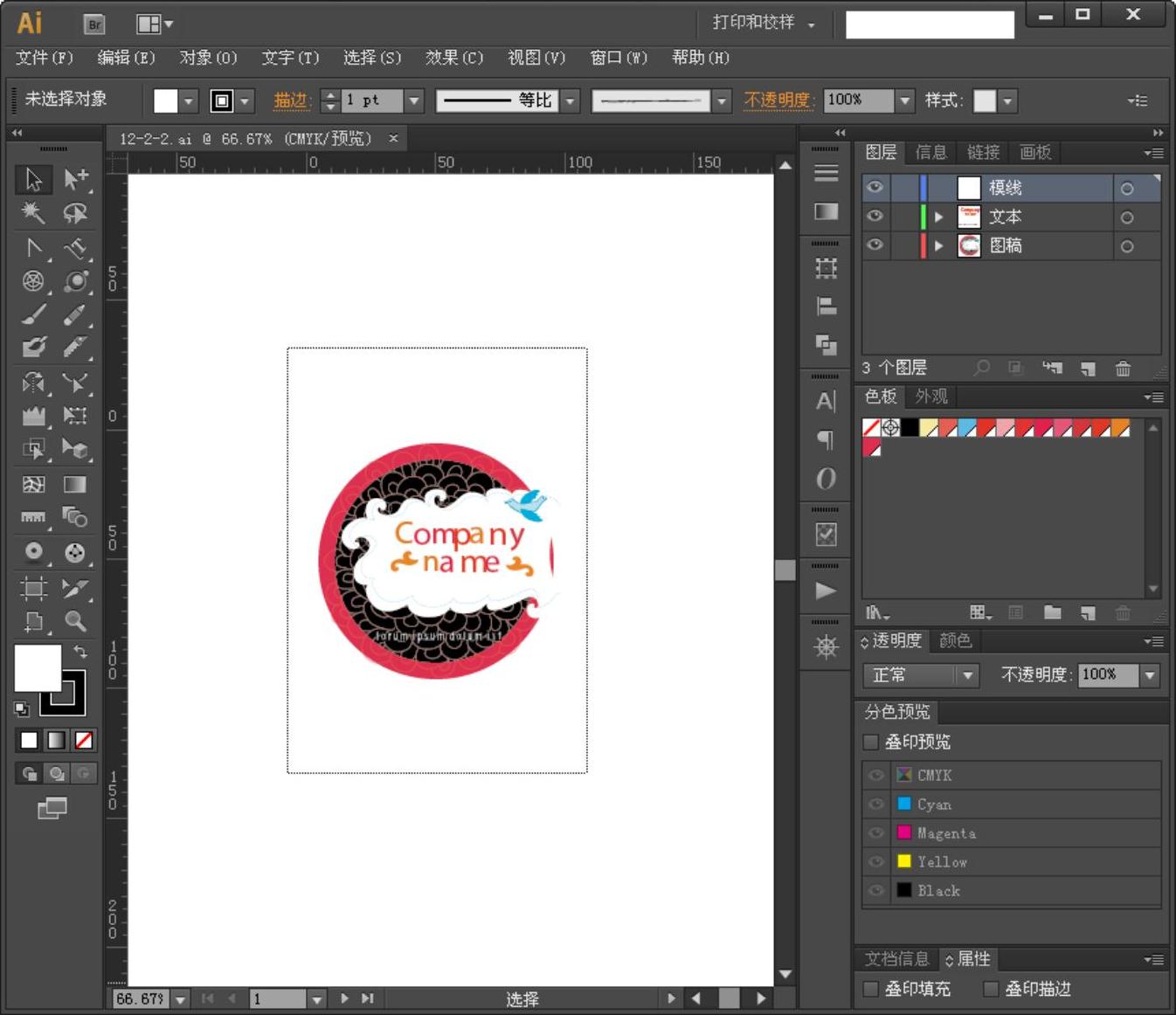
图2-52 打印和校样工作区
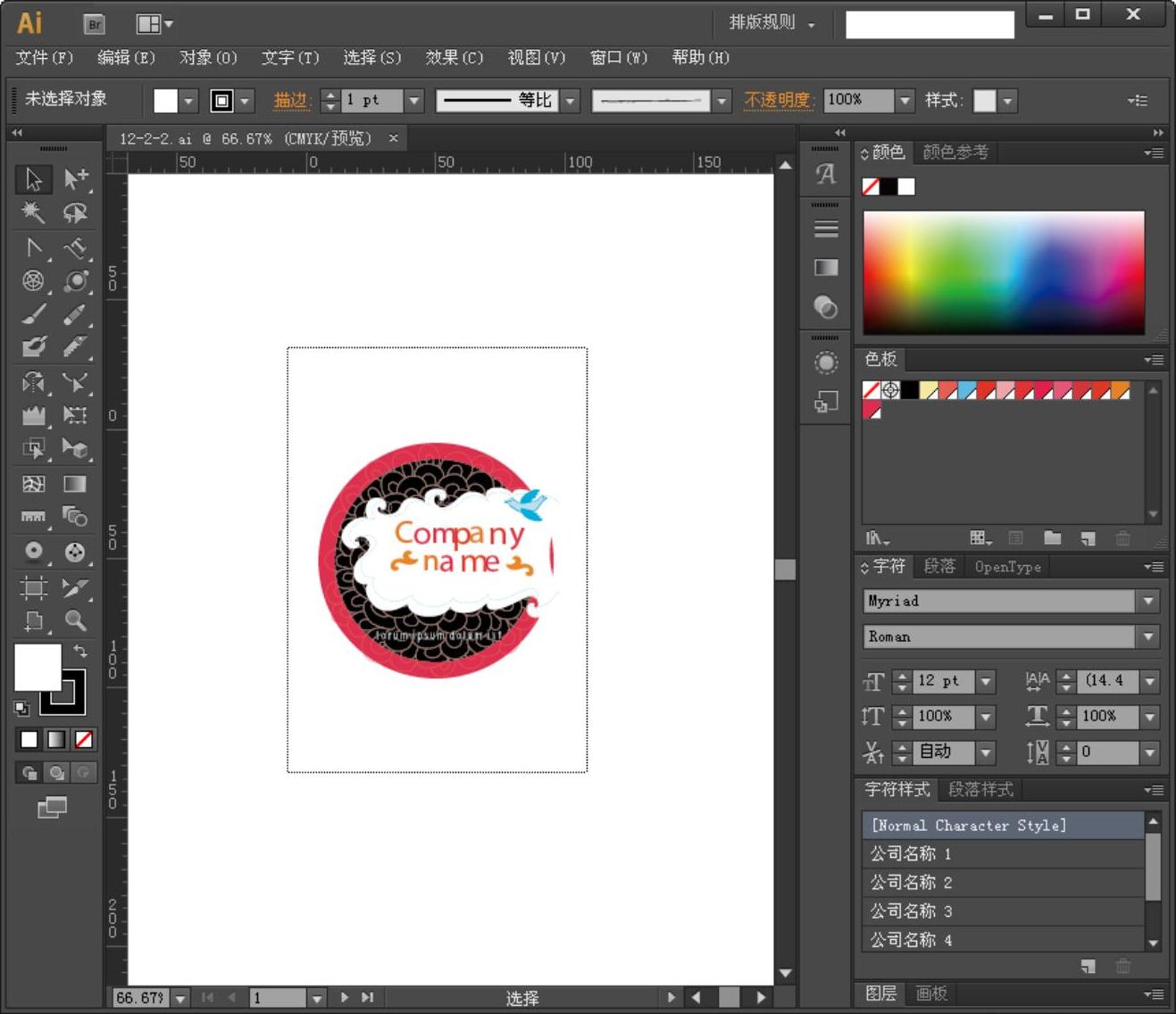
图2-53 排版规则工作区
(3)在对话框中“名称”文本框中为自定义的工作区命名,在本例命名为“我的工作区”,如图2-54所示。单击“确定”按钮,再执行“窗口”→“工作区”命令,可以发现“工作区”的扩展菜单中加载了“我的工作区”命令,如图2-55所示。
(4)当需要转换到刚定义的工作区界面时,执行“窗口”→“工作区”→“我的工作区”命令,即可进入到自定义的工作区。
(5)执行“窗口”→“工作区”→“管理工作区”,打开“管理工作区”对话框,如图2-56所示。

图2-54 为工作区命名
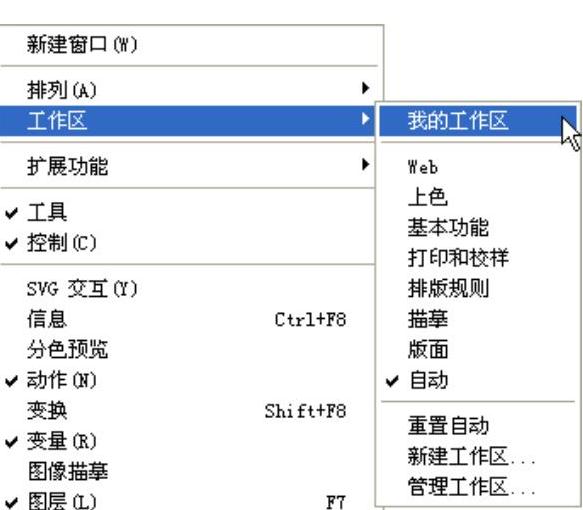 (https://www.chuimin.cn)
(https://www.chuimin.cn)
图2-55 “我的工作区”命令

图2-56 管理工作区
(6)在“管理工作区”对话框的显示框中,选择自定义工作区并单击“删除工作区”按钮 ,可以将自定义的工作区进行删除。单击“新建工作区”按钮
,可以将自定义的工作区进行删除。单击“新建工作区”按钮 ,可以新建一个自定义工作区。另外,在显示框中选择工作区,可以在下方的文本框中编辑该工作区名称。最后,单击“确定”按钮,退出工作区的管理。
,可以新建一个自定义工作区。另外,在显示框中选择工作区,可以在下方的文本框中编辑该工作区名称。最后,单击“确定”按钮,退出工作区的管理。
3.文档排列
当在Illustrator CS6中打开多个文档同时进行编辑,文档在工作区的排列就显得比较重要。在Illustrator CS6中可以根据需要,使用“窗口”菜单中的选项来排列多个打开的窗口,排列方式有以下几种。
●【层叠】:执行“窗口”→“排列”→“层叠”命令,在Illustrator CS6中打开的文档将以层叠的方式排列,从屏幕左上方向下排列到右下方(注:在执行“层叠”命令之前先单击“排列”中的“全部在窗口中浮动”命令,默认状态下“层叠”命令不可选),如图2-57所示。
●【平铺】:执行“窗口”→“排列”→“平铺”命令,在Illustrator CS6中打开的文档将以边对边的方式排列,如图2-58所示。
●【在窗口中浮动】:执行“窗口”→“排列”→“在窗口中浮动”命令,在Illustrator CS6中当前选中的文档以重叠的形式与其他文档排列,如图2-59所示。
●【全部在窗口中浮动】:执行“窗口”→“排列”→“全部在窗口中浮动”命令,在Illustrator CS6中所有的文档以重叠的形式排列,如图2-60所示。
●【合并所有窗口】:执行“窗口”→“合并所有窗口”命令,在Illustrator CS6中以并列的形式排列,如图2-61所示。
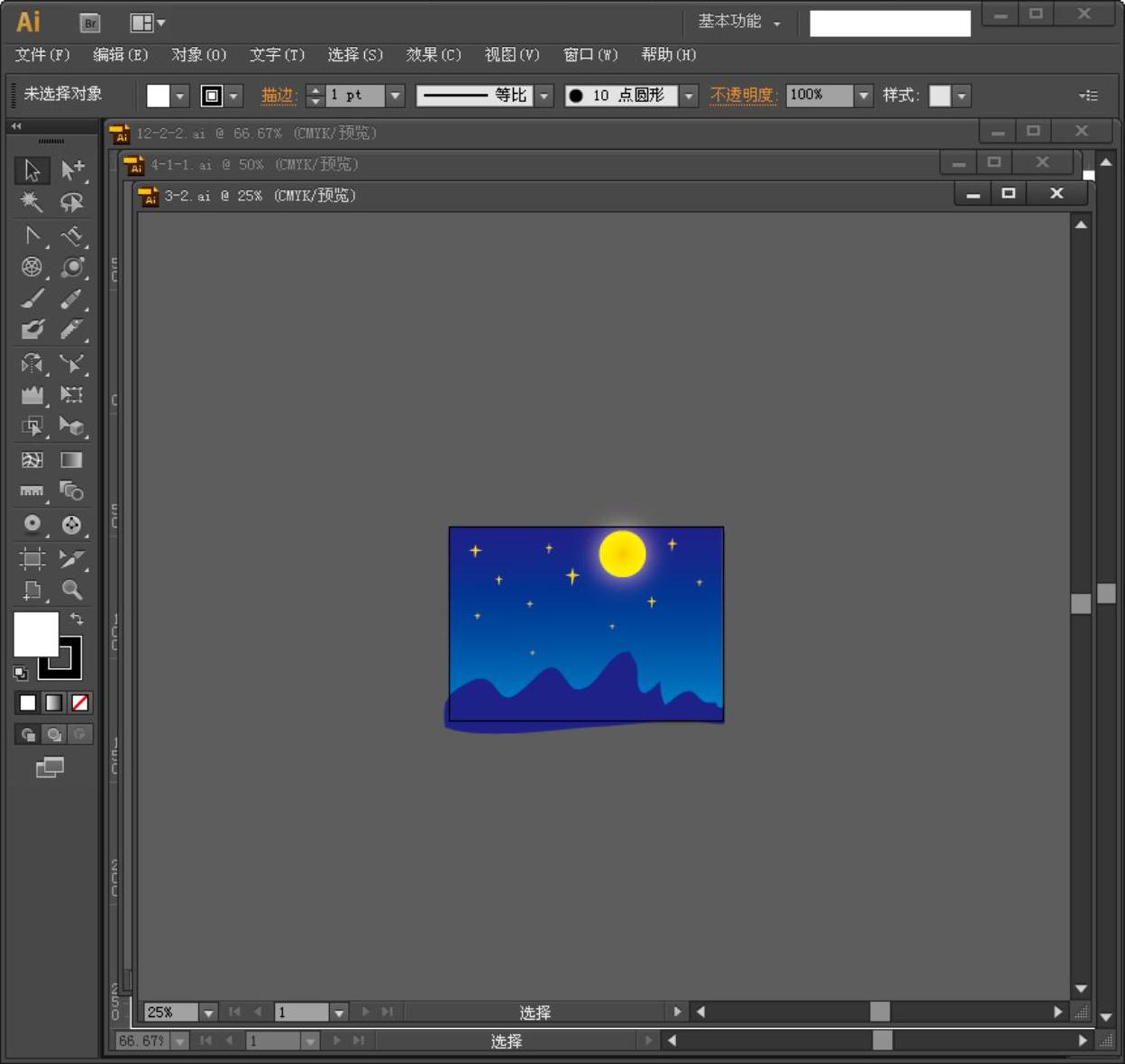
图2-57 层叠排列文档

图2-58 平铺排列文档
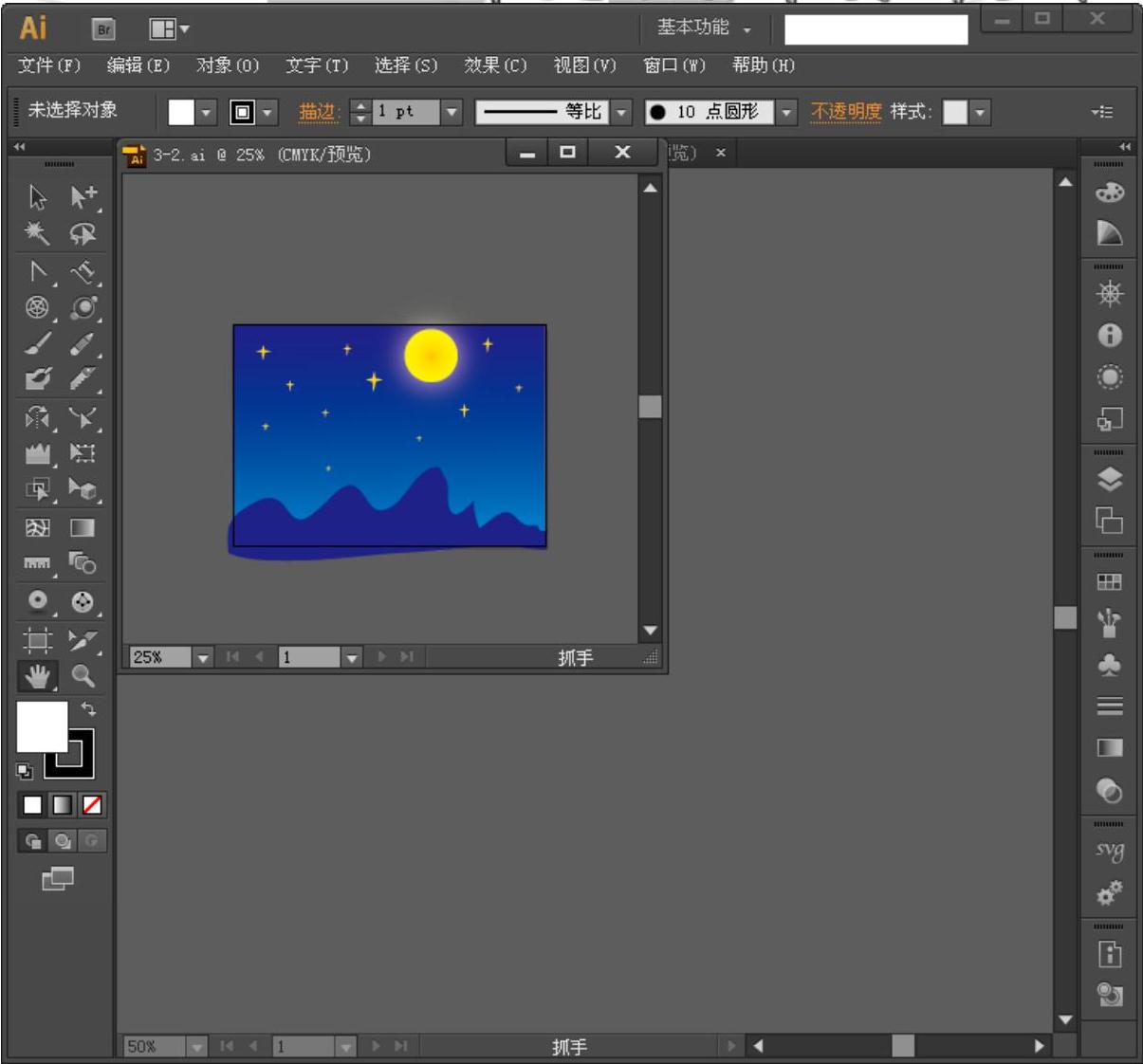
图2-59 文档在窗口中浮动
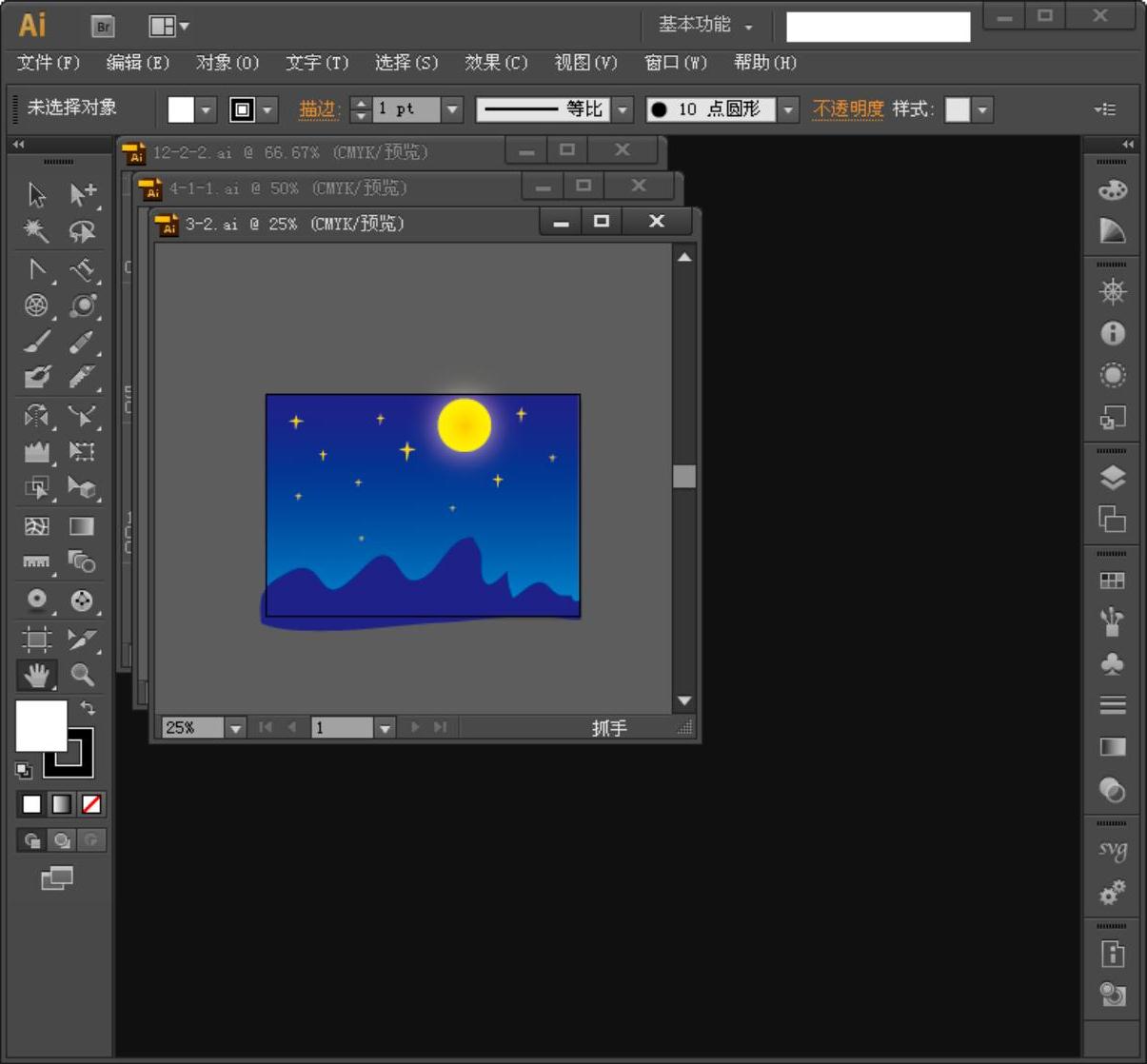
图2-60 文档全部在窗口中浮动
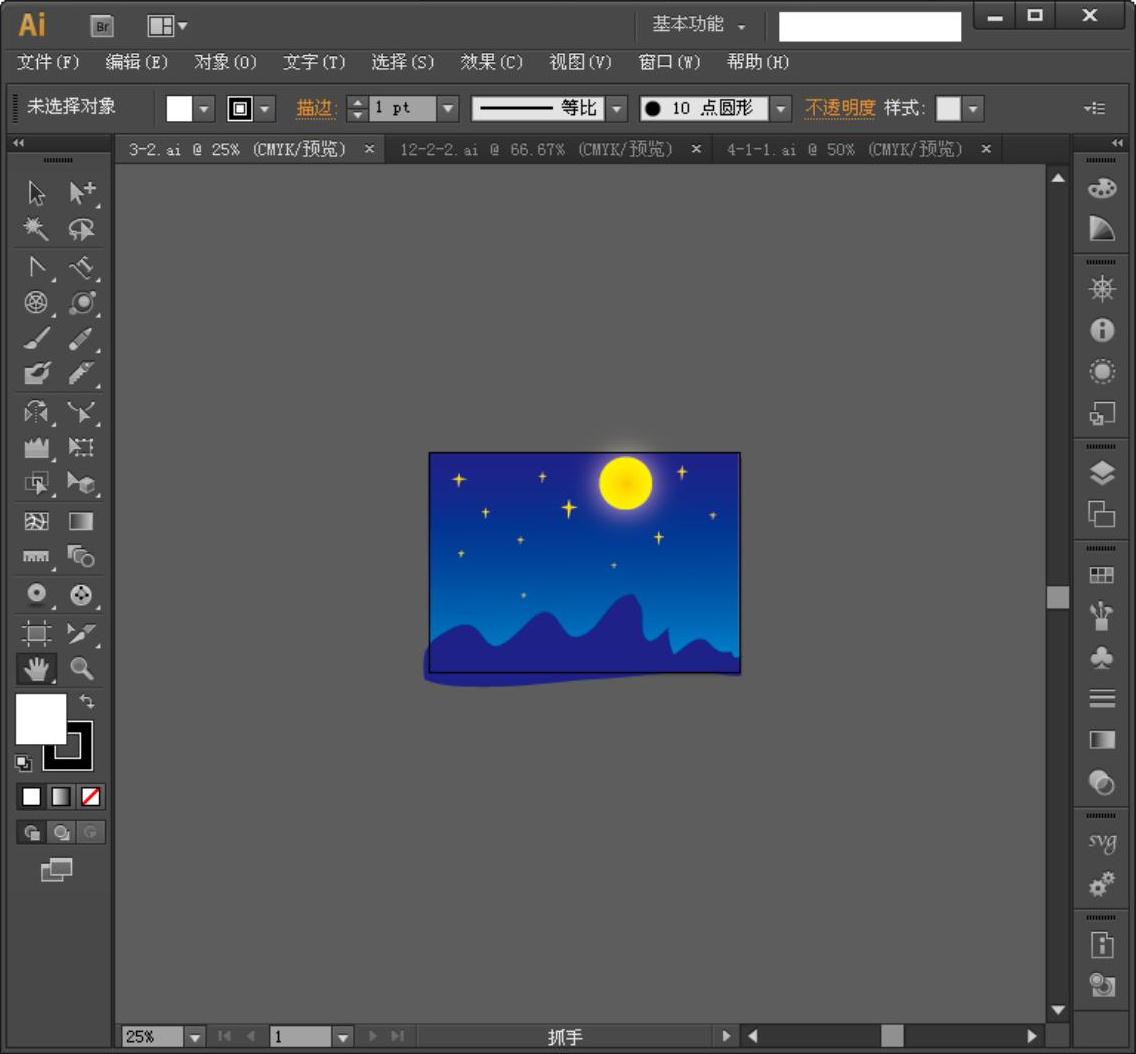
图2-61 并列排列文档
相关文章

AutoCAD启动后将打开工作主界面窗口,如图13—1所示。图13—1AutoCAD的工作主界面1)AutoCAD标志在主界面的左上角是AutoCAD2012软件标志,也作为菜单浏览器,点击后即展开“应用程序菜单”,如图13—2所示。在绘图区左下角,有X和Y轴组成的图标,是表示AutoCAD的绘图坐标系。......
2025-09-30

大众车系的电能管理系统采取以下3种模式对用电设备进行管理:工作模式一:15号线接通,发电机处于运转状态。③如果用电设备由于电能管理系统的原因被关闭,在中央电器控制单元中有故障信息存储。④上述电能管理不仅发生在用电负荷增大时,当蓄电池与车身接地点虚接、接地螺钉松动时,造成系统电压不稳定,也会触发中央电器控制单元启用不同的管理模式,并引发空调系统不制冷之类的故障。......
2025-09-30

保教工作管理如同整个幼儿园的管理,要达到优化有效,必须发挥管理职能,科学地组织管理活动的运行程序。教师自查主要以保教工作记录的形式展开,便于教师对照计划不断反省自己的保教工作实施情况,以便于发现问题,及时做出自我调整。微阅读建立保教人员一日工作的程序。......
2025-09-29

双击Windows桌面上的快捷图标,出现图2-8所示的启动画面,进入富怡服装CAD自由设计与放码系统的工作画面。工作画面主要由标题栏、菜单栏、快捷工具栏、衣片列表框、设计工具栏、纸样工具栏、放码工具栏和工作区等组成,如图2-9所示。单击一个主菜单时,会弹出相应的子菜单。熟记快捷键会大大提高工作效率。......
2025-09-29

Calibre LVS主界面中的工具选项栏,红色字框代表对应的选项还没有填写完整,绿色代表对应的选项已经填写完整,但是不代表填写完全正确,需要用户进行确认填写信息的正确性。表4.5 Calibre LVS主界面File菜单功能介绍表4.6 Calibre LVS主界面Transcript菜单功能介绍表4.7 Calibre LVS主界面Setup菜单功能介绍图4.43同时也为工具选项栏选择Rules的显示结果,其界面右侧分别为规则文件选择栏以及规则文件路径选择栏。......
2025-09-29

图4.16为Calibre DRC主界面,同时也为Rules选项栏界面。图4.22为工具选项选择Transcript时的显示结果,显示Calibre DRC的启动信息,包括启动时间、启动版本和运行平台等信息。在Calibre DRC执行过程中,还显示Calibre DRC的运行进程。单击图4.22中的“Run DRC”按钮,可以立即执行Calibre DRC。图4.22 工具选项选择Transcript时的显示结果图4.23 Calibre DRC的RVE视窗图图4.23中的RVE窗口,分为左上侧的错误报告窗口、左下侧的错误文本说明显示窗口以及右侧的错误对应坐标显示窗口三个部分。......
2025-09-29

报告所使用的数据通过统一模板收集,该模板在2013年4月被送往所有参与国家。来自比利时、加拿大、捷克、法国、德国、韩国、西班牙、瑞典和美国的文稿在2013年6月正式提交,并于2013年暑期全部汇编完成。2013年9月5—6日,工作组第二次会议在巴黎核能署总部召开。工作组第三次会议于2014年2月27日在马德里举行,报告完成并于2014年3月提交给事故管理和分析工作组进行审核。表2-1工作计划时间节点......
2025-09-29

在进行国防项目定型管理过程中,工作的主要内容包括两个方面,一方面是项目交付物的验收,也就是对项目成果的技术性能是否达到要求的验收;另一方面是项目相关文档资料的验收。交付物验收是控制项目最终质量的重要手段,也是项目验收的主要内容。·产品在设计定型后的试验,试用报告。......
2025-09-29
相关推荐