启动新建文件命令后,会弹出对话框,如图1-15所示。图1-15对话框样板文件以dwt为扩展名,其中保存了许多绘图使用的初始设置,如图层、文字样式、尺寸标注样式、图形界限以及布局设置等,避免了许多重复性的操作,可以提高绘图效率。这样,以后重新启动AutoCAD 2006再执行新建文件命令时,就会首先出现对话框,使用户能按传统的默认、使用样板、使用向导等方式创建新文件。......
2023-06-21
AutoCAD启动后将打开工作主界面窗口,如图13—1所示。下面介绍主界面上的各部分内容。
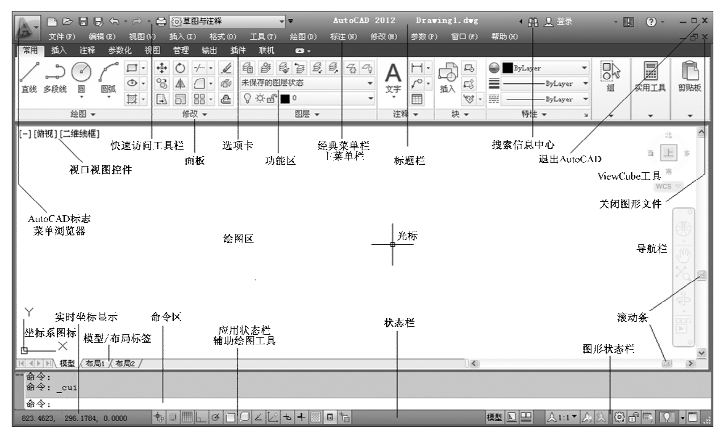
图13—1 AutoCAD的工作主界面
1)AutoCAD标志
在主界面的左上角是AutoCAD2012软件标志,也作为菜单浏览器,点击后即展开“应用程序菜单”,如图13—2所示。其最上一行是命令搜索栏,可以根据名称寻找该命令所处的位置。其左侧面是各种有关文件应用的命令,右侧是列表框,显示各种详细信息。
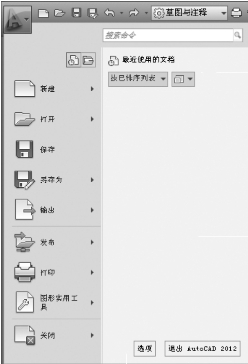
图13—2 应用程序菜单
2)标题栏
主界面的最上面是标题栏,其中央显示为本软件的名称和版本,紧接着为当前打开的图形文件名称。左边是“快速访问工具栏”,有新建、打开、保存等按钮,并显当前工作空间的名称。可以根据需要向该栏中增添或删除工具按钮。右边是“搜索信息中心”,可获得帮助信息和外部联系。标题栏的最右边有三个分别执行最小化、最大化/恢复窗口、关闭(软件)的操作按钮。
3)主菜单栏(经典菜单栏)
主菜单栏或称经典菜单栏,位于标题栏的下面。
该栏包括文件、编辑、视图、插入、格式、工具、绘图、修改、标注、窗口、帮助等菜单项。用鼠标箭头移至所需菜单项单击,即可弹出下拉菜单,再选择适当命令项执行。如果命令项后有黑三角,则表示还有下一级菜单;如果命令项后有省略号,则表示该项有对话框。
需要说明的是,新版软件中在初始状态下,该菜单栏是隐藏的,可以点击快速访问工具栏右边的黑三角,选择“显示菜单栏”,即调出主菜单栏。主菜单栏中包括了AutoCAD所提供的几乎全部命令,即使不常用的命令也能找到,而且菜单中的命令既有名称,又有图标和快捷键,使用和寻找都很方便,所以在工作主界面中让它显示出来是非常实用的。
4)功能区
在创建或打开图形文件时,会在绘图区上方自动显示出功能区,它包括有常用、插入、注释、参数化、视图、输出等选项卡。每个选项卡又包括若干工具面板,如常用选项卡内包括绘图、修改、图层、注释、块、特性等面板。每个面板包含很多相关的命令按钮,其上用形象的图标来表示相应的命令,非常直观方便。当鼠标箭头移动到某图标上时,即自动显示该命令的名称及功能,悬停片刻,甚至还有相应的解释和举例。点击功能区面板上的图标,即可执行该命令,其实功能区就是以前版本中的工具条的集成。
通常面板上只能显示出部分命令图标,可点击面板名称右侧的黑三角,则展开该面板,以显示更多的命令。默认情况下,当鼠标离开该面板范围时,展开的面板会自动关闭,若点击展开面板左下角的图钉,则可使面板固定于展开状态,如图13—3所示。
功能区一般在绘图区窗口的上方水平显示,也可垂直显示在窗口的左侧或右侧,如果需要扩大绘图区,还可以逐步使其缩小化。
5)绘图区
绘图区是屏幕上显示和绘制图形的工作区域。在绘图区左下角,有X和Y轴组成的图标,是表示AutoCAD的绘图坐标系。鼠标在绘图区时变为十字光标,十字线的交点即为光标的当前位置。绘图区是很大的,但可视区域有限,可以利用其右侧和下侧的滚动条上下或左右移动视区。
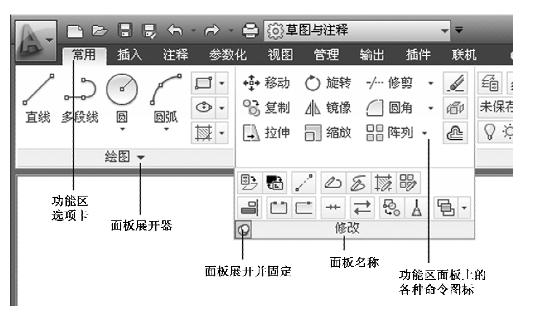
图13—3 功能区面板的展开
绘图区左上角显示的视口视图控件,和右侧的导航栏及View Cube工具,都是应用于三维绘图。
绘图区左下边有模型/布局标签,可以进行模型空间和图纸空间的切换。一般情况下是在模型空间绘图,所以初学者不要改换。
6)命令区
命令区也称命令行,用于显示输入的命令、参数等,并为下一步操作提供信息。命令区是人机对话的重要窗口,输入命令后的所需参数、相关选项乃至错误提示,都在这里显示,所以初学者应时刻关注命令区的显示信息。
通常命令区只有三行,若要增减可将光标移动到命令区的上沿,按住左健上下拖动来改变大小。如果需要查看更多的命令记录,可按F2键来打开文本窗口,再按一次则关闭文本窗口。
7)状态栏
状态栏位于屏幕的最下方,用于显示当前绘图的基本状态。最左边的一组数字随着光标的移动而改变,是实时显示光标当前的x,y,z坐标。向右是应用状态栏,包括各种辅助绘图工具图标按钮,详细功能见后面的介绍,右边是图形状态栏,各项说明如图13—4所示。

图13—4 状态栏
有关画法几何及土木工程制图(第4版)的文章

启动新建文件命令后,会弹出对话框,如图1-15所示。图1-15对话框样板文件以dwt为扩展名,其中保存了许多绘图使用的初始设置,如图层、文字样式、尺寸标注样式、图形界限以及布局设置等,避免了许多重复性的操作,可以提高绘图效率。这样,以后重新启动AutoCAD 2006再执行新建文件命令时,就会首先出现对话框,使用户能按传统的默认、使用样板、使用向导等方式创建新文件。......
2023-06-21

因此,AutoCAD提供了阵列功能,以便用户快速准确地复制呈规则分布的图形。执行“计数”选项,给出矩形阵列的行数和列数,以及行间距和列间距。2)完成项目任务根据图3-3中所示的椅子、茶几,绘制图3-4及图3-5所示的图形。单击“修改”工具栏中的“环形阵列”按钮,启动“环形阵列”命令,其命令行提示如下。......
2023-09-19

图4.16为Calibre DRC主界面,同时也为Rules选项栏界面。图4.22为工具选项选择Transcript时的显示结果,显示Calibre DRC的启动信息,包括启动时间、启动版本和运行平台等信息。在Calibre DRC执行过程中,还显示Calibre DRC的运行进程。单击图4.22中的“Run DRC”按钮,可以立即执行Calibre DRC。图4.22 工具选项选择Transcript时的显示结果图4.23 Calibre DRC的RVE视窗图图4.23中的RVE窗口,分为左上侧的错误报告窗口、左下侧的错误文本说明显示窗口以及右侧的错误对应坐标显示窗口三个部分。......
2023-06-26

2.打开/关闭图形界限选择菜单命令,命令行提示如下:指定左下角点或[开/关]<0.0000,0.0000>:如果此时输入ON后按下
2023-11-03

Calibre LVS主界面中的工具选项栏,红色字框代表对应的选项还没有填写完整,绿色代表对应的选项已经填写完整,但是不代表填写完全正确,需要用户进行确认填写信息的正确性。表4.5 Calibre LVS主界面File菜单功能介绍表4.6 Calibre LVS主界面Transcript菜单功能介绍表4.7 Calibre LVS主界面Setup菜单功能介绍图4.43同时也为工具选项栏选择Rules的显示结果,其界面右侧分别为规则文件选择栏以及规则文件路径选择栏。......
2023-06-26

在AutoCAD中,用户可以利用鼠标或图形输入板游标进行徒手绘图。徒手绘图用于绘制非规则图形边界。徒手绘图时,应像使用画笔一样使用定点设备的拾取键,单击定点设备将“Pen(画笔)”放到屏幕上进行绘制,再次单击将其提起并停止绘图。徒手绘制的图形由若干条线段组成,每条线段都是可分离的对象或多段线。徒手绘制的图形应采用Continuous(连续)线型,可通过系统变量Celtype进行检查。徒手绘图时还应该关闭正交模式。......
2023-08-18

为解决快速精确定点问题,AutoCAD提供了一些辅助绘图工具,包括捕捉、栅格、正交、极轴、对象捕捉、对象追踪等。利用这些辅助工具,能提高绘图精度,加快绘图速度。图4-4“对象捕捉”快捷菜单图4-5快速使用对象捕捉“对象捕捉”工具栏提供了以下捕捉对象的模式。......
2023-09-18

因为数据验证关系到数据的完整性和规范性,所以数据验证需要开发人员认真调试。ThinkPHP提供了简单、易用的表单字段验证处理功能,能够极大地提高开发效率。表8-1 系统内置的表单验证规则2.配置验证规则验证规则本身支持验证错误提示,所以在ThinkPHP中使用表单验证规则非常简单。......
2023-11-04
相关推荐