可变截面扫描是指沿一条或多条轨迹线,以同一个扫描截面进行扫描。可变截面扫描工具用于创建截面不相同的模型,绘制的截面将沿着一条原有的轨迹线和多条轮廓线进行扫描操作。创建可变剖面扫描曲面的具体步骤与方法如下:打开源文件第4章│4-4-2.prt文件,实例如图4-34所示。图4-36 选择控制曲线图4-37 3)打开选项卡,勾选选项,单击控制板中的按钮,完成可变截面扫描曲面的创建,如图4-39所示。......
2023-06-19
恒定截面扫描曲面特征是将一个截面沿着一个给定的轨迹扫掠而成。要创建或重新定义一个扫描特征,必须具备两大特征要素:扫描轨迹和扫描截面。扫描特征生成的曲面特点是曲面的截面形状和大小均不发生变化,而截面的方向随着垂直于轨迹线的方向变化而变化。单击【模型】选项卡【形状】组中的【扫描】按钮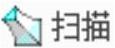 ,打开如图4-25所示的【扫描】控制板。
,打开如图4-25所示的【扫描】控制板。
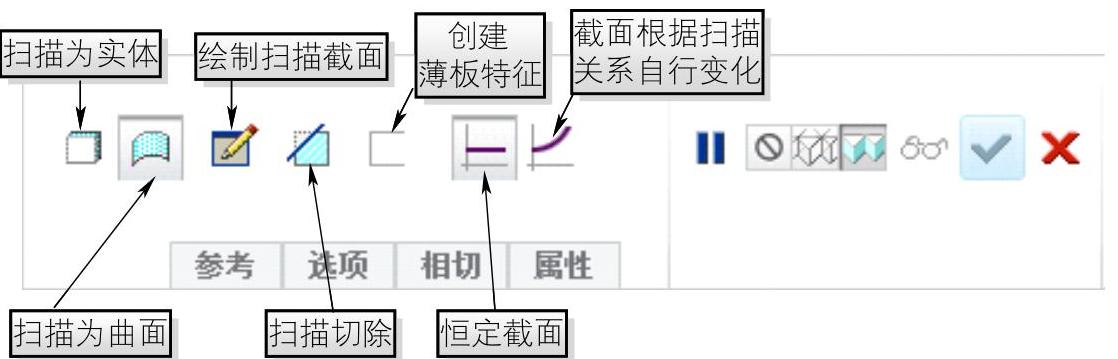
图4-25【扫描】控制板
打开如图4-26所示【参考】选项卡,在轨迹收集栏中通过设置【X】、【N】、【T】改变轨迹线的形式:X代表X轨迹,N代表法向轨迹,T代表相切轨迹。
【参考】选项卡中各选项的具体含义如下:
➢ 【X轨迹】:截面的X轴通过选定的X轨迹和扫描截面的交点。注意原点轨迹不可以成为X轨迹,并且X轨迹只能有一条。
➢ 【法向轨迹】:在扫描过程中扫描截面将始终与选定的法向轨迹垂直。法向轨迹只能有一条,但是一条轨迹可以既是X轨迹,同时又是法向轨迹。
➢ 【相切轨迹】:用来确定剖面绘制时的相切参照。如果某轨迹和一个或多个曲面相切时,可以选取该轨迹为相切轨迹。
➢ 打开【参考】选项卡【截平面控制】下拉列表,显示如图4-27所示三种方式。【截平面控制】列表框剖面控制方式的具体含义如下:
➢ 【垂直于轨迹】:剖面在扫描过程中与法向轨迹线保持垂直。即剖面的Z轴方向沿着法向轨迹的切线方向。
➢ 【垂直于投影】:剖面的Y轴垂直于指定的投影参照平面,Z轴沿着原点轨迹在投影参照上投影曲线的切向方向。
➢ 【恒定法向】:剖面的Z轴方向始终沿着指定的参照所定义的方向。 在【选项】下拉面板中:
➢ 【封闭端点】:仅在创建曲面特征时有此项,选中后扫描曲面特征的首尾两端将会封闭。
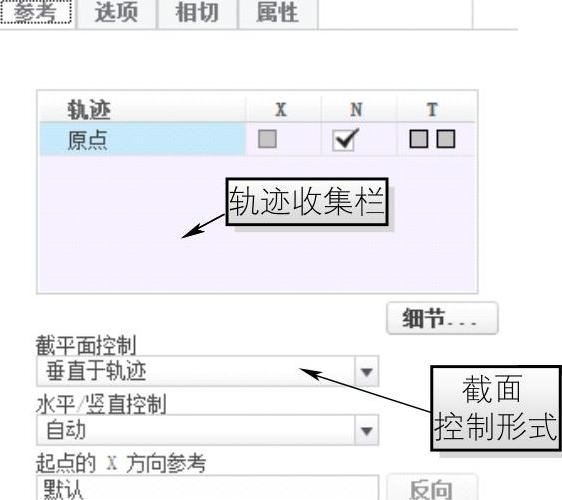
图4-26 【参考】选项卡
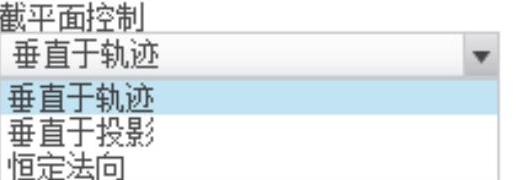
图4-27 【截平面控制】列表框
创建扫描曲面特征的具体操作步骤如下:
1)单击【新建】按钮 选择【零件】类型并输入名称为“4-4-1”,取消【使用默认模板】,单击【确定】;在出现的新对话框中,选用mmns_part_solid模板,单击【确定】。
选择【零件】类型并输入名称为“4-4-1”,取消【使用默认模板】,单击【确定】;在出现的新对话框中,选用mmns_part_solid模板,单击【确定】。
2)单击【模型】选项卡【基准】组中的【草绘】按钮 ,打开如图4-28所示的【草绘】对话框并选择【FRONT】面作为草绘平面,单击对话框中的【草绘】按钮进入草绘界面并单击【快速设置栏】中的【草绘视图显示】按钮
,打开如图4-28所示的【草绘】对话框并选择【FRONT】面作为草绘平面,单击对话框中的【草绘】按钮进入草绘界面并单击【快速设置栏】中的【草绘视图显示】按钮 。
。
3)运用【草绘】组中的【样条】曲线命令 创建如图4-29所示曲线,单击确定按钮
创建如图4-29所示曲线,单击确定按钮 完成扫描轨迹的创建。
完成扫描轨迹的创建。
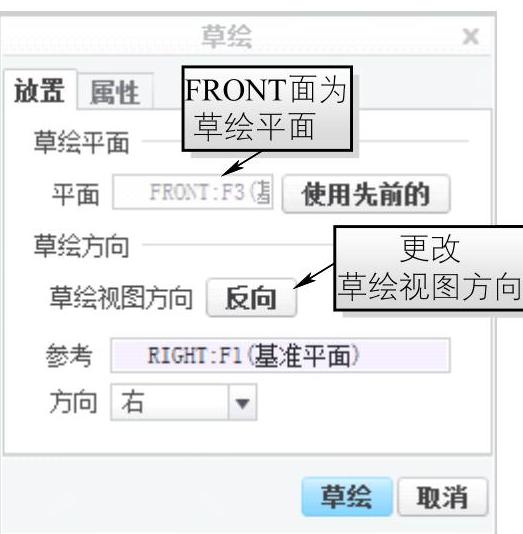
图4-28 【草绘】对话框

图4-29 扫描轨迹
4)选择【模型】选项卡【形状】组中的【扫描】按钮 ,打开【扫描】控制板并单击【曲面】按钮
,打开【扫描】控制板并单击【曲面】按钮 ,选择刚刚绘制的曲线并打开【参考】选项卡进行如图4-30所示设置。
,选择刚刚绘制的曲线并打开【参考】选项卡进行如图4-30所示设置。
5)单击控制板中的绘制扫描截面按钮 ,并配合使用【快速设置栏】中的草绘视图按钮
,并配合使用【快速设置栏】中的草绘视图按钮 ,使得草绘平面与屏幕平行。
,使得草绘平面与屏幕平行。
6)单击【草绘】组中的【调色板】按钮 ,打开【草绘器调色板】对话框中的【多边形】列表框。
,打开【草绘器调色板】对话框中的【多边形】列表框。
7)从该列表框中选择【6-Sided-Hexagon】并将其拖入绘图区域内,拖动6边形中心点 使其与几何中心点重合,单击【旋转调整大小】控制板中的【应用】按钮
使其与几何中心点重合,单击【旋转调整大小】控制板中的【应用】按钮 以及【草绘器调色板】中的【关闭】按钮。
以及【草绘器调色板】中的【关闭】按钮。
8)双击6边形边长尺寸值并对其进行修改,更改尺寸为“30.00”,并按鼠标中键确定尺寸,形成如图4-31所示的6边形。
9)单击【确定】按钮 完成扫描截面的创建,单击控制板中的【应用】按钮
完成扫描截面的创建,单击控制板中的【应用】按钮 完成如图4-32所示的开放端扫描曲面。
完成如图4-32所示的开放端扫描曲面。
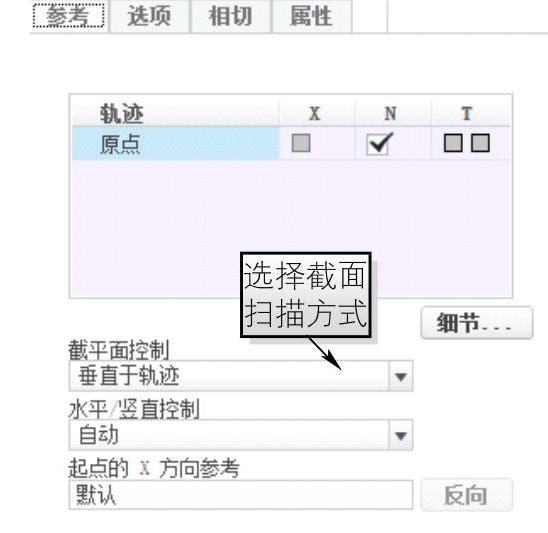
图4-30 【参考】选项卡

图4-31 扫描截面
10)右击模型树中的【扫描1】,选择弹出快捷菜单中的【编辑定义】选项重新进入扫描曲面创建界面,打开【选项】选项卡并勾选【封闭端点】,单击控制板中的【应用】按钮 形成如图4-33所示的封闭端扫描曲面。
形成如图4-33所示的封闭端扫描曲面。
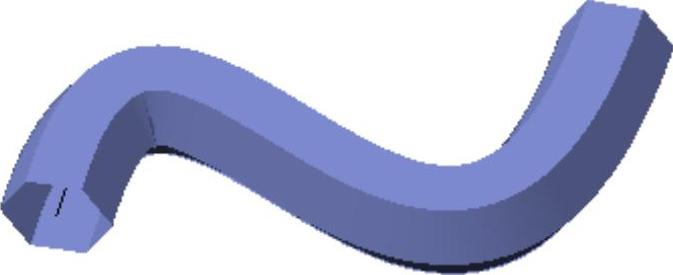
图4-32 开放端扫描曲面

图4-33 封闭端扫描曲面
11)若要重新编辑扫描截面,则需右击【扫描1】并选择【编辑定义】重新进入扫描曲面创建界面,单击控制板中的【绘制扫描截面】按钮 ,并配合使用【快速设置栏】中的【草绘视图】按钮
,并配合使用【快速设置栏】中的【草绘视图】按钮 ,重新编辑扫描截面并确定,即可完成对扫描截面的修改。
,重新编辑扫描截面并确定,即可完成对扫描截面的修改。
有关Creo Parametric曲面设计精讲与典型实例的文章

可变截面扫描是指沿一条或多条轨迹线,以同一个扫描截面进行扫描。可变截面扫描工具用于创建截面不相同的模型,绘制的截面将沿着一条原有的轨迹线和多条轮廓线进行扫描操作。创建可变剖面扫描曲面的具体步骤与方法如下:打开源文件第4章│4-4-2.prt文件,实例如图4-34所示。图4-36 选择控制曲线图4-37 3)打开选项卡,勾选选项,单击控制板中的按钮,完成可变截面扫描曲面的创建,如图4-39所示。......
2023-06-19

在介绍恒定截面扫描范例之前,先简要地介绍恒定截面的工作流程。3)草绘截面进行扫描。创建恒定截面扫描特征的3个典型范例如下。图4-53 创建的恒定截面扫描特征恒定截面扫描操作范例2恒定截面扫描操作范例2的具体操作步骤如下。5)确认选中“扫描”选项卡中的按钮,接着单击按钮,进入内部草绘器。图4-61 选定原点轨迹等图4-62 绘制扫描截面7)在“扫描”选项卡中打开“选项”面板,选中“合并端”复选框。......
2023-11-08

恒定螺距扫描特征节距沿轴向不发生变化,主要用于螺钉、螺母螺纹的绘制,用途广泛。2)单击选项卡组中的按钮。图4-48 对话框图4-49 5)单击组中的按钮绘制旋转中心线,运用命令创建长为200.00的直线作为螺旋扫描轮廓,如图4-50所示,并创建扫引轨迹并单击按钮。图4-50 旋转中心线和扫引轨迹图4-51 扫描截面7)其详细信息如图4-52所示,单击按钮,完成如图4-53所示恒定螺距扫描的创建。......
2023-06-19

图4.4.20所示的模型是用可变截面扫描特征创建的异形壶,这是一个关于可变截面扫描特征的综合练习,下面介绍其操作过程。完成后,单击“完成”按钮;在操控板中单击按钮,预览所创建的特征;单击“完成”按钮。选择下拉菜单命令;选取图4.4.24所示的四条边线,圆角半径值为15.0。选择下拉菜单命令;要去除的面如图4.4.26所示,抽壳厚度值为8.0。......
2023-06-20

Step3.在操控板中按下“实体”类型按钮。Step5.定义截面的控制。在图4.4.9所示的模型中选择DTM2基准平面,此时“参照”界面如图4.4.10所示。在操控板中单击“草绘”按钮,进入草绘环境后,创建图4.4.11所示的可变截面扫描特征的截面,然后单击“完成”按钮。图4.4.9 恒定的法向图4.4.10 “参照”界面Step7.改变特征长度。单击曲线2,使其两端显示T=0.0,将其左端的T值改为50.0,如图4.4.12所示。......
2023-06-20

下面举例说明如何重新定义扫描混合特征的轨迹和截面。在“扫描混合”操控板中单击按钮,在系统弹出的“参照”界面中单击按钮,此时系统弹出“链”对话框。重定义截面形状。在“剖面”界面中单击按钮进入草绘环境;将图4.3.20a所示的截面四边形改成图4.3.20b所示的梯形,单击“完成”按钮。Step5.在操控板中单击按钮,预览所创建的扫描混合特征;单击按钮,完成扫描混合特征的创建。图4.3.19 “截面”界面图4.3.20 截面草图......
2023-06-20

在数控系统中一般采用非编码键盘,这种键盘提供行和列的矩阵,按键的识别和相应编码的产生由软件实现。图5-43 行扫描示意图2.线反转法这种方法需要利用一个可编程的键盘接口,如果键盘是8行×8列的点阵,将这两组8位的行列线连到键盘接口上,通过接口来控制行、列的指定及代码的反转传送。现以这个键盘为例说明行扫描法的键盘接口。其中PA接口为输出接口,接键盘列线。图5-44 键盘的接口电路......
2023-06-28

图4.4.28 创建基准曲线图4.4.29 截面草图Step3.创建图4.4.30所示的可变截面扫描特征。图4.4.30 可变截面扫描特征Step4.创建图4.4.31所示的实体拉伸特征。图4.4.42 添加伸出项扫描特征图4.4.43 “链”菜单③选取上一步创建的曲线。图4.4.46 创建基准曲线图4.4.47 截面草图定义扫描轨迹。图4.5.48 添加伸出项扫描特征图4.4.49 扫描截面草图图4.4.50 添加镜像复制特征选择命令,再选择要镜像复制的特征;选择菜单管理器中的命令。......
2023-06-20
相关推荐