演示文稿中的第1张幻灯片作为整个演示文稿的封面,简单的文字和公司logo会显得整张幻灯片单调乏味,可以适当增加图片背景或形状来美化幻灯片。图10-72“插入图片”对话框步骤3:选中矩形,设置“形状轮廓”为无,即可完成标题幻灯片背景图片的插入操作,如图10-73所示。图10-77“关闭母版视图”按钮步骤8:新建第1张幻灯片。......
2023-11-23
Word不仅可以编辑文本,还可以插入并编辑图片。用户可以很方便地在Word文档中插入图片,插入的图片可以是一幅剪贴画或者是一张照片。在制作简历时,适当地在文档中添加一些图片,可以使简历更加形象生动。
插入简历图片的具体操作步骤如下:
步骤1:首先新建一个空白文档,将“文件名”设置为“个人简历”,如图2-2所示。
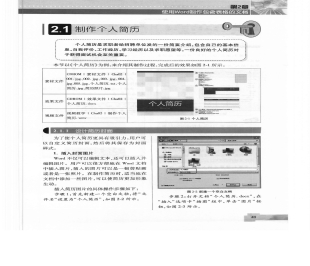
图2-2 新建一个空白文档
步骤2:打开文档“个人简历.docx”,在“插入”选项卡“插图”组中,单击“图片”按钮,如图2-3所示。
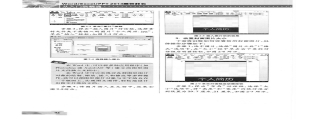
图2-3 单击“图片”按钮
步骤3:弹出“插入图片”对话框,选择素材文件夹下要插入的图片“个人简历.jpg”,单击“插入”按钮,如图2-4所示。
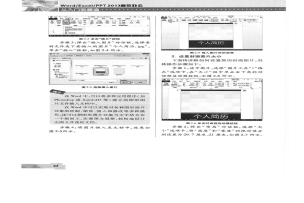
图2-4 选择插入图片
◆提示
在Word中,可以将多种应用程序(如Photoshop或AutoCAD等)建立的图形图片文件插入文档中。
在Word中可以实现对各种图形图片对象的绘制、缩放、插入、翻修等多种操作,还可以把图形图片对象与文字结合在一个版面上,实现图文混排,轻松地设计出图文并茂的文档。
步骤4:将图片插入至文档中,效果如图2-5所示。

图2-5 插入图片后的效果
2.设置封面图片大小
下面将讲解如何设置简历封面图片,具体操作步骤如下:
步骤1:选中图片,选择“图片工具”|“格式”选项卡,在“大小”组中单击右下角的对话框启动器按钮,如图2-6所示。(www.chuimin.cn)
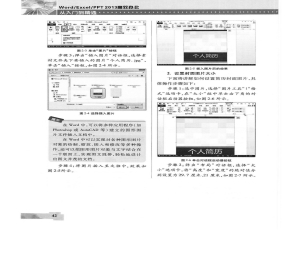
图2-6 单击对话框启动器按钮
步骤2:弹出“布局”对话框,选择“大小”选项卡,将“高度”和“宽度”的绝对值分别设置为29.7厘米、21厘米,如图2-7所示。
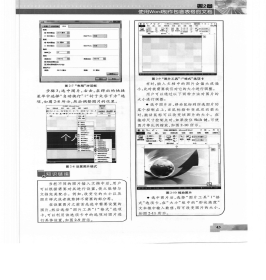
图2-7 “布局”对话框
步骤3:选中图片,右击,在弹出的快捷菜单中选择“自动换行”|“衬于文字下方”选项,如图2-8所示,然后调整图片的位置。
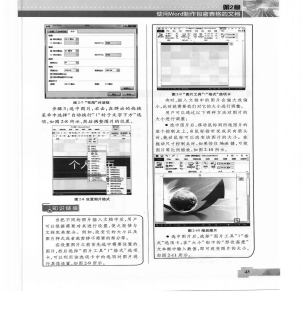
图2-8 设置图片格式
◆知识链接
当把不同的图片插入文档之后,用户可以根据需要对其进行设置,使之能够与文档完美配合。例如,改变它的大小以及图片样式或者裁剪掉不需要的部分等。
在设置图片之前首先选中需要设置的图片,然后选择“图片工具”|“格式”选项卡,可以利用该选项卡中的选项对图片进行具体设置,如图2-9所示。
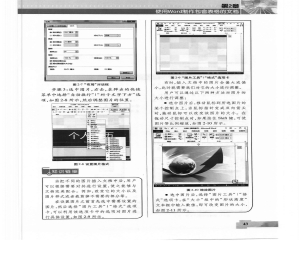
图2-9 “图片工具”l“格式”选项卡
有时,插入文档中的图片会偏大或偏小,此时就需要我们对它的大小进行调整。用户可以通过以下两种方法对图片的大小进行调整:选中图片后,移动鼠标到所选图片的某个控制点上,当鼠标指针变成双向箭头时,拖动鼠标可以改变该图片的大小。在拖动尺寸控制点时,如果按住Shift键,可使图片等比例缩放,如图2-10所示。
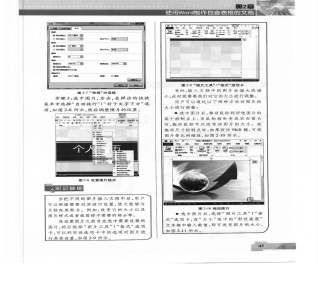
图2-10 缩放图片
·选中图片后,选择“图片工具”|“格式”选项卡,在“大小”组中的“形状高度”文本框中输入数值,即可改变图片的大小,如图2-11所示。
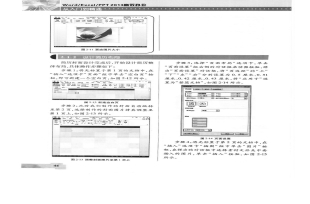
图2-11 更改图片大小
有关Office办公软件的文章

演示文稿中的第1张幻灯片作为整个演示文稿的封面,简单的文字和公司logo会显得整张幻灯片单调乏味,可以适当增加图片背景或形状来美化幻灯片。图10-72“插入图片”对话框步骤3:选中矩形,设置“形状轮廓”为无,即可完成标题幻灯片背景图片的插入操作,如图10-73所示。图10-77“关闭母版视图”按钮步骤8:新建第1张幻灯片。......
2023-11-23

图3-12 工具栏的按钮3.为图片设置透明色及图片的裁剪对于插入演示文稿中的图片,用户还可以为其设置透明色、增加边框及进行裁剪。2)当图片大小合适后释放鼠标,再单击工具栏中的按钮,完成裁剪操作,裁剪后的效果如图3-16所示。......
2023-10-27

表9.2-1 快捷设定参数一览表2.快捷设定的操作CNC参数快捷设定操作可以通过MDI面板的功能键选择系统显示模式后,在软功能扩展菜单上,选择软功能键〖参数设定〗进入,其操作步骤如下:1)选择MDI操作方式,并通过CNC数据显示和设定操作,取消参数保护功能。图9.2-1 参数快捷设定栏目显示图9.2-2 轴设定参数的显示1)按软功能扩展键,直至显示图9.2-3所示的软功能键〖菜单〗。......
2023-06-25

调整幻灯片大小的具体操作步骤如下:步骤1:标准大小改为宽屏。选择“设计”选项卡,在“自定义”组中单击“幻灯片大小”按钮,在弹出的下拉列表中选择“标准(4:3)”选项,如图10-15所示。......
2023-11-23

在Word 2013中,用户可使用多种方法插入表格,与早先版本相比,Word 2013的表格有了很大的改变,增添了实时预览、表格样式等全新的功能与特性,最大限度地简化了表格的格式化操作,使表格的制作和使用更加容易。图2-23插入并预览表格步骤2:以滑动鼠标的方式选取要插入的行数和列数,被拖动的网格单元会高亮显示。确定行列数目后,单击即可在光标处插入一张指定行列数目的表格。......
2023-11-23

选中中的工具,可对生成的纸样加缝份。单边加不同缝份:鼠标在纸样的一条边线上单击,弹出对话框,如图3-92所示,输入起点和终点的缝份量,单击按钮即可。表3-1缝份拐角类型2.做衬2.做衬选中中的工具,可在纸样上做衬板或贴边,具体方式有3种。......
2023-06-22

除了使用PowerPoint内置的幻灯片母版,还可以插入幻灯片母版,并对母版进行编辑,这些功能均可在“幻灯片母版”功能区实现:在“编辑母版”组中可实现插入幻灯片母版,可插入、重命名及删除用户自己插入的幻灯片母版版式;选中幻灯片母版,在“母版版式”组中单击“母版版式”按钮,打开图5-24所示的“母版版式”对话框,显示了母版版式中包含的占位符。......
2023-11-01
相关推荐