下面通过图2.8.25来说明点的创建过程。Step5.定义点的位置。根据系统的提示,选取图2.8.25a所示的圆弧,在“点”对话框的文本框中输入数值-60。图2.8.27 构造第一点图2.8.28 构造第二点Step8.单击命令,完成草图并退出草图环境。图2.8.26所示的“点”对话框中的下拉列表各选项说明如下:●:根据光标的位置自动判断所选的点。......
2023-11-20
创建钻孔加工操作的一般步骤:
(1)创建几何体以及指定刀具。
(2)指定选项,如循环类型、进给率、进刀和退刀运动、部件表面等。
(3)指定几何体参数,如选择点或孔、优化加工顺序、避让障碍等。
(4)生成刀轨及刀路仿真。
下面以图12.3.54所示的模型为例,说明钻孔加工操作的创建过程。

图12.3.54 钻孔加工
Task1.打开模型文件并进入加工环境
Step1.打开文件D:\ug90\work\ch12.03\holemachining.prt。
Step2.进入加工环境。选择下拉菜单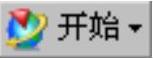
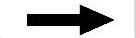
 命令,在系统弹出的“加工环境”对话框的
命令,在系统弹出的“加工环境”对话框的 列表框中选择
列表框中选择 选项,然后单击
选项,然后单击 按钮,进入加工环境。
按钮,进入加工环境。
Task2.创建几何体
Step1.创建部件几何体。
(1)在工序导航器中的几何视图状态下双击 节点,系统弹出“工件”对话框。
节点,系统弹出“工件”对话框。
(2)选取部件几何体。在“工件”对话框中单击 按钮,系统弹出“部件几何体”对话框。选取图12.3.55所示的整个零件为部件几何体,单击
按钮,系统弹出“部件几何体”对话框。选取图12.3.55所示的整个零件为部件几何体,单击 按钮,完成部件几何体的创建,同时系统返回到“工件”对话框。
按钮,完成部件几何体的创建,同时系统返回到“工件”对话框。
Step2.创建毛坯几何体。
(1)在“工件”对话框中单击 按钮,系统弹出“毛坯几何体”对话框。
按钮,系统弹出“毛坯几何体”对话框。
(2)在“毛坯几何体”对话框的 下拉列表中选择
下拉列表中选择 选项,此时图形区显示图12.3.56所示的圆柱体(图中已隐藏部件几何体)。
选项,此时图形区显示图12.3.56所示的圆柱体(图中已隐藏部件几何体)。
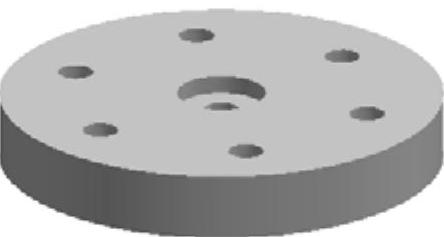
图12.3.55 部件几何体

图12.3.56 毛坯几何体
(3)单击“毛坯几何体”对话框中的 按钮,完成毛坯几何体的创建,系统返回到“工件”对话框。
按钮,完成毛坯几何体的创建,系统返回到“工件”对话框。
(4)单击“工件”对话框中的 按钮,完成几何体的创建。
按钮,完成几何体的创建。
Task3.创建刀具
Step1.选择下拉菜单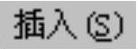

 命令,系统弹出图12.3.57所示的“创建刀具”对话框。
命令,系统弹出图12.3.57所示的“创建刀具”对话框。
Step2.在 下拉菜单中选择
下拉菜单中选择 选项,在
选项,在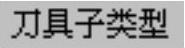 区域中单击“DRILLINGTOOL”按钮
区域中单击“DRILLINGTOOL”按钮 ,在
,在 文本框中输入Z8,然后单击
文本框中输入Z8,然后单击 按钮,系统弹出图12.3.58所示的“钻刀”对话框。
按钮,系统弹出图12.3.58所示的“钻刀”对话框。
Step3.设置刀具参数。在“钻刀”对话框的 文本框中输入数值8.00,其他参数采用系统默认设置值,单击
文本框中输入数值8.00,其他参数采用系统默认设置值,单击 按钮,完成刀具的创建。
按钮,完成刀具的创建。
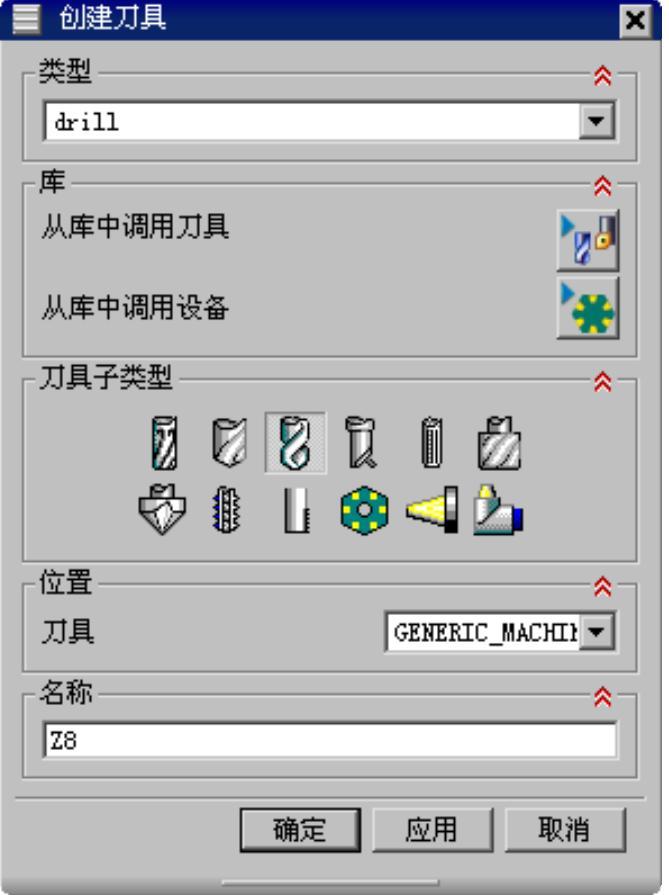
图12.3.57 “创建刀具”对话框
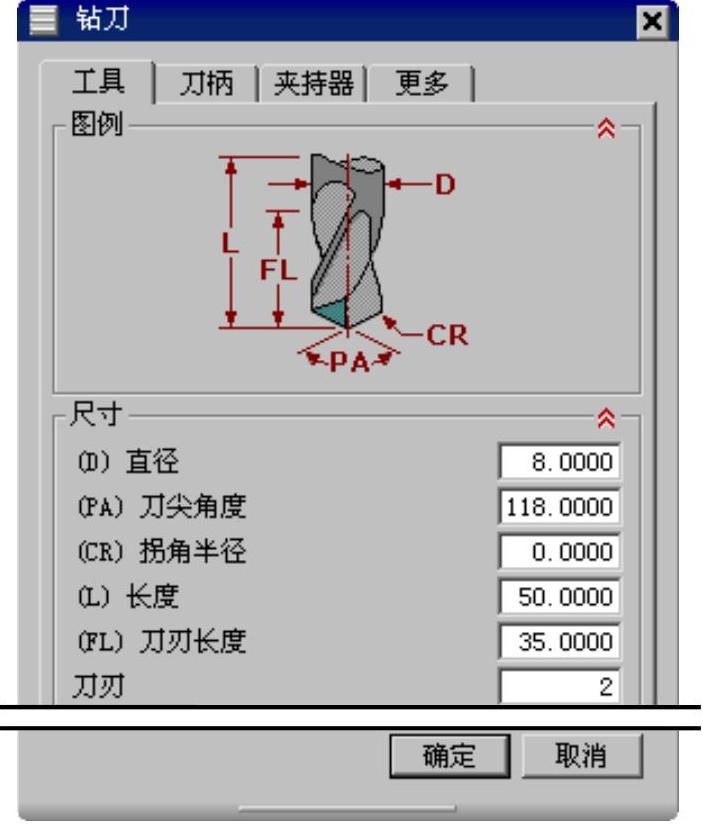
图12.3.58 “钻刀”对话框
Task4.创建工序
Step1.插入工序。
(1)选择下拉菜单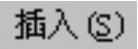
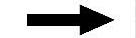
 命令,系统弹出图12.3.59所示的“创建工序”对话框。
命令,系统弹出图12.3.59所示的“创建工序”对话框。
图12.3.59所示“创建工序”对话框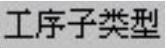 区域中的按钮说明如下:
区域中的按钮说明如下:
●A1 (SPOP_FACING):孔加工(锪平方式)。
(SPOP_FACING):孔加工(锪平方式)。
●A2 (SPOP_DRILLING):中心钻。
(SPOP_DRILLING):中心钻。
●A3 (DRILLING):定心钻。
(DRILLING):定心钻。
●A4 (PEAK_DRILLING):啄孔。
(PEAK_DRILLING):啄孔。
●A5 (BREAKCHIP_DRILLING):断屑钻。
(BREAKCHIP_DRILLING):断屑钻。
●A6 (BORING):镗孔。
(BORING):镗孔。
●A7 (REAMING):铰孔。
(REAMING):铰孔。
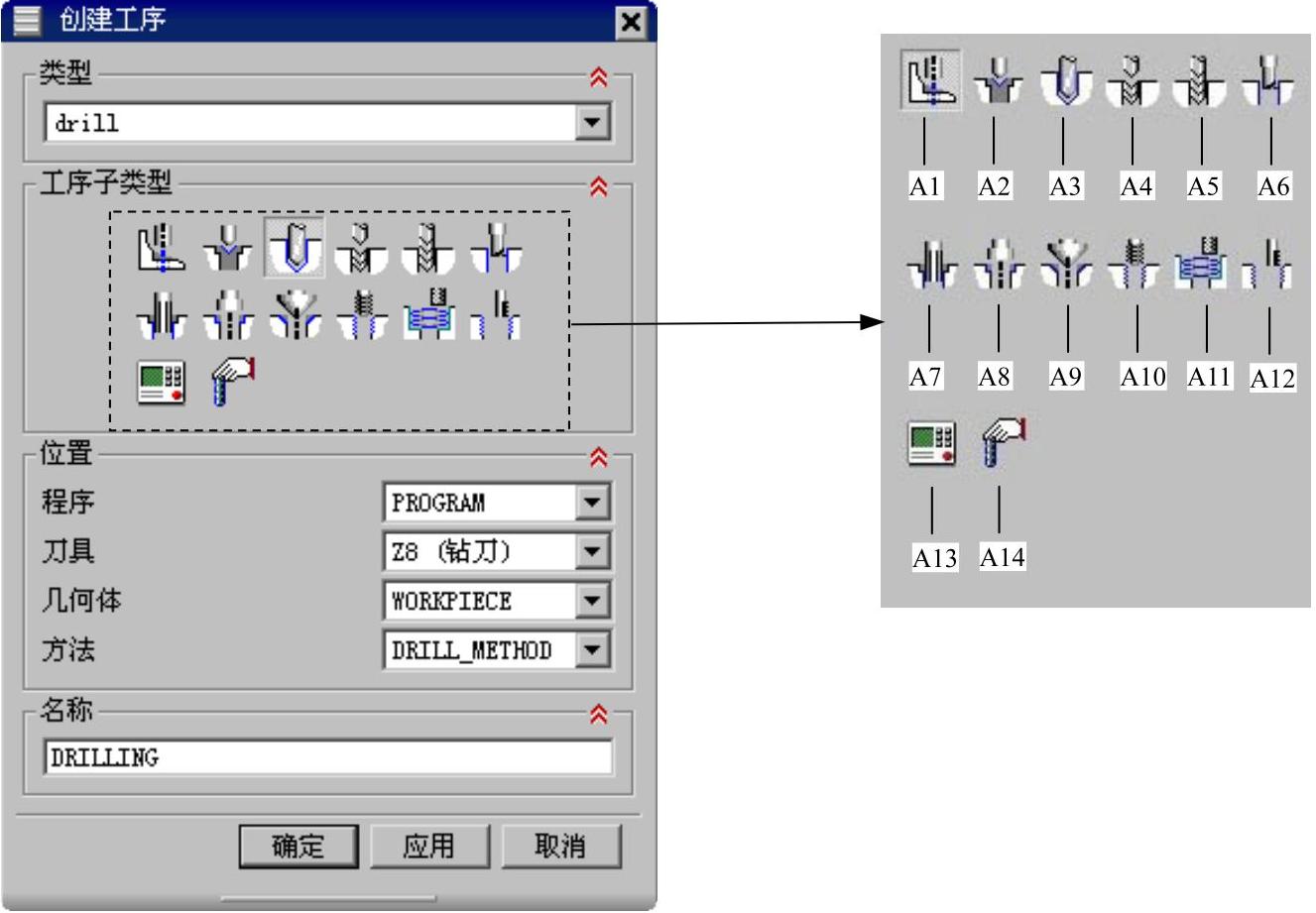
图12.3.59 “创建工序”对话框
●A8 (COUNTERBORING):沉头孔加工。
(COUNTERBORING):沉头孔加工。
●A9 (COUNTERSINKING):埋头孔加工。
(COUNTERSINKING):埋头孔加工。
●A10 (TAPPING):攻螺纹。
(TAPPING):攻螺纹。
●A11 (HOLE_MILLING):铣孔。
(HOLE_MILLING):铣孔。
●A12 (THEAD_MILLING):铣螺纹。
(THEAD_MILLING):铣螺纹。
(2)确定加工方法。在“创建工序”对话框的 下拉列表中选择
下拉列表中选择 选项,在
选项,在 区域中单击“DRILLING”按钮
区域中单击“DRILLING”按钮 ,在
,在 下拉列表中选择
下拉列表中选择 选项,在
选项,在 下拉列表中选择
下拉列表中选择 ,在
,在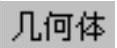 下拉列表中选择
下拉列表中选择 ,在
,在 下拉列表中选择
下拉列表中选择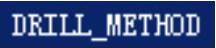 选项,采用系统默认的名称。
选项,采用系统默认的名称。
(3)单击“创建工序”对话框中的 按钮,系统弹出图12.3.60所示的“钻”对话框。
按钮,系统弹出图12.3.60所示的“钻”对话框。
Step2.指定钻孔点。
(1)单击“钻”对话框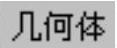 区域中的
区域中的 按钮,系统弹出图12.3.61所示的“点到点几何体”对话框,单击
按钮,系统弹出图12.3.61所示的“点到点几何体”对话框,单击 按钮,系统弹出图12.3.62所示的“点位选择”对话框。
按钮,系统弹出图12.3.62所示的“点位选择”对话框。

图12.3.60 “钻”对话框
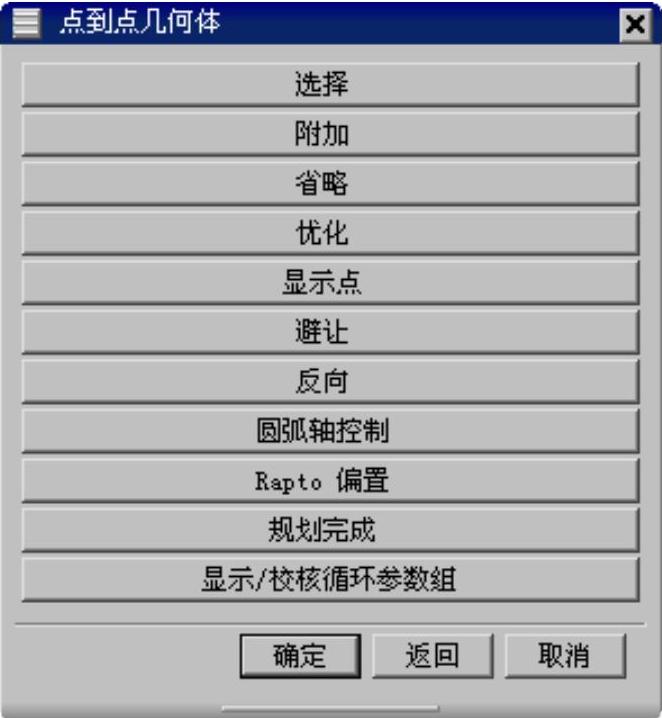
图12.3.61 “点到点几何体”对话框
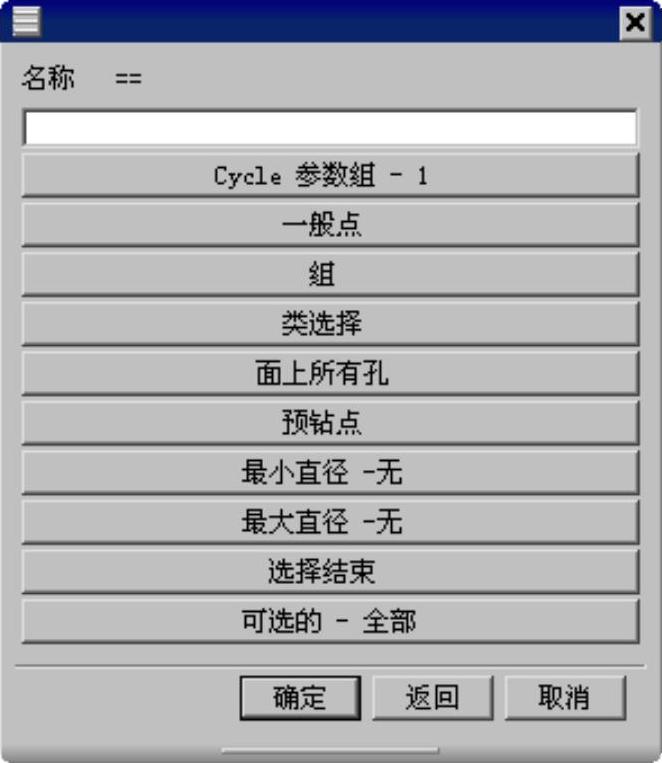
图12.3.62 “点位选择”对话框
图12.3.61所示的“点到点几何体”对话框部分按钮解释如下:
● :用于选择实体或曲面中的孔、点、圆弧和椭圆,所选择对象的轴心将成为加工位置。
:用于选择实体或曲面中的孔、点、圆弧和椭圆,所选择对象的轴心将成为加工位置。
● :用于继续选择加工几何。如果先前没有选择任何特征作为加工对象,直接选择此项,系统会提示错误。
:用于继续选择加工几何。如果先前没有选择任何特征作为加工对象,直接选择此项,系统会提示错误。
● :用于设置省略先前选定的加工位置,即省略的几何将不再作为加工对象。
:用于设置省略先前选定的加工位置,即省略的几何将不再作为加工对象。
● :优化后,为了关联夹具方位、工作台范围和机床行程等约束,选定的所有加工位置点可能会处于同一水平平面或竖直平面内,因此先前设置的避让参数已经不起作用,所以需要优化刀具路径时,一般是先优化,然后再设定避让参数。
:优化后,为了关联夹具方位、工作台范围和机床行程等约束,选定的所有加工位置点可能会处于同一水平平面或竖直平面内,因此先前设置的避让参数已经不起作用,所以需要优化刀具路径时,一般是先优化,然后再设定避让参数。
● :用于显示已选择加工对象的加工点位置,并且显示加工序号。
:用于显示已选择加工对象的加工点位置,并且显示加工序号。
● :用于设定孔加工时刀具避让的动作,用户则需要设定避让的开始点、结束点及安全距离三个选项,如果在优化刀具路径前设置了避让参数,则需要再次设定。
:用于设定孔加工时刀具避让的动作,用户则需要设定避让的开始点、结束点及安全距离三个选项,如果在优化刀具路径前设置了避让参数,则需要再次设定。
● :在完成刀具避让的定义后,可通过该按钮反向编排加工点顺序,但刀具的避让动作仍会保留。
:在完成刀具避让的定义后,可通过该按钮反向编排加工点顺序,但刀具的避让动作仍会保留。
● :该按钮可以显示并翻转加工位置的轴线,可用于确定正确的刀具方向。
:该按钮可以显示并翻转加工位置的轴线,可用于确定正确的刀具方向。
● :该按钮用于设置刀具的快速移动位置的偏置距离。
:该按钮用于设置刀具的快速移动位置的偏置距离。
● :单击该按钮则表示点位加工几何体设置完成,相当于“确定”按钮。
:单击该按钮则表示点位加工几何体设置完成,相当于“确定”按钮。
图12.3.62所示的“点位选择”对话框各按钮解释如下:
● :该按钮用于设置循环参数,对于不同类型的孔或者是直径相同而深度不同的孔,都需要关联一组循环参数,如果不进行设置,所选的加工位置则采用第一循环参数组。
:该按钮用于设置循环参数,对于不同类型的孔或者是直径相同而深度不同的孔,都需要关联一组循环参数,如果不进行设置,所选的加工位置则采用第一循环参数组。
● :使用“点构造器”来指定加工位置。
:使用“点构造器”来指定加工位置。
● :系统将通过用户指定组(点或圆弧组)中的所有点或圆弧确定加工位置。
:系统将通过用户指定组(点或圆弧组)中的所有点或圆弧确定加工位置。
● :通过类选择方法指定加工位置。
:通过类选择方法指定加工位置。
● :可以通过选择一个模型的表面来指定加工位置,系统默认将选定面中所有的孔作为加工位置。
:可以通过选择一个模型的表面来指定加工位置,系统默认将选定面中所有的孔作为加工位置。
● :将“平面铣”或“型腔铣”中所保留预钻点指定为加工位置。
:将“平面铣”或“型腔铣”中所保留预钻点指定为加工位置。
● :通过给定一个直径,所有大于给定直径的孔将被选中作为加工位置。
:通过给定一个直径,所有大于给定直径的孔将被选中作为加工位置。
● :通过给定一个直径,所有小于给定直径的孔将被选中作为加工位置。
:通过给定一个直径,所有小于给定直径的孔将被选中作为加工位置。
● :完成选择后,返回上一级对话框。
:完成选择后,返回上一级对话框。
● :将选择范围设置为某一类几何或某一组几何,然后在这一类或一组几何中指定加工位置。
:将选择范围设置为某一类几何或某一组几何,然后在这一类或一组几何中指定加工位置。
(2)在模型中选取图12.3.63所示的孔特征,单击“点位选择”对话框中的 按钮,然后单击“点到点几何体”对话框中的
按钮,然后单击“点到点几何体”对话框中的 按钮,系统返回到“钻”对话框。
按钮,系统返回到“钻”对话框。
Step3.指定部件表面。
(1)单击“钻”对话框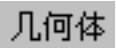 区域中的
区域中的 按钮,系统弹出图12.3.64所示的“顶面”对话框。(www.chuimin.cn)
按钮,系统弹出图12.3.64所示的“顶面”对话框。(www.chuimin.cn)

图12.3.63 加工对象
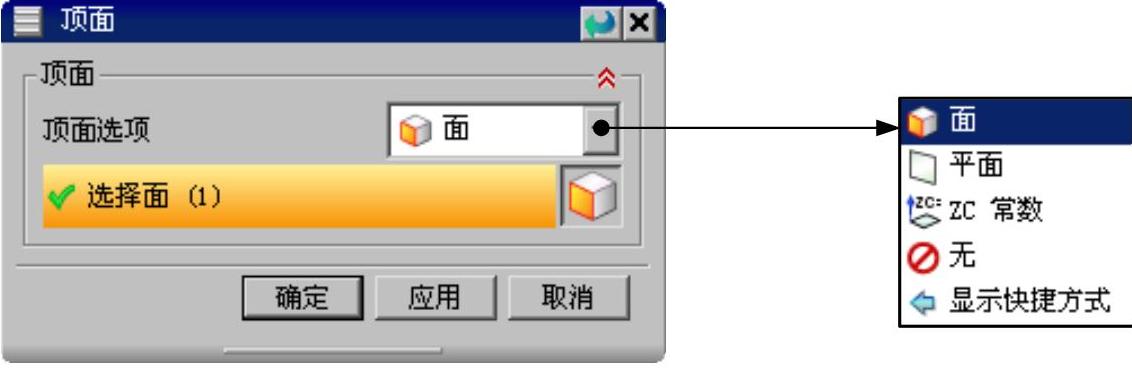
图12.3.64 “顶面”对话框
(2)在“顶面”对话框的 下拉列表中选择
下拉列表中选择 选项,选取图12.3.65所示的模型表面。单击
选项,选取图12.3.65所示的模型表面。单击 按钮,返回到“钻”对话框。
按钮,返回到“钻”对话框。
Step4.指定底面。
(1)单击“钻”对话框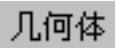 区域中的
区域中的 按钮,系统弹出图12.3.66所示的“底面”对话框。
按钮,系统弹出图12.3.66所示的“底面”对话框。
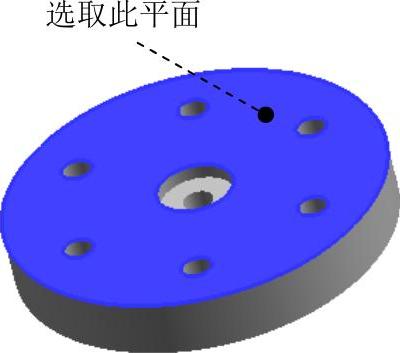
图12.3.65 指定部件顶面
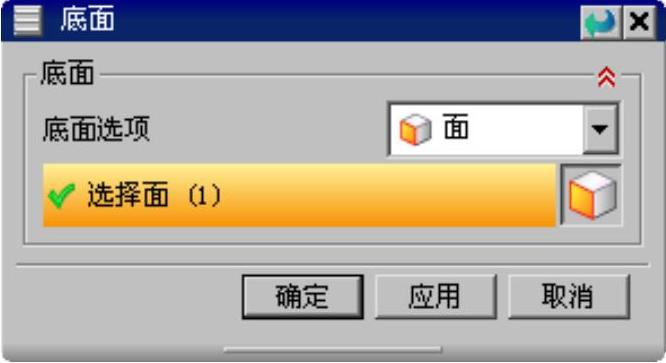
图12.3.66 “底面”对话框
(2)在“底面”对话框的 下拉列表中选择
下拉列表中选择 选项,选取图12.3.67所示的模型表面。单击
选项,选取图12.3.67所示的模型表面。单击 按钮,返回到“钻”对话框。
按钮,返回到“钻”对话框。
Step5.在“钻”对话框 区域
区域 下拉列表中选择
下拉列表中选择 作为要加工孔的轴线方向。
作为要加工孔的轴线方向。
说明:如果当前机床坐标系的ZM轴与要加工孔的轴线方向不同,可使用 下拉列表中的选项重新指定刀具轴线的方向。
下拉列表中的选项重新指定刀具轴线的方向。
Step6.设置循环控制参数。
(1)在 区域的
区域的 下拉列表中选择
下拉列表中选择 选项,单击
选项,单击 按钮,系统弹出图12.3.68所示的“指定参数组”对话框。
按钮,系统弹出图12.3.68所示的“指定参数组”对话框。

图12.3.67 指定部件底面

图12.3.68 “指定参数组”对话框
(2)在“指定参数组”对话框中采用系统默认的设置,单击 按钮,系统弹出图12.3.69所示的“Cycle参数”对话框,单击
按钮,系统弹出图12.3.69所示的“Cycle参数”对话框,单击 按钮,系统弹出图12.3.70所示的“Cycle深度”对话框。
按钮,系统弹出图12.3.70所示的“Cycle深度”对话框。
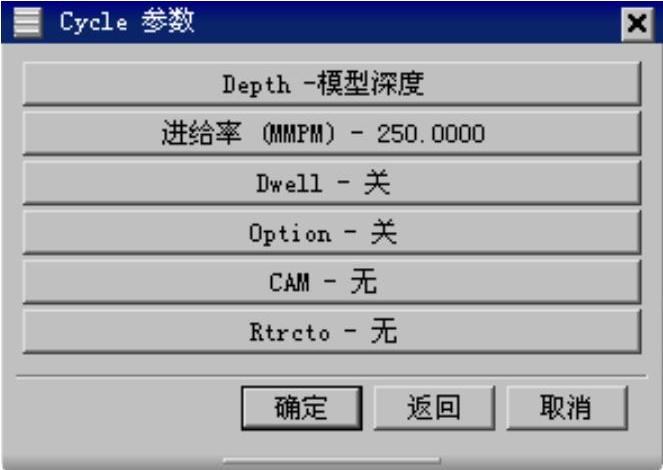
图12.3.69 “Cycle参数”对话框
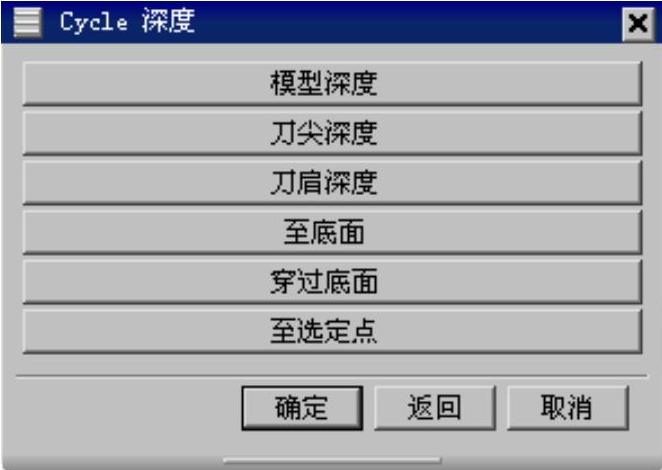
图12.3.70 “Cycle深度”对话框
图12.3.69所示“Cycle参数”对话框的按钮说明如下:
● :用于设置钻孔加工的深度,即刀具退刀前零件表面与刀尖的距离。在各种循环类型中,除了
:用于设置钻孔加工的深度,即刀具退刀前零件表面与刀尖的距离。在各种循环类型中,除了 循环外,其他的循环类型都需要设置加工深度。单击此按钮,系统弹出图12.3.70所示的“Cycle深度”对话框,在此对话框中系统提供了6种设置加工深度的方法:
循环外,其他的循环类型都需要设置加工深度。单击此按钮,系统弹出图12.3.70所示的“Cycle深度”对话框,在此对话框中系统提供了6种设置加工深度的方法:
☑ :单击此按钮,系统设置模型中孔的深度为钻孔的加工深度。如果刀具的直径小于或等于加工孔的直径,并且加工孔的轴线方向和刀轴方向一致,系统会自动计算模型中孔的深度,并将这个深度默认为加工深度。
:单击此按钮,系统设置模型中孔的深度为钻孔的加工深度。如果刀具的直径小于或等于加工孔的直径,并且加工孔的轴线方向和刀轴方向一致,系统会自动计算模型中孔的深度,并将这个深度默认为加工深度。
☑ :单击此按钮,系统弹出“深度”对话框,可以在此对话框中设置退刀前刀具刀尖沿刀轴方向与零件表面的距离,系统将默认此距离为加工深度。
:单击此按钮,系统弹出“深度”对话框,可以在此对话框中设置退刀前刀具刀尖沿刀轴方向与零件表面的距离,系统将默认此距离为加工深度。
☑ :单击此按钮,系统弹出“深度”对话框,可以在此对话框中设置退刀前刀具刀肩沿刀轴方向与零件表面的距离,系统将默认此距离为加工深度。
:单击此按钮,系统弹出“深度”对话框,可以在此对话框中设置退刀前刀具刀肩沿刀轴方向与零件表面的距离,系统将默认此距离为加工深度。
☑ :单击此按钮,将根据刀尖刚好到达模型底面的距离来确定钻孔的加工深度。
:单击此按钮,将根据刀尖刚好到达模型底面的距离来确定钻孔的加工深度。
☑ :单击此按钮,将根据刀肩刚好到达模型底面的距离来确定钻孔的加工深度。如果需要刀肩完全穿透底面,可以在操作对话框的
:单击此按钮,将根据刀肩刚好到达模型底面的距离来确定钻孔的加工深度。如果需要刀肩完全穿透底面,可以在操作对话框的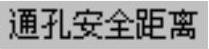 文本框中设置刀肩穿过底面的穿透量。
文本框中设置刀肩穿过底面的穿透量。
☑ :指定一个点来确定加工深度,系统将设置此点沿刀轴方向至部件表面的距离为加工深度。
:指定一个点来确定加工深度,系统将设置此点沿刀轴方向至部件表面的距离为加工深度。
● :用于设置刀具的进给量,可以通过毫米分钟(MMPM)或毫米每转(MMPR)两种单位进行设置。
:用于设置刀具的进给量,可以通过毫米分钟(MMPM)或毫米每转(MMPR)两种单位进行设置。
● :单击此按钮,系统弹出“Cycle Dwell”对话框,可以设置刀具到达指定深度后的暂停参数。
:单击此按钮,系统弹出“Cycle Dwell”对话框,可以设置刀具到达指定深度后的暂停参数。
☑ :设置刀具到达指定深度后不停留。
:设置刀具到达指定深度后不停留。
☑ :设置刀具到达指定深度后的停留时间,仅用于各种标准循环。
:设置刀具到达指定深度后的停留时间,仅用于各种标准循环。
☑ :单击此按钮,系统弹出“秒”对话框,可以设置刀具到达指定深度后的停留秒数。
:单击此按钮,系统弹出“秒”对话框,可以设置刀具到达指定深度后的停留秒数。
☑ :单击此按钮,系统弹出“转”对话框,可以设置刀具到达指定深度后的停留期间主轴的转数。
:单击此按钮,系统弹出“转”对话框,可以设置刀具到达指定深度后的停留期间主轴的转数。
● :激活使用机床的特有加工特征。
:激活使用机床的特有加工特征。
● :单击该按钮,系统弹出“CAM”窗口,在此窗口可以设置CAM停止位置时使用的一个数字。
:单击该按钮,系统弹出“CAM”窗口,在此窗口可以设置CAM停止位置时使用的一个数字。
● :单击此按钮,系统弹出“安全高度设置类型”对话框,用于设置退刀距离。
:单击此按钮,系统弹出“安全高度设置类型”对话框,用于设置退刀距离。
☑ :单击此按钮,系统弹出“退刀”对话框,可以用于设置退刀距离。
:单击此按钮,系统弹出“退刀”对话框,可以用于设置退刀距离。
☑ :设置刀具沿刀轴方向退回到避让参数设定的安全平面。
:设置刀具沿刀轴方向退回到避让参数设定的安全平面。
☑ :不使用Rtrcto选项设置退刀距离。
:不使用Rtrcto选项设置退刀距离。
(3)在“Cycle深度”对话框中单击 按钮,系统自动计算实体中孔的深度,且返回到“Cycle参数”对话框。
按钮,系统自动计算实体中孔的深度,且返回到“Cycle参数”对话框。
(4)单击“Cycle参数”对话框中的 按钮,系统弹出图12.3.71所示的“安全高度设置类型”对话框,单击
按钮,系统弹出图12.3.71所示的“安全高度设置类型”对话框,单击 按钮,系统弹出图12.3.72所示的“退刀”对话框,在其文本框中输入数值20,单击
按钮,系统弹出图12.3.72所示的“退刀”对话框,在其文本框中输入数值20,单击 按钮,系统返回到“Cycle参数”对话框。
按钮,系统返回到“Cycle参数”对话框。

图12.3.71 “安全高度设置类型”对话框
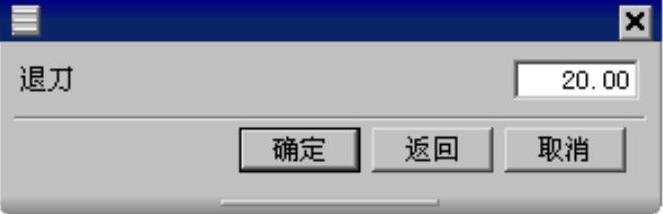
图12.3.72 “退刀”对话框
说明:在孔加工中,不同类型孔的加工必须采用不同的加工方式,这些加工方式有的属于连续加工,有的属于断续加工,它们的刀具运动参数也各不相同,为了满足这些要求,用户可以选择不同的循环类型(如啄钻循环、标准钻循环、标准镗循环等)来控制刀具切削运动过程。对于同类型但深度不同,或者是同类型同深度但加工精度要求不同的孔,它们的循环类型虽然相同,但加工深度或进给速度不同,这时必须设置不同的参数组来实现不同的切削运动。
UG NX 9.0提供了14种循环类型,根据不同类型的孔,首先在下拉列表中选择合适的循环类型,系统弹出“指定参数组”对话框,可在其中的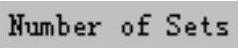 文本框中输入循环参数组的序号,单击
文本框中输入循环参数组的序号,单击 按钮进行该组循环参数的设置。每种循环类型都可以设置5组循环参数,设置好的循环参数可以通过“点位选择”对话框关联到每个加工对象。
按钮进行该组循环参数的设置。每种循环类型都可以设置5组循环参数,设置好的循环参数可以通过“点位选择”对话框关联到每个加工对象。
(5)在“Cycle参数”对话框中单击 按钮,系统返回到“钻”对话框。
按钮,系统返回到“钻”对话框。
Step7.在“钻”对话框 区域的
区域的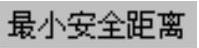 文本框中输入数值3.00;在
文本框中输入数值3.00;在 区域的
区域的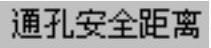 文本框中输入数值1.50,在
文本框中输入数值1.50,在 文本框中输入数值0.0。
文本框中输入数值0.0。
Step8.避让设置。
(1)在“钻”对话框 区域中单击“避让”按钮
区域中单击“避让”按钮 ,系统弹出图12.3.73所示的“避让几何体”对话框。
,系统弹出图12.3.73所示的“避让几何体”对话框。
(2)单击“避让几何体”对话框中的 按钮,系统弹出图12.3.74所示的“安全平面”对话框。
按钮,系统弹出图12.3.74所示的“安全平面”对话框。
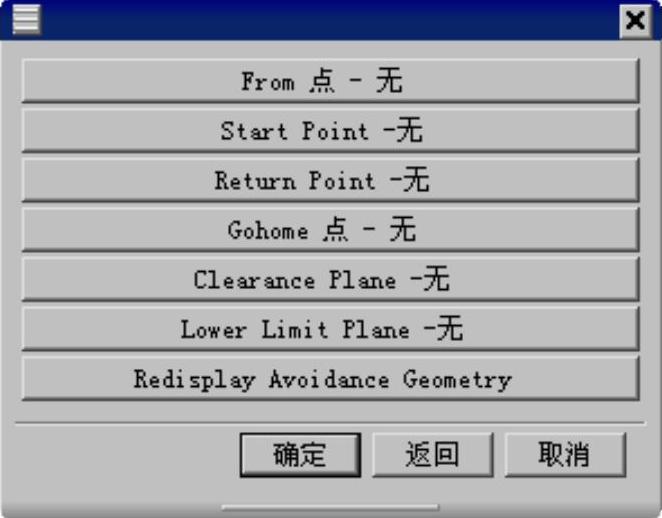
图12.3.73 “避让几何体”对话框

图12.3.74 “安全平面”对话框
图12.3.73所示“避让几何体”对话框中的按钮说明如下:
● :用于指定加工轨迹起始段的刀具位置。
:用于指定加工轨迹起始段的刀具位置。
● :用于指定刀具移动到加工位置上方的位置。这个刀具的起始加工位置的指定可以避让夹具或避免产生碰撞。
:用于指定刀具移动到加工位置上方的位置。这个刀具的起始加工位置的指定可以避让夹具或避免产生碰撞。
● :用于指定切削完成后,刀具移动至的位置。
:用于指定切削完成后,刀具移动至的位置。
● :用于指定刀具的最终位置,即刀具轨迹中的回零点。
:用于指定刀具的最终位置,即刀具轨迹中的回零点。
● :用于指定在切削的开始、切削的过程中或完成切削后,刀具为了避让所需要的安全距离。
:用于指定在切削的开始、切削的过程中或完成切削后,刀具为了避让所需要的安全距离。
● :用于设置下限平面,若刀具在运动过程中超过该平面,则报警,并在刀位文件(CLSF文件)中显示报警信息。
:用于设置下限平面,若刀具在运动过程中超过该平面,则报警,并在刀位文件(CLSF文件)中显示报警信息。
● :用于重新显示已经定义的避让几何体。
:用于重新显示已经定义的避让几何体。
(3)单击“安全平面”对话框中的 按钮,系统弹出“平面”对话框,在
按钮,系统弹出“平面”对话框,在 下拉列表中选择
下拉列表中选择 选项,在
选项,在 文本框中输入数值20.0,单击
文本框中输入数值20.0,单击 按钮,系统返回“安全平面”对话框并创建一个安全平面。
按钮,系统返回“安全平面”对话框并创建一个安全平面。
(4)单击“安全平面”对话框中的 按钮,返回到“避让几何体”对话框,然后单击“避让几何体”对话框中的
按钮,返回到“避让几何体”对话框,然后单击“避让几何体”对话框中的 按钮,系统返回到“钻”对话框。
按钮,系统返回到“钻”对话框。
Step9.进给率设置。
(1)在“钻”对话框的 区域中单击“进给率和速度”按钮
区域中单击“进给率和速度”按钮 ,系统弹出“进给率和速度”对话框。
,系统弹出“进给率和速度”对话框。
(2)在“进给率和速度”对话框的 文本框中输入数值455,在
文本框中输入数值455,在 文本框中输入数值50,然后单击
文本框中输入数值50,然后单击 按钮,其他采用系统默认设置值。
按钮,其他采用系统默认设置值。
(3)单击“进给率和速度”对话框中的 按钮,完成切削参数的设置,系统返回到“钻”对话框。
按钮,完成切削参数的设置,系统返回到“钻”对话框。
Task5.生成刀具轨迹并仿真
生成的刀具轨迹如图12.3.75所示,2D仿真加工后的模型如图12.3.76所示。

图12.3.75 刀具轨迹

图12.3.76 2D仿真结果
Task6.保存文件
选择下拉菜单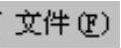
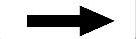
 命令,保存文件。
命令,保存文件。
有关UG NX 9.0超级学习手册的文章

下面通过图2.8.25来说明点的创建过程。Step5.定义点的位置。根据系统的提示,选取图2.8.25a所示的圆弧,在“点”对话框的文本框中输入数值-60。图2.8.27 构造第一点图2.8.28 构造第二点Step8.单击命令,完成草图并退出草图环境。图2.8.26所示的“点”对话框中的下拉列表各选项说明如下:●:根据光标的位置自动判断所选的点。......
2023-11-20

下面创建图6.4.1所示的基本视图,操作过程如下:Step1.打开零件模型。图6.4.1 零件的基本视图图6.4.2 零件模型Step2.插入图纸页。图6.4.3 “图纸页”对话框图6.4.4 “基本视图”对话框图6.4.4所示的“基本视图”对话框中的选项说明如下:●区域:该区域用于加载部件、显示已加载部件和最近访问的部件。选择下拉菜单命令,系统弹出“基本视图”对话框。......
2023-11-20

图12.2.3 “创建程序”对话框Step2.在“创建程序”对话框的下拉列表中选择,在区域的下拉列表中选择选项,在文本框中输入程序名称CAVITY,单击按钮,在系统弹出的“程序”对话框中单击按钮,完成程序的创建。图12.2.3所示“创建程序”对话框中各选项的说明如下:●:平面铣加工模板。图12.2.6 设置机床坐标系图12.2.7 定义参考平面图12.2.8 设置安全平面Stage3.创建几何体Step1.选择下拉菜单命令,系统弹出“创建几何体”对话框。......
2023-11-20

凹坑就是用一组连续的曲线作为轮廓沿着钣金件表面的法线方向冲出凸起或凹陷的成形特征,如图7.4.1所示。Step6.在“凹坑”对话框中单击按钮,完成特征的创建。图7.4.6 凹坑的创建深度●:该文本框中输入的数值是设定凹坑在钣金件放置面法向的倾斜角度值。图7.4.7 设置“侧壁”选项●区域包括和复选框。图7.4.9 用开放的截面线创建“凹坑”特征Step1.选择命令。图7.4.10 选取草图平面图7.4.11 “凹坑”截面草图Step3.定义凹坑属性。图7.4.12 凹坑的创建方向Step4.定义倒圆属性。......
2023-11-20

图4.3.14 抽取独立曲面Step1.打开文件D:\ug90\work\ch04.03\extractedregion.prt。Step2.选择下拉菜单命令,系统弹出“抽取几何体”对话框。Step3.定义抽取类型。下面以图4.3.16所示的模型为例,来说明创建抽取区域曲面的一般操作过程。图4.3.17 选取种子面图4.3.18 选取边界曲面Step6.在对话框区域中选中复选框,其他参数采用默认设置值。......
2023-11-20

Step2.选择下拉菜单命令,系统弹出图4.3.9所示的“偏置曲面”对话框。图4.3.9 “偏置曲面”对话框图4.3.10 偏置方向(一)图4.3.11 偏置方向(二)2.偏置面偏置面是将用户选定的面沿着其法向方向偏置一段距离,这一过程不会产生新的曲面。图4.3.12 偏置曲面Step1.打开文件D:\ug90\work\ch04.03\offsetsurf.prt。Step3.在图形区选取图4.3.12所示的曲面,然后在“偏置面”对话框的文本框中输入数值100,单击按钮,完成曲面的偏置操作。......
2023-11-20

图3.9.39 创建基准坐标系图3.9.38所示“基准CSYS”对话框中部分选项功能的说明如下:●:创建一个与所选对象相关的CSYS,或通过X、Y和Z分量的增量来创建CSYS。如果指定比例因子为0.5,则得到的基准CSYS将是正常大小的一半;如果指定比例因子为2,则得到的基准CSYS将是正常比例大小的两倍。选择下拉菜单命令,系统弹出图3.9.40所示的“CSYS”对话框,对所建的工作坐标系进行操作。......
2023-11-20

图3.19.1 键槽的几种类型1.矩形键槽下面以图3.19.2所示的模型为例,说明创建矩形键槽的一般操作过程。选取图3.19.2a所示的放置面和水平参考,系统弹出图3.19.4所示的“矩形键槽”对话框。图3.19.9 “T型键槽”对话框图3.19.10 创建T形键槽说明:水平参考方向即为T形键槽的长度方向。......
2023-11-20
相关推荐