“属性”选项卡切换到图3-23所示的“属性”选项卡,可以更改基准轴的名称。下面通过图例的方式介绍创建基准轴常见的两种典型情形。图3-24 使用两个偏移参考创建垂直于曲面的基准轴选取圆曲线或边来创建基准轴单击(基准轴)按钮,打开“基准轴”对话框。图3-25所示为此情形下创建基准轴的示例。穿过选定圆边的中心,以垂直于选定圆边所在的平面方向创建基准轴。......
2023-11-08
基准轴既可以是相对的,也可以是固定的。以创建的基准轴为参考对象,可以创建其他对象,比如基准平面、旋转体和拉伸特征等。
下面通过图3.9.12所示的实例来说明创建基准轴的一般操作步骤。

图3.9.12 创建基准轴
Step1.打开文件D:\ug90\work\ch03.09\datumaxis01.prt。
Step2.选择下拉菜单
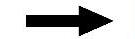
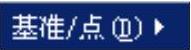
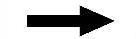
 命令,系统弹出图3.9.13所示的“基准轴”对话框。
命令,系统弹出图3.9.13所示的“基准轴”对话框。
1.基准轴的创建方法:两点
Step1.单击“两个点”按钮 ,选择“两点”方式来创建基准轴(图3.9.13)。
,选择“两点”方式来创建基准轴(图3.9.13)。
Step2.定义参考点。选取图3.9.12a所示的两边线的端点为参考点。
注意:创建的基准轴与选择点的先后顺序有关,可以通过单击“基准轴”对话框中的“反向”按钮 调整其方向。
调整其方向。
Step3.单击 按钮,完成基准轴的创建。
按钮,完成基准轴的创建。

图3.9.13 “基准轴”对话框
图3.9.13所示“基准轴”对话框中有关选项功能的说明如下:
● :根据所选的对象自动判断基准轴类型。
:根据所选的对象自动判断基准轴类型。
● :通过定义一个点和一个矢量方向来创建基准轴。通过曲线、边或曲面上的一点,可以创建一条平行于线性几何体或基准轴、面轴,或垂直于一个曲面的基准轴。
:通过定义一个点和一个矢量方向来创建基准轴。通过曲线、边或曲面上的一点,可以创建一条平行于线性几何体或基准轴、面轴,或垂直于一个曲面的基准轴。
● :通过定义轴通过的两点来创建基准轴。第一点为基点,第二点定义了从第一点到第二点的方向。
:通过定义轴通过的两点来创建基准轴。第一点为基点,第二点定义了从第一点到第二点的方向。
● :通过两个平面相交,在相交处产生的基准轴。
:通过两个平面相交,在相交处产生的基准轴。
● :创建一个起点在选择曲线上的基准轴。
:创建一个起点在选择曲线上的基准轴。
● :通过选择曲线上一点并确定与曲线的方位关系(法向垂直或相切或与某一对象平行或垂直等)而创建的基准轴。
:通过选择曲线上一点并确定与曲线的方位关系(法向垂直或相切或与某一对象平行或垂直等)而创建的基准轴。
● :沿XC轴创建固定基准轴。
:沿XC轴创建固定基准轴。
● :沿YC轴创建固定基准轴。
:沿YC轴创建固定基准轴。
● :沿ZC轴创建固定基准轴。
:沿ZC轴创建固定基准轴。
2.基准轴的创建方法:点和方向
用“点和方向”创建基准轴是指通过定义一个点和矢量方向来创建基准轴。下面通过图3.9.14所示的范例来说明用“点和方向”创建基准轴的一般过程。

图3.9.14 利用“点和方向”创建基准轴
Step1.打开文件D:\ug90\work\ch03.09\datumaxis02.prt。
Step2.选择下拉菜单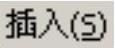
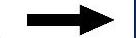

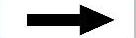
 命令,系统弹出“基准轴”对话框。
命令,系统弹出“基准轴”对话框。
Step3.在基准平面对话框 区域的下拉列表中选取
区域的下拉列表中选取 选项,选择图3.9.15所示的点为参考对象。
选项,选择图3.9.15所示的点为参考对象。
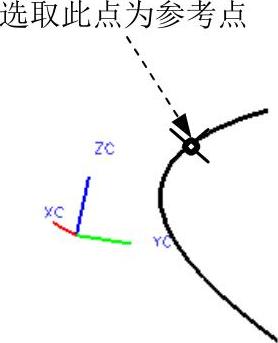
图3.9.15 定义参考点(www.chuimin.cn)
Step4.在对话框 区域的
区域的 下拉列表中选择
下拉列表中选择 选项;在
选项;在 下拉列表中选择
下拉列表中选择 选项。
选项。
Step5.单击 按钮,完成基准轴的创建。
按钮,完成基准轴的创建。
3.基准轴的创建方法:曲线/面轴
用“曲线/面轴”可以创建一个与选定的曲线/面的轴共线的基准轴。下面通过图3.9.16所示的实例来说明用“曲线/面轴”创建基准轴的一般过程。
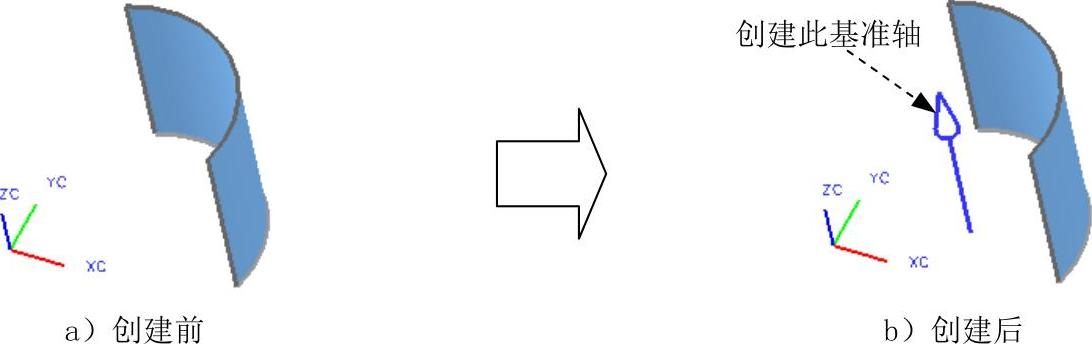
图3.9.16 利用“曲线/面轴”创建基准轴
Step1.打开文件D:\ug90\work\ch03.09\datumaxis03.prt。
Step2.选择下拉菜单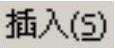



 命令,系统弹出“基准轴”对话框。
命令,系统弹出“基准轴”对话框。
Step3.在对话框 区域的下拉列表中选择
区域的下拉列表中选择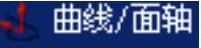 选项,选取图3.9.17所示的曲面为参考对象;调整基准轴的方向使其与ZC轴正方向同向。
选项,选取图3.9.17所示的曲面为参考对象;调整基准轴的方向使其与ZC轴正方向同向。
Step4.单击 按钮,完成基准轴的创建。
按钮,完成基准轴的创建。

图3.9.17 定义参照
说明:在“基准轴”对话框 区域单击“反向”按钮
区域单击“反向”按钮 可以改变创建的基准轴的方向。
可以改变创建的基准轴的方向。
4.基准轴的创建方法:在曲线矢量上
用“在曲线矢量上”可以通过指定在曲线上的相对位置和方位来创建基准轴。下面通过图3.9.18所示的实例来说明用“在曲线矢量上”创建基准轴的一般过程。
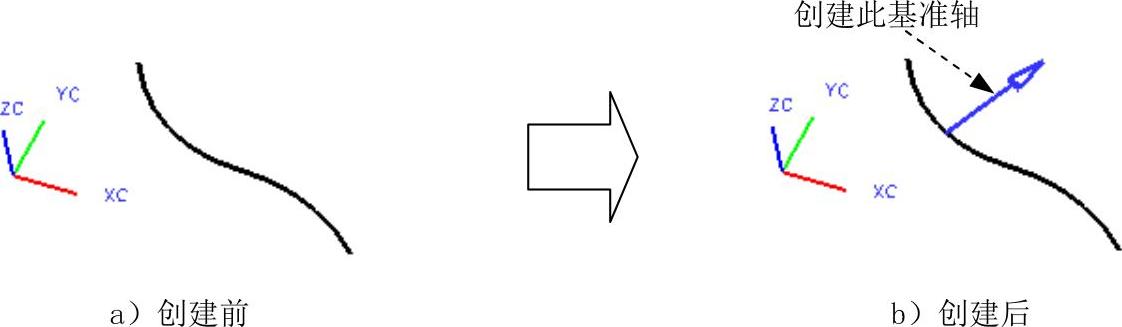
图3.9.18 利用“在曲线矢量上”创建基准轴
Step1.打开文件D:\ug90\work\ch03.09\datumaxis04.prt。
Step2.选择下拉菜单
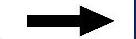

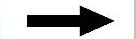
 命令,系统弹出“基准轴”对话框。
命令,系统弹出“基准轴”对话框。
Step3.在基准轴对话框 区域的下拉列表中选择
区域的下拉列表中选择 选项,选取图3.9.19所示的曲线为参考对象。
选项,选取图3.9.19所示的曲线为参考对象。
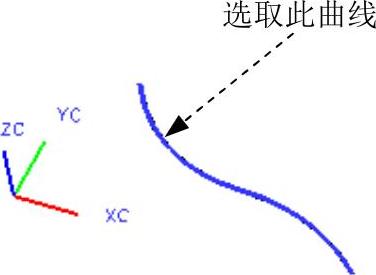
图3.9.19 定义参考曲线
Step4.在对话框 区域的
区域的 下拉列表中选择
下拉列表中选择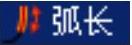 选项,在
选项,在 文本框中输入数值30。
文本框中输入数值30。
Step5.在对话框 区域的
区域的 下拉列表中选择
下拉列表中选择 选项。
选项。
Step6.单击 按钮,完成基准轴的创建。
按钮,完成基准轴的创建。
说明:定义基准轴在曲线上的相对位置时有两种方式供选择,分别是 和
和 。即“基准轴”对话框
。即“基准轴”对话框 区域的
区域的 下拉列表中的两个选项:
下拉列表中的两个选项: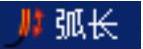 选项和
选项和 选项。如选取的参照是直线,则可以更精确地确定基准轴的位置。另外,确定基准轴的方向时,在
选项。如选取的参照是直线,则可以更精确地确定基准轴的位置。另外,确定基准轴的方向时,在 区域的
区域的 下拉列表中有五种方式可供选择,分别是
下拉列表中有五种方式可供选择,分别是 、
、 、
、 、
、 和
和 。其中前三种方式的参考对象是曲线的切线,后两种方式则要求再选择新的参照对象。图3.9.20和图3.9.21所示分别是选择“垂直于对象”和“平行于对象”方式创建的基准轴。
。其中前三种方式的参考对象是曲线的切线,后两种方式则要求再选择新的参照对象。图3.9.20和图3.9.21所示分别是选择“垂直于对象”和“平行于对象”方式创建的基准轴。
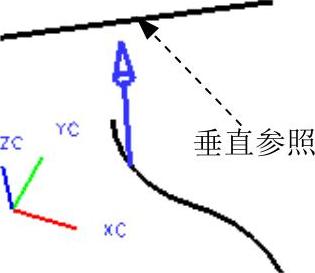
图3.9.20 “垂直于对象”方式创建的基准轴

图3.9.21 “平行于对象”方式创建的基准轴
有关UG NX 9.0超级学习手册的文章

“属性”选项卡切换到图3-23所示的“属性”选项卡,可以更改基准轴的名称。下面通过图例的方式介绍创建基准轴常见的两种典型情形。图3-24 使用两个偏移参考创建垂直于曲面的基准轴选取圆曲线或边来创建基准轴单击(基准轴)按钮,打开“基准轴”对话框。图3-25所示为此情形下创建基准轴的示例。穿过选定圆边的中心,以垂直于选定圆边所在的平面方向创建基准轴。......
2023-11-08

值得注意的是,为基准平面指定的显示轮廓高度和宽度的值不是Creo Parametric尺寸值,系统不会显示这些值。配置选项“select_on_dtm_edges”用于指定选取基准平面的方法。可以依据所选取的参考及设定的约束类型,输入新基准平面的平移偏移值或旋转偏移值。图3-9 “属性”选项卡图3-10 Creo Parametric浏览器4.创建基准平面创建基准平面的典型方法及步骤如下。1)单击按钮,打开“基准平面”对话框。2)为新基准平面选择放置参考。......
2023-11-08

创建基准轴的具体操作步骤如下:打开源文件第2章∣2-2.prt。2)单击模型实体边缘线上的一点,然后按住Ctrl键选择实体边缘线上另外一点,如图2-21所示,对话框中设置如图2-22所示。图2-23 选择一点和一线图2-24 对话框注1:虽然只通过一点也可以创建基准轴,但是通过一点创建的基准轴不能确定其方向,随机性很大,所以需要另外一点、线或者面来确定其方向。......
2023-06-19

在实际操作中,基准面主要是为了保证加工精度和便于测量。2)按住Ctrl键并单击如图2-47所示三点,即创建通过该三点的基准平面,对话框中具体信息如图2-48所示。图2-51 约束条件为、图2-52 法向面图2-53 面偏移图2-54 输入偏移距离307)单击按钮,完成基准平面DTM3的创建。图2-55 一线一面法图2-56 输入旋转角度为45°9)单击按钮,完成基准平面DTM4的创建。......
2023-06-19

打开源文件第2章∣2-2.prt。通过平面创建基准轴A_31)单击选项卡组中的按钮,打开对话框。若要在两面交线处创建基准轴只需按住Ctrl键并同时选取两相交面即可。通过曲面创建基准轴A_41)单击按钮,打开对话框,单击所选择的曲面,可通过改变对话框选项中的参考类型,达到不同效果。图2-27 参考类型为图2-28 基准轴穿过曲率中心2)若更改参考类型为,如图2-29所示,则会出现主控制点以及两个定位控制点,可创建如图2-30所示的基准轴特征。......
2023-06-19

创建一般基准点时,单击选项卡组中的按钮,系统弹出对话框,如图2-1所示。2)在顶面上创建PNT0基准点,即在顶面任意点处单击,则顶面上出现一个主控制点和两个定位控制点,如图2-3所示。图2-10 曲面偏移基准点图2-11 输入参数......
2023-06-19

图7-112 控制板创建实体化特征的具体步骤如下:打开源文件第7章│7-8-2.prt,模型如图7-113所示。2)选择与长方体相交的曲面,单击按钮,打开控制板,单击按钮,更改刀具操作方向,如图7-115所示,单击按钮完成曲面移除部分实体的创建,如图7-116所示。......
2023-06-19

一般拔模指在拔模的过程中,整个拔模曲面只绕拔模枢轴朝一个方向整体旋转。线的选取既可以在拔模面上,也可以不在,但一般情况下要保证线或面的法向与拔模面平行且与拔模枢轴垂直。创建一般拔模的具体步骤如下:打开源文件第6章│6-3-1.prt,实例如图6-51所示。1)单击选项卡组中的按钮,系统弹出拔模控制板。5)单击按钮完成一般拔模特征的创建,如图6-56所示。图6-55 选项卡图6-56 一般拔模......
2023-06-19
相关推荐