AutoCAD绘图使用的默认线型为连续线型Continuous,其他线型则应加载后才能使用。用户可根据自己的需要为图层设置不同的线型。选择“CENTER”线型,然后,单击按钮,完成图层线型设置。图1-8对话框在作图过程中临时设置当前线型有以下三种方式:● 在工具栏的下拉列表框中选择已加载的线型,或选择选项,调出对话框,如图1-9所示,以加载所需线型。图1-9对话框下面对对话框加以必要的说明::确定在线型列表中显示哪些线型。只能删除未使用的线型。......
2023-06-21
1.绘制多线
多线是由多条平行线组合而成的图形,其中每一条平行线称为该多线的一个元素。多线中平行线的数目、颜色和相互间的距离可以根据需要进行设定。在绘制电路图、建筑墙体等平行线组成的对象时,调用“绘制多线”能极大提高绘图效率。
(1)调用命令方式
·下拉菜单:绘图→多线。
·命令:Mline或ml。
(2)功能
绘制一组有一定间距的多条平行线组成的对象。
(3)操作过程
调用该命令后,命令行提示如下。
当前设置:对正=上,比例=20.00,样式=STANDARD
指定起点或[对正(J)/比例(S)/样式(ST)]:
该选项含义如下。
·指定起点:默认选项。按照当前设置的多线样式绘制多线。
·对正:决定如何在指定点绘制多线。
·比例:决定多线的宽度与样式中设置宽度的比例因子。
·样式:如果预先设置了多种多线样式,可通过该选项从列出的多线样式中选择一种
进行绘制。
2.设置多线样式
(1)调用命令方式
·下拉菜单:格式→多线样式。
·命令:Mlstyle。
(2)功能
定义、管理多线的样式。
(3)操作过程
调用该命令后,弹出如图5-14所示的“多线样式”对话框。通过该对话框可新建、加载、重命名和保存多线,也可编辑已有多线样式。各选项的含义及功能如下。(www.chuimin.cn)
·“样式”列表框:列出了已有的多线样式名称。
·说明:对某种多线样式的说明。
·预览:选择一种多线样式后,可通过该窗口查看绘制效果。
·新建:新建一种多线样式。单击该按钮后,弹出如图5-15所示的“创建新的多线样式”对话框,在该对话框中输入新样式名,单击“继续”按钮,即可弹出如图5-16所示的“新建多线样式”对话框。在该对话框中对多线的样式进行设置。其中,“封口”选项组用于设置多线在起点和终点处的样式;“填充”选项组用于设置多线的填充颜色;“图元”选项组用于设置多线元素的数量(可通过“添加”“删除”按钮进行增减)、偏移量、颜色及线型。
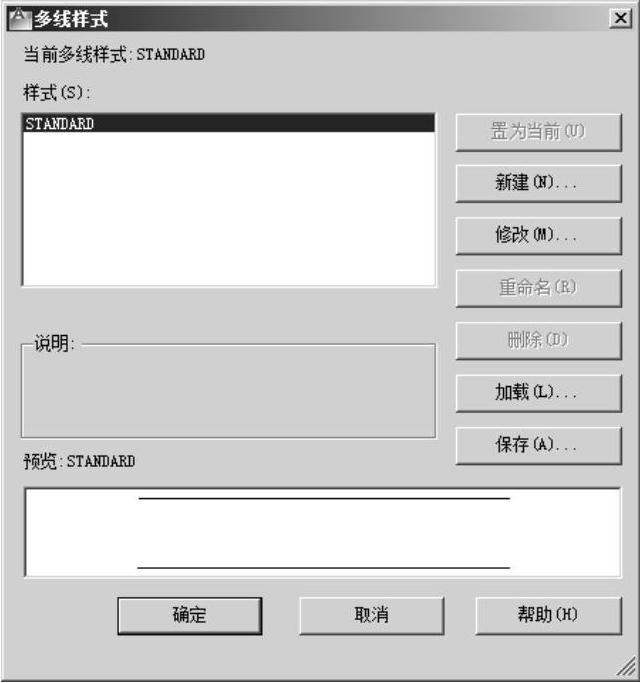
图5-14 “多线样式”对话框
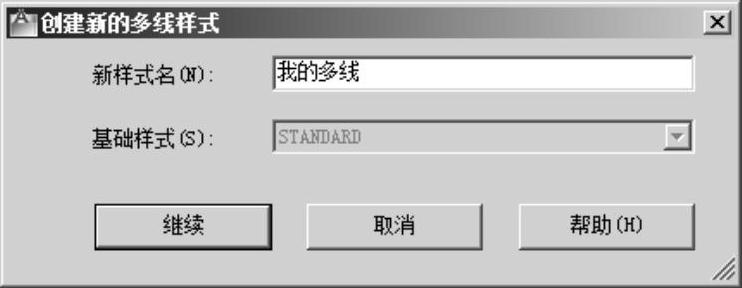
图5-15 “创建新的多线样式”对话框
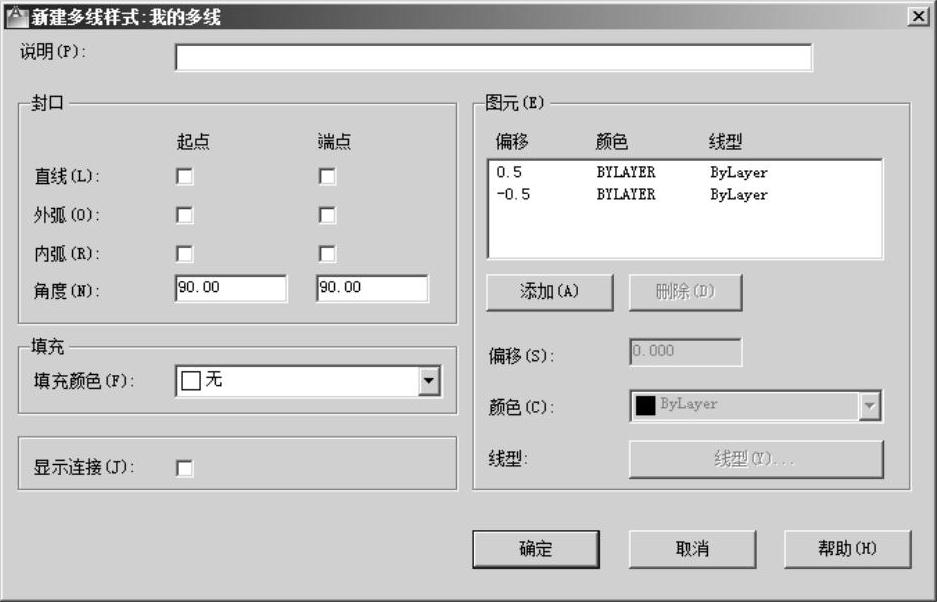
图5-16 “新建多线样式”对话框
·修改:对所选的多线样式进行修改。
·重命名:对所选的多线样式改名。
·删除:删除所选的多线样式。
·加载:加载指定多线样式文件(*.mln)中的多线样式。单击该按钮后,AutoCAD弹出“加载多线样式”对话框,用户可以选择系统默认的acad.min多线样式文件,也可通过单击“文件”按钮,选择其他已有的多线样式文件,选择后单击“确定”按钮即可将选择的多线样式加载为当前样式,并在列表中增加此样式名。
·保存:将当前多线样式存储至指定的多线样式文件中。
【例题5-10】通过“多线样式”对话框新建名为“多线1”的多线样式,对该多线各元素按照图5-17所示的样式进行设置。

图5-17 多线样式
①通过“格式”菜单下的“多线样式”命令,打开“多线样式”对话框。单击“新建”按钮,弹出“创建新的多线样式”对话框,在该对话框中“新样式名”文本框输入“多线1”,单击“继续”按钮,弹出“新建多线样式”对话框。
②在“新建多线样式”对话框中对多线样式进行如下设置。
封口:多线的起点、端点的内外均用弧线连接,使其封闭。
图元:添加两个图元,将多线的数量变为4条,其中内部的两条偏移量分别为:0.5和 -0.5,线型选择虚线;外部的两条偏移量分别为:1.2和-1.2,线型选择实线。多线样式设置完成,单击“确定”按钮,返回“多线样式”对话框,将该样式“置为当前”。
③调用“多线”命令进行绘图。
有关AutoCAD 2012中文版应用教程的文章

AutoCAD绘图使用的默认线型为连续线型Continuous,其他线型则应加载后才能使用。用户可根据自己的需要为图层设置不同的线型。选择“CENTER”线型,然后,单击按钮,完成图层线型设置。图1-8对话框在作图过程中临时设置当前线型有以下三种方式:● 在工具栏的下拉列表框中选择已加载的线型,或选择选项,调出对话框,如图1-9所示,以加载所需线型。图1-9对话框下面对对话框加以必要的说明::确定在线型列表中显示哪些线型。只能删除未使用的线型。......
2023-06-21

线型是图形对象的线条的组成和显示样式。在AutoCAD 2015中,用户可以根据需要自定义图层的线型。一般地,图层线型的设置可按下述步骤进行。图1-46 对话框单击中一栏的,弹出对话框,如图1-47所示。默认情况下,在列表框中,只有线型。单击按钮,关闭该对话框。此时,用户可以看到,中心线层的线型已经被设置成了,如图1-50所示。图1-48 对话框图1-49 加载的“CENTER2”线型......
2023-09-22

操作过程调用该命令后,弹出如图4-7所示的“线型管理器”对话框,可以在此对话框中加载需要的线型、设置当前新绘制图形所使用的线型等。设置线型时,选择“随层”表示当前绘图线型与图层的线型一致。当把在该线型设置下绘制的对象设置为随块后,在不同图层插入块时,块对象的线型将与插入层的线型一致,但在插入块时当前线型应设置成“随层”方式。......
2023-10-21

执行设置多线样式命令可采取以下两种方式:● 命令行:MLSTYLE↙。图2-32对话框 创建名称为ML7的多线样式。单击按钮,返回对话框,会发现在区新增了“ML7”样式。图2-34对话框2)在文本框中输入ML7,保存类型为“*.mln”不变。 应用上例中所建的多线样式ML7,完成如图2-35所示两集成电路块的连接。接上例,设多线样式ML7已被置为当前样式。设置对正方式为。按Enter键结束命令。......
2023-06-21

有关伸臂结构合理位置的研究很多,一般都以减小侧移为目标函数来研究伸臂的最优位置。图9-2 伸臂设置效果影响因素a)γ—Ry关系 b)α—Ry关系 c)一道伸臂的优化位置 d)两道伸臂的优化位置 e)多道伸臂的效果图9-2b表示改变参数α对Ry的影响,其他参数不变。3)设置多道伸臂时,会进一步减小位移,但位移减小并不与伸臂数量成正比,设置伸臂多于4道时,减小侧移的效果基本稳定。......
2023-08-23

设置多线样式执行mlstyle命令后,系统会弹出“多线样式”对话框。例如,绘制一段宽为240的墙体,用户可以新建如图2.6所示的多线样式。设置完毕后,单击“确定”按钮,返回“多线样式”对话框,用户可以将设置好的多线样式保存。如果设置了多种多线样式,需将拟用的多线样式置为当前,即可以开始绘制多线。......
2023-08-18

图1-4 新建图层2.在图层的“名称”栏输入“边界线”,即将“图层1”命名为“边界线”。图1-5 “选择颜色”对话框图1-6 “线宽”对话框6.按照上述方法可再创建边框层、标注层、粗实线层、点画线层、双点画线层、文字层、细实线、虚线层,并分别设置它们的颜色、线型和线宽。设置点画线层、双点画线层、虚线层的线型时,单击该图层的线型Continuous区域,弹出如图1-7所示的“选择线型”对话框。图1-9 创建图层的结果......
2023-06-24

比如,芯片某条时序路径的hold违例可能不是发生在PVT最快的情况下,而在数据路径为最快、时钟路径为较快的路径上,因此我们需要针对时序检查的数据路径和时钟路径采用不同的PVT参数来保证芯片流片后能够正常工作。需要使用ICC中的scenario来将芯片的不同工作状态,用不同PVT参数的搭配区分开来。......
2023-06-26
相关推荐