用户既可以采用默认的图形单位设置,也可以根据设计实际情况更改图形单位设置,如更改坐标和角度的显示精度和格式。如果创建块或图形时所使用的单位与该选项组设置的“用于缩放插入内容的单位”不相符,则在插入这些块或图形时,系统将对其进行比例缩放。如果在“图形单位”对话框中单击“方向”按钮,则弹出图1-28所示的“方向控制”对话框,从中设置基准角度。在“图形单位”对话框中单击“确定”按钮,从而完成图形单位的设置。......
2025-09-29
AutoCAD绘图使用的默认线型为连续线型Continuous,其他线型则应加载后才能使用。用户可根据自己的需要为图层设置不同的线型。
例如,将“中心线”层的线型设置为“CENTER”,操作步骤如下:
(1)在【图层特性管理器】对话框中,选择“中心线”层。
(2)单击该图层名称后的线型图标按钮 ![]() ,弹出【选择线型】对话框,如图1-7所示。
,弹出【选择线型】对话框,如图1-7所示。
(3)单击【加载】按钮,弹出【加载或重载线型】对话框,如图1-8所示。
(4)在【可用线型】框中选择“CENTER”线型,再单击【确定】按钮,返回【选择线型】对话框。这样“CENTER”线型就被加载。
(5)选择“CENTER”线型,然后,单击【确定】按钮,完成图层线型设置。
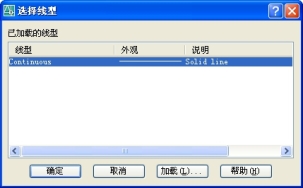
图1-7 【选择线型】对话框

图1-8 【加载或重载线型】对话框
在作图过程中临时设置当前线型有以下三种方式:
● 在【对象特性】工具栏的【线型控制】下拉列表框中选择已加载的线型,或选择【其他】选项,调出【线型管理器】对话框,如图1-9所示,以加载所需线型。
● 【格式】→【线型】。
● 命令行:LINETYPE↙。(https://www.chuimin.cn)
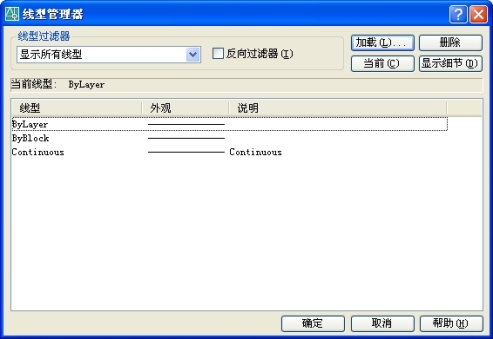
图1-9 【线型管理器】对话框
下面对【线型管理器】对话框加以必要的说明:
(1)【线型过滤器】:确定在线型列表中显示哪些线型。
(2)【反向过滤器】:根据与选定的过滤条件相反的条件显示线型。
(3)【加载】按钮:显示【加载或重载线型】对话框。如果需要同时加载多个线型,可在按住Ctrl键的同时加以选择。
(4)【当前】按钮:将选定线型设置为当前线型。
(5)【删除】按钮:从图形中删除选定的线型。只能删除未使用的线型。不能删除 ByLayer、ByBlock和Continuous线型。
(6)【显示细节】或【隐藏细节】按钮:控制是否显示线型管理器的“详细信息”部分。线型管理器的“详细信息”部分如图1-10所示,说明如下:
1)【全局比例因子】文本框:显示用于所有线型的全局缩放比例因子。
2)【当前对象缩放比例】文本框:设置新建对象的线型比例。最终的比例是全局比例因子与该对象缩放比例因子之积。

图1-10 【线型管理器】对话框的“详细信息”部分
按1:1绘制过大或过小尺寸的工程图时,很可能所使用的非连续线型不能正确显示,解决的办法是设置相应的过大或较小的全局比例因子,必要时还要设置合适的当前对象缩放比例。
3)【缩放时使用图纸空间单位】:按相同的比例在图纸空间和模型空间缩放线型。 当使用多个视口时,该选项很有用。
相关文章

用户既可以采用默认的图形单位设置,也可以根据设计实际情况更改图形单位设置,如更改坐标和角度的显示精度和格式。如果创建块或图形时所使用的单位与该选项组设置的“用于缩放插入内容的单位”不相符,则在插入这些块或图形时,系统将对其进行比例缩放。如果在“图形单位”对话框中单击“方向”按钮,则弹出图1-28所示的“方向控制”对话框,从中设置基准角度。在“图形单位”对话框中单击“确定”按钮,从而完成图形单位的设置。......
2025-09-29

差分时延主要由不同路径的传输距离导致,因此在计算差分时延时只考虑传播时延。经过这些窃听点的业务流则被视为受到窃听攻击,假设信息80%的子载波通过窃听点则视为CIS业务保护失效,其机密信息被泄露。平均信息泄露率指多次不同负载仿真中被泄露的CIS数量与总CIS数量比值的平均值,其可以反映网络防止机密信息泄露的能力[23]。......
2025-09-29

建立图层的操作步骤如下。图5-3 “图层特性管理器”选项板图5-3 “图层特性管理器”选项板在“图层特性管理器”选项板中单击“新建图层”按钮,新建一个默认名为“图层1”的图层,接着将该图层的名称改为“粗实线”。在“图层特性管理器”选项板中单击“新建图层”按钮,接着将新建的该层重新命名为“细实线”。......
2025-09-29

启动AutoCAD 2014“初始设置工作空间”工作界面的各项内容。训练2:AutoCAD 2014基本设置。①设置线宽随图层,显示线宽默认为1.2 mm,调整显示比例为最大,按实际线宽显示。②设置右键单击“命令模式”为“确认”。③设置图形文件在AutoCAD 2006以上版本中可以打开。设置绘图单位:图形单位选用默认,长度单位为十进制,长度精度小数点后的位数保留1位;角度单位为度/分/秒,角度精度为0°00′00″。将已设置为A2图幅进行视图缩放。......
2025-09-29

图8-23 使用软元件初始值1.软元件初始值可使用的软元件1)定时器。结束设置结束设置后,将程序、参数、软元件内存和软元件初始值写入CPU中。图8-26 添加软元件内存数据并设定软元件初始值数据图8-27 参数设定2)软元件初始值文件必须写入Q系列CPU程序存储器、标准ROM,或者在存储卡中进行存储。3)软元件初始值与锁存范围重叠时,以软元件初始值为优先。因此,在电源OFF到ON时,锁存范围内的数据会被改写为软元件初始值的数据。......
2025-09-29

在进行一些渲染设置时,需要提前设置模型的透视图。Step2.选择下拉菜单命令,系统弹出“透视图”对话框,如图7.3.1所示。图7.3.1 “透视图”对话框Step3.在栏中选取以下方法之一来移动视图。使用缩放功能可获得较好的模型透视图。......
2025-09-29

CPU的属性对系统行为有着决定性的意义。在项目视图中打开设备视图,选中CPU,则在项目视图下方显示了所选对象的属性,如图4-18所示CPU的属性,常规项显示项目信息和目录信息。图4-19 CPU属性对话框中的“PROFINET接口”项“DI14/DO10”项分别描述了常规信息、数字量输入输出通道的设置及IO地址等,如图4-20所示。图4-23 CPU属性对话框中的“日时间”项“保护”项用来设置读/写访问保护等级和密码,如图4-24所示。图4-26 CPU属性对话框中的“循环时间”项......
2025-09-29
相关推荐