图8.2.1 突出块钣金壁(一)创建“平板”的两种类型选择下拉菜单命令后,系统弹出图8.2.2a所示的“突出块”对话框(一),创建完成后再次选择下拉菜单命令时,系统弹出图8.2.2b所示的“突出块”对话框(二)。图8.2.2 “突出块”对话框图8.2.2a所示的“突出块”对话框(一)中的选项的说明如下。......
2023-10-17
1.编辑整个视图
在视图的边框上右击,从弹出的快捷菜单中选择 命令,系统弹出图12.5.5所示的“设置”对话框,使用该对话框可以改变视图的显示。“设置”对话框和“制图首选项”对话框基本一致,在此不作具体介绍。
命令,系统弹出图12.5.5所示的“设置”对话框,使用该对话框可以改变视图的显示。“设置”对话框和“制图首选项”对话框基本一致,在此不作具体介绍。
2.视图细节的编辑
(1)编辑剖切线。
下面以图12.5.6为例,来说明编辑剖切线的一般过程。
 打开文件D:\ugxc10\work\ch12.05.03\edit-section01.prt。
打开文件D:\ugxc10\work\ch12.05.03\edit-section01.prt。
 选择命令。在视图中双击要编辑的剖切线(或者双击剖切箭头),系统弹出图12.5.7所示的“截面线”对话框。
选择命令。在视图中双击要编辑的剖切线(或者双击剖切箭头),系统弹出图12.5.7所示的“截面线”对话框。
 单击对话框中的
单击对话框中的 按钮,选取图12.5.8所示的剖视图,在对话框中选中
按钮,选取图12.5.8所示的剖视图,在对话框中选中 单选按钮。
单选按钮。
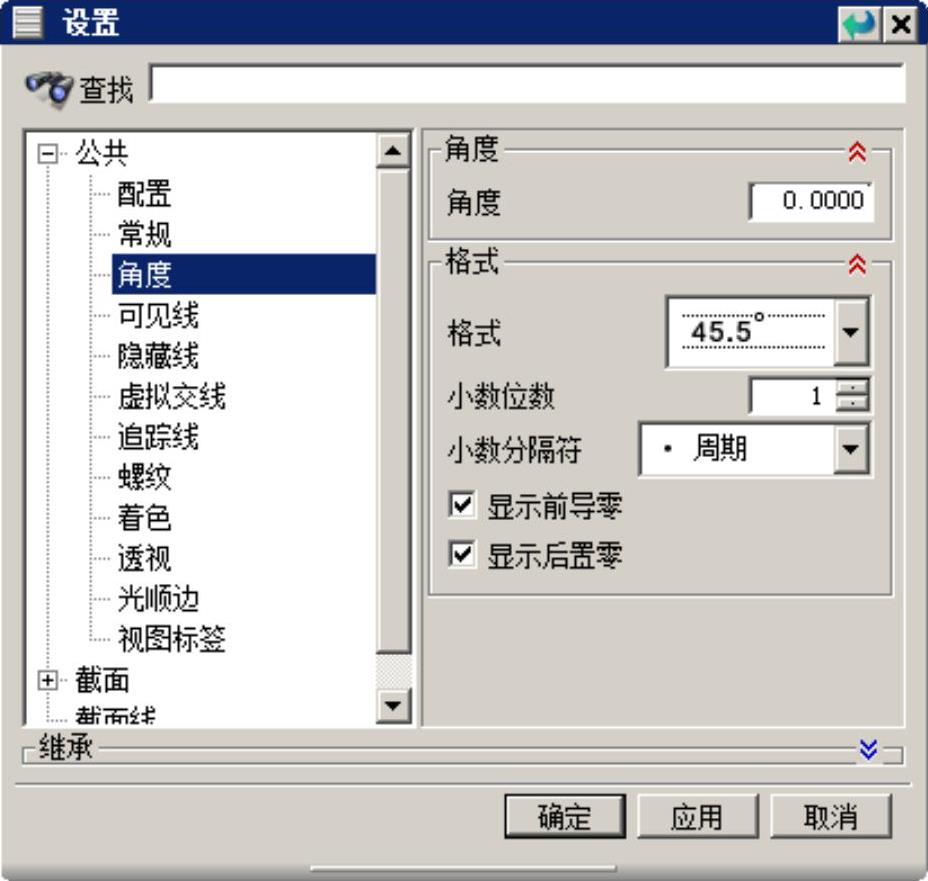
图12.5.5 “设置”对话框
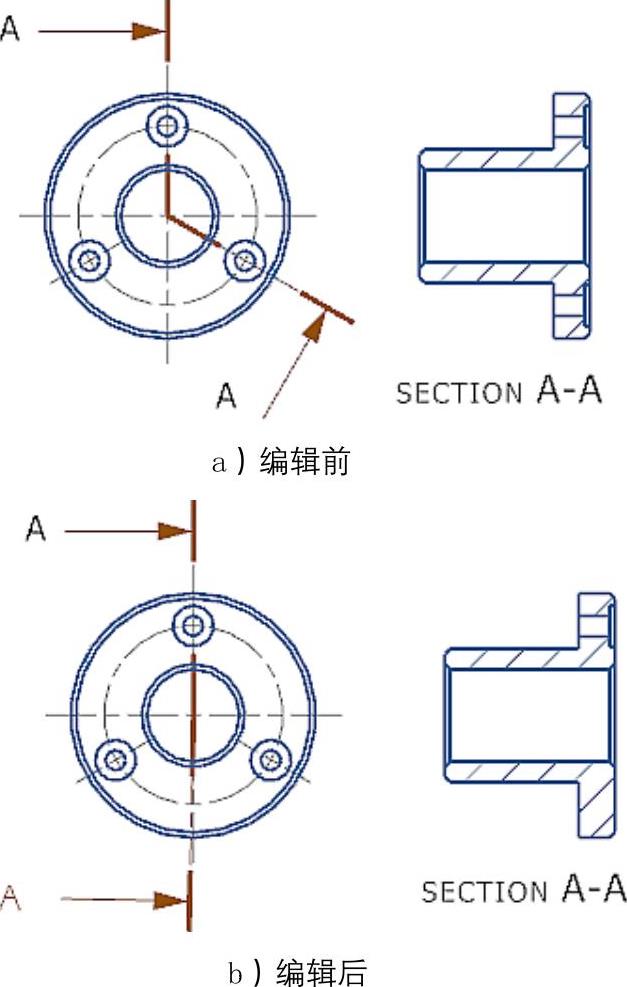
图12.5.6 编辑剖切线
 选择要移动的段(图12.5.8所示的一段剖切线)。
选择要移动的段(图12.5.8所示的一段剖切线)。
 选择放置位置(图12.5.8主视图正下方)。
选择放置位置(图12.5.8主视图正下方)。
说明
利用“截面线”对话框不仅可以增加、删除和移动剖面线,还可重新定义铰链线、剖切矢量和箭头矢量等。
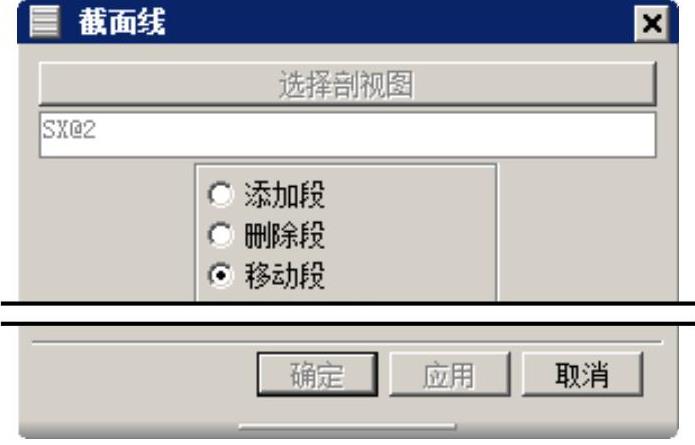
图12.5.7 “截面线”对话框
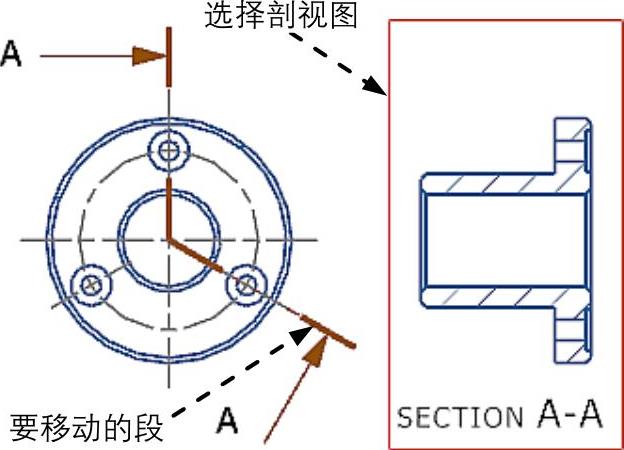
图12.5.8 创建剖切线(www.chuimin.cn)
 单击“截面线”对话框中的
单击“截面线”对话框中的 按钮,再单击
按钮,再单击 按钮,此时视图并未立即更新。
按钮,此时视图并未立即更新。
 更新视图。选择下拉菜单
更新视图。选择下拉菜单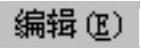
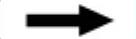
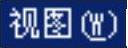
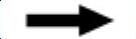
 命令,系统弹出“更新视图”对话框,单击“选择所有过时视图”按钮
命令,系统弹出“更新视图”对话框,单击“选择所有过时视图”按钮 ,选择全部视图,单击
,选择全部视图,单击 按钮,完成剖切线的编辑。
按钮,完成剖切线的编辑。
(2)定义剖切阴影线。
在工程图环境中,用户可以选择现有剖切线或自定义的剖切线作为剖切阴影线来填充剖面。与产生剖视图的结果不同,填充剖面不会产生新的视图。下面以图12.5.9为例,说明定义剖切阴影线的一般操作过程。
 打开文件D:\ugxc10\work\ch012.05.03\edit_section3.prt。
打开文件D:\ugxc10\work\ch012.05.03\edit_section3.prt。
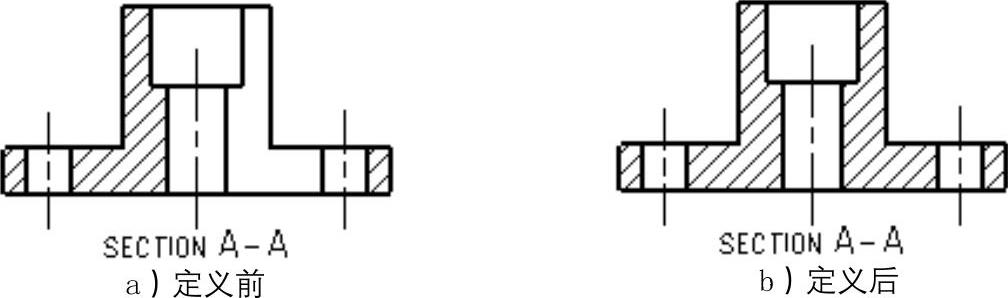
图12.5.9 定义剖切阴影线
 选择命令。选择下拉菜单
选择命令。选择下拉菜单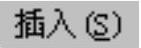
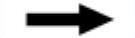

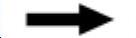
 命令,系统弹出图12.5.10所示的“剖面线”对话框,在该对话框
命令,系统弹出图12.5.10所示的“剖面线”对话框,在该对话框 区域的
区域的 下拉列表中选择
下拉列表中选择 选项。
选项。
 定义剖面线边界。依次选取图12.5.11所示的曲线作为剖面线边界。
定义剖面线边界。依次选取图12.5.11所示的曲线作为剖面线边界。
 定义剖面线样式。剖面线样式设置如图12.5.10所示。
定义剖面线样式。剖面线样式设置如图12.5.10所示。
 单击
单击 按钮,完成剖面线的定义。
按钮,完成剖面线的定义。
图12.5.10所示的“剖面线”对话框中的部分选项的功能说明如下。
◆  选项:若选择该选项,则在创建剖面线时是通过在图形上选取一个封闭的边界曲线来得到的。
选项:若选择该选项,则在创建剖面线时是通过在图形上选取一个封闭的边界曲线来得到的。
◆  选项:若选择该选项,则在创建剖面线时,只需在一个封闭的边界曲线内部单击,系统将自动选取此封闭边界作为创建剖面线的边界。
选项:若选择该选项,则在创建剖面线时,只需在一个封闭的边界曲线内部单击,系统将自动选取此封闭边界作为创建剖面线的边界。
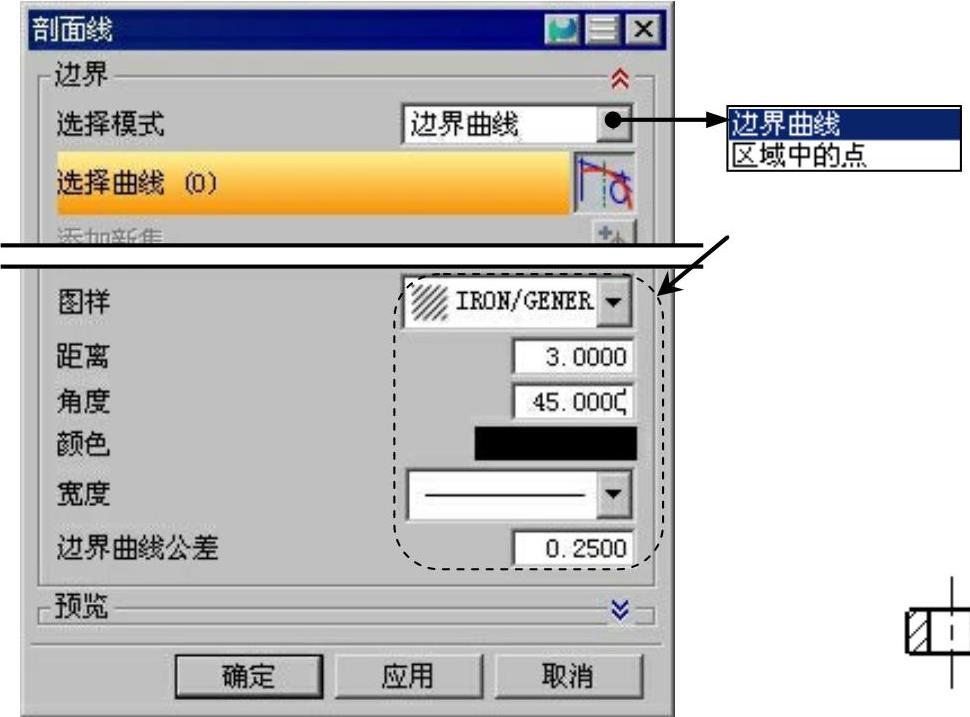
图12.5.10 “剖面线”对话框
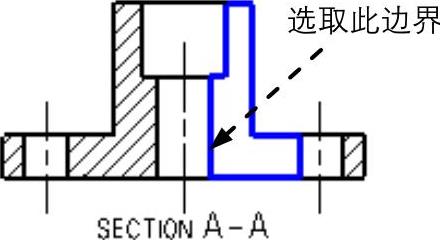
图12.5.11 选择边线要素
有关UG NX 10.0快速入门及应用技巧的文章

图8.2.1 突出块钣金壁(一)创建“平板”的两种类型选择下拉菜单命令后,系统弹出图8.2.2a所示的“突出块”对话框(一),创建完成后再次选择下拉菜单命令时,系统弹出图8.2.2b所示的“突出块”对话框(二)。图8.2.2 “突出块”对话框图8.2.2a所示的“突出块”对话框(一)中的选项的说明如下。......
2023-10-17

UG NX 10.0中提供了多种功能模块,它们既相互独立又相互联系。基本环境是执行其他交互应用模块的先决条件,是用户打开UG NX 10.0进入的第一个应用模块。◆ 编辑UG NX 10.0复合建模的表达式——提供UG NX 10.0和Xess电子表格之间概念模型数据的无缝转换。注意以上有关UG NX 10.0的功能模块的介绍仅供参考,如有变动应以UGS公司最新相关的正式资料......
2023-10-17

局部剖视图是通过移除零件某个局部区域的材料来查看内部结构的剖视图,创建时需要提前绘制封闭或开放的曲线来定义要剖开的区域。图12.4.12 局部剖视图图12.4.13 绘制曲线单击“草图工具”工具条中的按钮,完成草图绘制。创建局部剖视图。选取图12.4.15所示的基点。说明选择基点时,先将主视图的视图样式改为隐藏线可见的形式,操作完成后再将其隐藏。图12.4.14 “局部剖”对话框图12.4.15 选取基点定义拉出的矢量方向。......
2023-10-17

局部放大图是将现有视图的某个部位单独放大并建立一个新的视图,以便显示零件结构和便于标注尺寸。下面创建图12.4.16所示的局部放大图,操作过程如下。图12.4.16 局部放大图说明如果当前环境是建模环境,需要选择下拉菜单命令,进入制图环境。选择下拉菜单命令,系统弹出图12.4.17所示的“局部放大图”对话框。图12.4.18 局部放大图的放置图12.4.19 “设置”对话框......
2023-10-17

图6.5.4 一般的曲面修剪图6.5.5 截面草图定义拉伸参数。选择下拉菜单命令,系统弹出图6.5.7所示的“修剪片体”对话框。图6.5.12 选择要分割的曲面图6.5.13 选择曲线串图6.5.14 曲面分割预览在“分割面”对话框中单击按钮,完成曲面的分割操作。下面将以图6.5.16所示的修剪与延伸曲面为例,来说明“制作拐角”修剪与延伸方式的一般操作过程。图6.5.15 “修剪和延伸”对话框图6.5.16 修剪与延伸曲面定义刀具面。......
2023-10-17

在“模具分型工具”工具条中单击“检查区域”按钮,系统弹出图14.6.1所示的“检查区域”对话框(一),同时模型被加亮,并显示开模方向,如图14.6.2所示。图14.6.5 定义拆分面定义创建曲线方法。图14.6.13 创建分型线图14.6.14 定义过渡对象图14.6.15 延伸距离创建条带曲面1。图14.6.16 条带曲面1图14.6.17 条带曲面2创建型腔和型芯在“模具分型工具”工具条中单击“定义型腔和型芯”按钮,系统弹出“定义型腔和型芯”对话框。图14.6.20 型芯片体图14.6.21 型芯零件......
2023-10-17

“部件导航器主面板”面板提供了最全面的部件视图。图4.2.1 参照模型图4.2.3 部件导航器内右击后弹出的快捷菜单图4.2.2 “部件导航器”界面图4.2.4 “设计视图”模式图4.2.5 “时间戳记顺序”模式“部件导航器相依性面板”可以查看部件中特征几何体的父子关系,可以帮助修改计划对部件的潜在影响。图4.2.6 “部件导航器相依性”面板图4.2.7 “部件导航器细节”面板部件导航器预览面板显示可用的预览对象的图像。......
2023-10-17

接受系统默认的模板,在文本框中输入文件名称body,单击按钮。在文本框中输入值140.0,在文本框中输入值90.0,在文本框中输入值16.0。创建图4.3.10所示的圆柱体特征。图4.3.8 模型及模型树图4.3.9 创建长方体特征图4.3.10 创建圆柱体特征选择命令。在下拉列表中选择选项,单击按钮,系统返回到“圆柱”对话框。对圆柱体和长方体特征进行布尔运算。图4.3.11 添加圆锥体特征定义圆锥体轴线方向。定义圆锥体底面圆心位置。单击按钮,完成圆锥体的创建。......
2023-10-17
相关推荐