Step2.选择下拉菜单命令,系统弹出“创建草图”对话框,选择“XY平面”为草图平面,单击对话框中的按钮,系统进入草图环境。图2.2.1 “直接草图”工具栏Step3.单击工具栏中的“完成草图”按钮,即可退出直接草图环境。......
2023-11-20
1.进入草图环境的操作方法
 打开UG NX 10.0后,选择下拉菜单
打开UG NX 10.0后,选择下拉菜单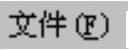
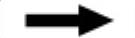
 命令(或单击“新建”按钮
命令(或单击“新建”按钮 ),系统弹出图2.1.1所示的“新建”对话框;在
),系统弹出图2.1.1所示的“新建”对话框;在 选项卡中选取模板类型为
选项卡中选取模板类型为 ,在
,在 文本框中输入文件名(例如:modell.prt),在
文本框中输入文件名(例如:modell.prt),在 文本框中输入模型的保存目录,然后单击
文本框中输入模型的保存目录,然后单击 按钮,进入UGNX10.0工作环境。
按钮,进入UGNX10.0工作环境。

图2.1.1 “新建”对话框
 选择下拉菜单
选择下拉菜单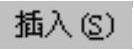

 命令,系统弹出图2.1.2所示的“创建草图”对话框;选择“XY平面”为草图平面,单击该对话框中的
命令,系统弹出图2.1.2所示的“创建草图”对话框;选择“XY平面”为草图平面,单击该对话框中的 按钮,系统进入草图环境。
按钮,系统进入草图环境。
说明
新建一个模型文件后默认基准坐标系是隐藏的,在“部件导航器”中右击 ,在系统弹出的快捷菜单中选择
,在系统弹出的快捷菜单中选择 命令将基准坐标系显示出来。
命令将基准坐标系显示出来。
2.选择草图平面
进入草图工作环境以后,在创建新草图之前,一个特别要注意的事项就是要为新草图选择草图平面,也就是要确定新草图在三维空间的放置位置。草图平面是草图所在的某个空间平面,它可以是基准平面,也可以是实体的某个表面等。
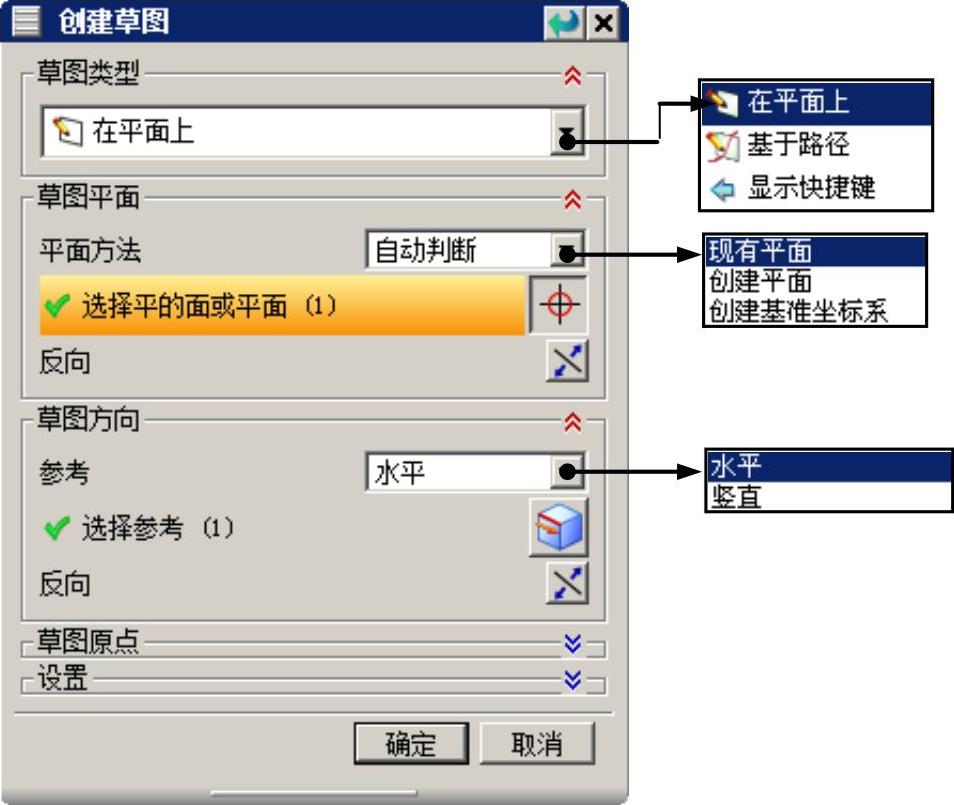
图2.1.2 “创建草图”对话框
图2.1.2所示的“创建草图”对话框用于选择草图平面,利用该对话框中的某个选项或按钮可以选择某个平面作为草图平面,然后单击 按钮,“创建草图”对话框即关闭。
按钮,“创建草图”对话框即关闭。
图2.1.2所示的“创建草图”对话框的说明如下:
◆  区域中包括
区域中包括 和
和 两种选项。
两种选项。
●  :选取该选项后,用户可以在绘图区选择任意平面为草图平面(此选项为系统默认选项)。
:选取该选项后,用户可以在绘图区选择任意平面为草图平面(此选项为系统默认选项)。
●  :选取该选项后,系统在用户指定的曲线上建立一个与该曲线垂直的平面,作为草图平面。
:选取该选项后,系统在用户指定的曲线上建立一个与该曲线垂直的平面,作为草图平面。
●  :选择此项后,
:选择此项后, 和
和 两个选项将以按钮形式显示。
两个选项将以按钮形式显示。
说明
其他命令的下拉列表中也会有 选项,其后不再赘述。
选项,其后不再赘述。
◆ 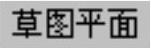 区域中包括一个下拉列表及“反向”按钮
区域中包括一个下拉列表及“反向”按钮 。
。
●  :选取该选项后,用户可以选择基准面或者图形中现有的平面作为草图平面。
:选取该选项后,用户可以选择基准面或者图形中现有的平面作为草图平面。
●  :选取该按钮后,用户可以通过“平面”按钮
:选取该按钮后,用户可以通过“平面”按钮 创建一个基准平面作为草图平面。(www.chuimin.cn)
创建一个基准平面作为草图平面。(www.chuimin.cn)
●  :选取该按钮后,可通过“创建基准坐标系”按钮
:选取该按钮后,可通过“创建基准坐标系”按钮 创建一个坐标系,选取该坐标系中的基准平面作为草图平面。
创建一个坐标系,选取该坐标系中的基准平面作为草图平面。
●  (反向):单击该按钮可以切换基准轴法线的方向。
(反向):单击该按钮可以切换基准轴法线的方向。
◆  区域用于定义参考平面与草图平面的位置关系。
区域用于定义参考平面与草图平面的位置关系。
●  :选取该选项后,用户可定义参考平面与草图平面的位置关系为水平。
:选取该选项后,用户可定义参考平面与草图平面的位置关系为水平。
●  :选取该选项后,用户可定义参考平面与草图平面的位置关系为竖直。
:选取该选项后,用户可定义参考平面与草图平面的位置关系为竖直。
3.退出草图环境的操作方法
草图绘制完成后,单击工具栏中的“完成草图”按钮 ,即可退出草图环境。
,即可退出草图环境。
4.直接草图工具
在UG NX 10.0中,系统还提供了另一种草图创建的环境——直接草图。进入直接草图环境的具体操作步骤如下:
 新建模型文件,进入UG NX 10.0工作环境。
新建模型文件,进入UG NX 10.0工作环境。
 选择下拉菜单
选择下拉菜单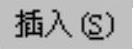
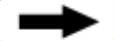
 命令(或单击“直接草图”工具栏中的“草图”按钮
命令(或单击“直接草图”工具栏中的“草图”按钮 ),系统弹出“创建草图”对话框,选择“XY平面”为草图平面,单击该对话框中的
),系统弹出“创建草图”对话框,选择“XY平面”为草图平面,单击该对话框中的 按钮,系统进入直接草图环境,此时可以使用屏幕下方的“直接草图”工具栏(图2.1.3)绘制草图。
按钮,系统进入直接草图环境,此时可以使用屏幕下方的“直接草图”工具栏(图2.1.3)绘制草图。
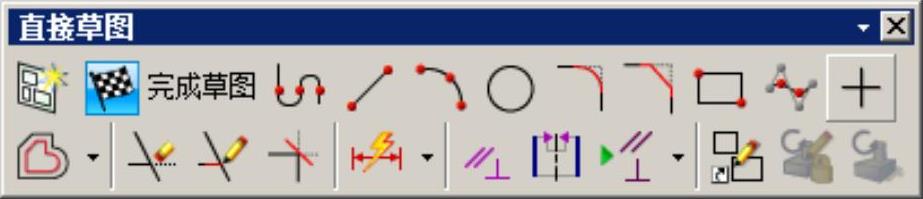
图2.1.3 “直接草图”工具栏
 单击工具栏中的“完成草图”按钮
单击工具栏中的“完成草图”按钮 ,即可退出直接草图环境。
,即可退出直接草图环境。
说明
◆ 用“直接草图”工具创建的草图,在部件导航器中同样会显示为一个独立的特征,也能作为特征的截面草图使用。此方法本质上与“任务环境中的草图”没有区别,只是实现方式较为“直接”。
◆ 在“直接草图”创建环境中,当完成草图时,默认的视图方位是草图平面与屏幕对齐的位置,系统不会回到进入直接草图环境之前的工作视图方位,然后可以使用旋转命令将方位大致转过去。
◆ 单击“直接草图”工具栏中的“在草图任务环境中打开”按钮 ,系统即可进入“任务环境中的草图”环境。
,系统即可进入“任务环境中的草图”环境。
◆ 在三维建模环境下,双击已绘制的草图也能进入直接草图环境。
◆ 为保证内容的一致性,本书中的草图均以“任务环境中的草图”来创建。
有关UG NX 10.0快速入门及应用技巧的文章

Step2.选择下拉菜单命令,系统弹出“创建草图”对话框,选择“XY平面”为草图平面,单击对话框中的按钮,系统进入草图环境。图2.2.1 “直接草图”工具栏Step3.单击工具栏中的“完成草图”按钮,即可退出直接草图环境。......
2023-11-20

镜像操作是将草图对象以一条直线为对称中心,将所选取的对象以这条对称中心为轴进行复制,生成新的草图对象。“镜像”操作在绘制对称图形时是非常有用的。选择下拉菜单命令,系统弹出图2.5.17所示的“镜像曲线”对话框。图2.5.16 镜像操作图2.5.17 “镜像曲线”对话框定义镜像对象。单击按钮,完成镜像操作,结果如图2.5.16b所示。图2.5.17所示的“镜像曲线”对话框中各选项的功能说明如下:◆ :用于选择存在的直线或轴作为镜像的中心线。......
2023-10-17

图2.5.1 操纵1:直线的转动和拉伸图2.5.2 操纵2:直线的移动2.圆的操纵操纵1的操作流程如图2.5.3所示:把鼠标指针移到圆的边线上,按下左键不放,同时移动鼠标,此时会看到圆在变大或缩小,达到绘制意图后,松开鼠标左键。图2.5.8 操纵1:改变曲线的形状图2.5.9 操纵2:曲线的移动......
2023-10-17

进入草图环境后,屏幕上会出现图2.4.1所示的绘制草图时所需要的“草图工具”工具条。图2.4.1 “草图工具”工具条图2.4.1所示的“草图工具”工具条中各工具按钮的说明如下:A(轮廓):单击该按钮,可以创建一系列相连的直线或线串模式的圆弧,即上一条曲线的终点作为下一条曲线的起点。如果曲线没有交点,可以将其删除。......
2023-10-17

下面以图2.5.14所示的图形为例,说明其操作方法及作用。双击已有草图,单击按钮,进入草图工作环境。图2.5.15 “转换至/自参考对象”对话框根据系统的提示,选取图2.5.14a所示的圆,单击按钮,被选取的对象就转换成参考对象,结果如图2.5.14b所示。说明对于尺寸来说,它的尺寸表达式又会出现在尺寸表达式列表框中,可修改其尺寸表达式的值,以改变它所对应的草图对象的约束效果。......
2023-10-17

图16.2.4所示的“MCS”对话框中主要选项、区域的说明如下。在“毛坯几何体”对话框的下拉列表中选择选项,然后设置图16.2.11所示的参数,此时图形区将显示图16.2.12所示的毛坯几何体。......
2023-10-17

图8.2.1 突出块钣金壁(一)创建“平板”的两种类型选择下拉菜单命令后,系统弹出图8.2.2a所示的“突出块”对话框(一),创建完成后再次选择下拉菜单命令时,系统弹出图8.2.2b所示的“突出块”对话框(二)。图8.2.2 “突出块”对话框图8.2.2a所示的“突出块”对话框(一)中的选项的说明如下。......
2023-10-17

UG NX 10.0中提供了多种功能模块,它们既相互独立又相互联系。基本环境是执行其他交互应用模块的先决条件,是用户打开UG NX 10.0进入的第一个应用模块。◆ 编辑UG NX 10.0复合建模的表达式——提供UG NX 10.0和Xess电子表格之间概念模型数据的无缝转换。注意以上有关UG NX 10.0的功能模块的介绍仅供参考,如有变动应以UGS公司最新相关的正式资料......
2023-10-17
相关推荐