图11.4.1 零件模型及模型树Step1.在装配体中创建三级控件。在模型树区域选取下拉列表中的选项,在系统弹出的层区域中右击,从系统弹出的快捷菜中选取选项,此时完成三级控件中的所有曲线及草图的隐藏。Step5.添加图11.4.2b所示的实体化特征──实体化1。选取图11.4.2a所示的曲面,选择下拉菜单命令;定义实体化方向如图11.4.2a所示,并在操控板中单击“去除材料”按钮。图11.4.8 定义拉伸终止面图11.4.9 修剪1Step10.保存模型文件。......
2023-06-26
下面讲解四级控件(FOURTH.PRT)的创建过程。零件模型及模型树如图11.5.1所示。
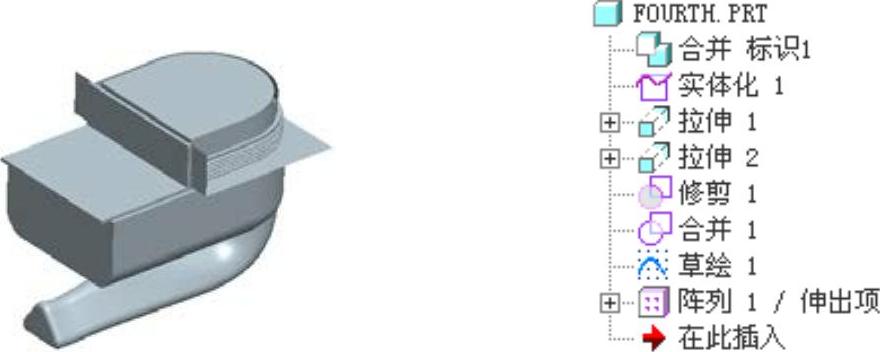
图11.5.1 零件模型及模型树
Step1.在装配体中创建四级控件(FOURTH.PRT)。选择下拉菜单
 命令;在系统弹出的“元件创建”对话框中选中
命令;在系统弹出的“元件创建”对话框中选中 选项组的
选项组的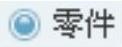 单选项;选中
单选项;选中 选项组中的
选项组中的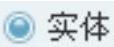 单选项;在
单选项;在 文本框中输入文件名FOURTH,单击
文本框中输入文件名FOURTH,单击 按钮;在系统弹出的“创建选项”对话框中选中
按钮;在系统弹出的“创建选项”对话框中选中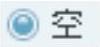 单选项,单击
单选项,单击 按钮。
按钮。
Step2.激活四级控件模型。
(1)在模型树中单击 ,然后右击,在系统弹出的快捷菜单中选择
,然后右击,在系统弹出的快捷菜单中选择 命令。
命令。
(2)选择下拉菜单 命令,系统弹出“复制几何”操控板,在该操控板中进行下列操作:
命令,系统弹出“复制几何”操控板,在该操控板中进行下列操作:
①在操控板中,先确认“将参照类型设置为组件上下文”按钮 被按下。
被按下。
②复制几何。在操控板中单击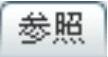 按钮,系统弹出“参照”界面;选中
按钮,系统弹出“参照”界面;选中 复选框,然后在模型树中选取THIRD.PRT为参照模型;单击“完成”按钮
复选框,然后在模型树中选取THIRD.PRT为参照模型;单击“完成”按钮 。
。
Step3.在模型树中选择 ,然后右击,在系统弹出的快捷菜单中选择
,然后右击,在系统弹出的快捷菜单中选择 命令。
命令。
Step4.隐藏草图及曲线。在模型树区域选取 下拉列表中的
下拉列表中的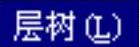 选项,在系统弹出的层区域中右击
选项,在系统弹出的层区域中右击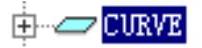 ,从系统弹出的快捷菜中选取
,从系统弹出的快捷菜中选取 选项,此时完成四级控件中的所有曲线及草图的隐藏。
选项,此时完成四级控件中的所有曲线及草图的隐藏。
Step5.添加图11.5.2b所示的实体化特征──实体化1。选取图11.5.2a所示的曲面,选择下拉菜单 命令;定义实体化方向如图11.5.2a所示,并在操控板中单击“去除材料”按钮
命令;定义实体化方向如图11.5.2a所示,并在操控板中单击“去除材料”按钮 。
。
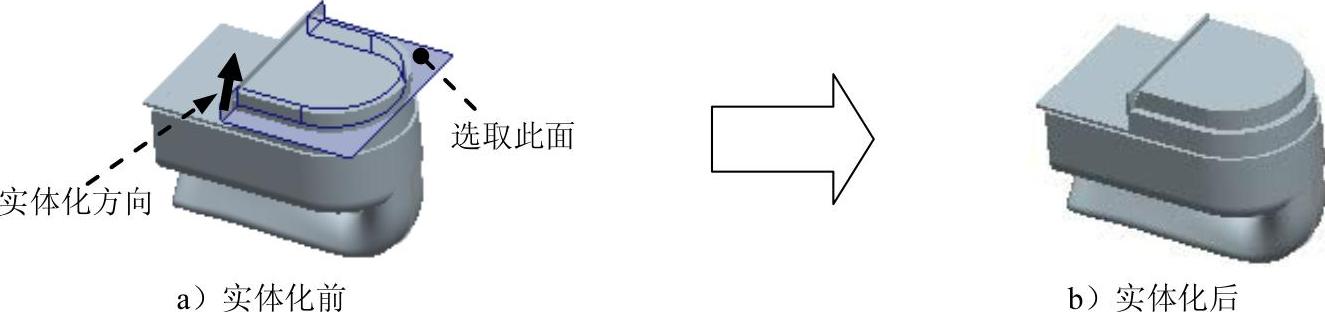
图11.5.2 实体化1
Step6.创建图11.5.3所示的拉伸特征──拉伸1。选择下拉菜单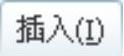
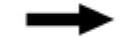
 命令,在操控板中应确认“曲面”按钮
命令,在操控板中应确认“曲面”按钮 被按下;选取ASM_TOP基准平面为草绘平面,选取ASM_FRONT基准平面为参照平面,方向为
被按下;选取ASM_TOP基准平面为草绘平面,选取ASM_FRONT基准平面为参照平面,方向为 ;单击对话框中的
;单击对话框中的 按钮,绘制图11.5.4所示的截面草图;在操控板中选取深度类型为
按钮,绘制图11.5.4所示的截面草图;在操控板中选取深度类型为 ,输入深度值100.0。
,输入深度值100.0。
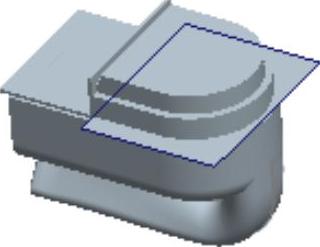
图11.5.3 拉伸1

图11.5.4 截面草图
Step7.创建图11.5.5所示的拉伸特征──拉伸2。选择下拉菜单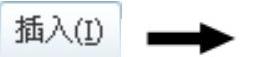
 命令,在操控板中应确认“曲面”按钮
命令,在操控板中应确认“曲面”按钮 被按下;选取图11.5.6所示的面为草绘平面,选取ASM_TOP基准平面为参照平面,方向为
被按下;选取图11.5.6所示的面为草绘平面,选取ASM_TOP基准平面为参照平面,方向为 ;单击对话框中的
;单击对话框中的 按钮,绘制图11.5.7所示的截面草图;在操控板中选取深度类型为
按钮,绘制图11.5.7所示的截面草图;在操控板中选取深度类型为 ,选取图11.5.8所示的面为拉伸终止面。
,选取图11.5.8所示的面为拉伸终止面。
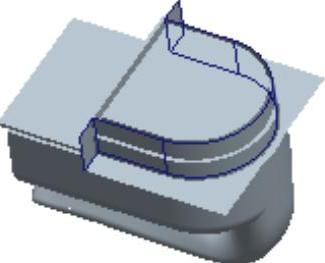
图11.5.5 拉伸2

图11.5.6 定义草绘平面
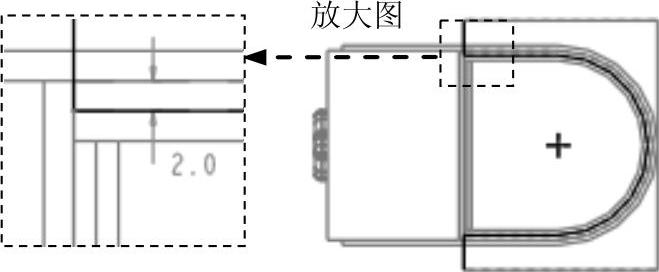
图11.5.7 截面草图

图11.5.8 定义拉伸终止面
Step8.添加图11.5.9所示的修剪特征──修剪1。在模型树中选取拉伸1,选择下拉菜单 命令;在绘图区选取拉伸2作为修剪对象,定义修剪方向如图11.5.9所示。
命令;在绘图区选取拉伸2作为修剪对象,定义修剪方向如图11.5.9所示。
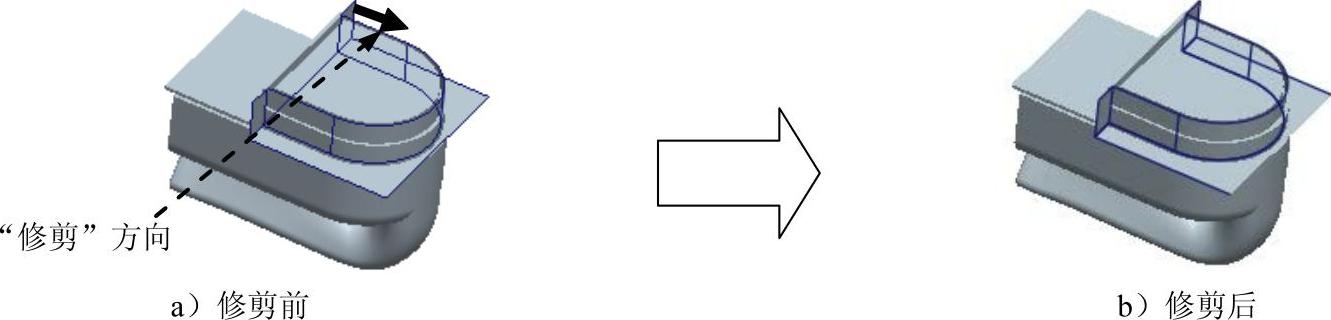
图11.5.9 修剪1
Step9.添加合并特征──合并1。按住<Ctrl>键,在模型树中依次选取拉伸1和拉伸2为合并对象,选择 命令;在操控板中单击“完成”按钮
命令;在操控板中单击“完成”按钮 ,完成合并1的创建。
,完成合并1的创建。
Step10.创建图11.5.10所示的草绘特征──草绘1。单击工具栏中的“草绘”按钮 ,选取图11.5.11所示的面为草绘平面,选取ASM_TOP基准平面为参照平面,方向为
,选取图11.5.11所示的面为草绘平面,选取ASM_TOP基准平面为参照平面,方向为 ;单击此对话框中的
;单击此对话框中的 按钮,绘制图11.5.10所示的草图。
按钮,绘制图11.5.10所示的草图。
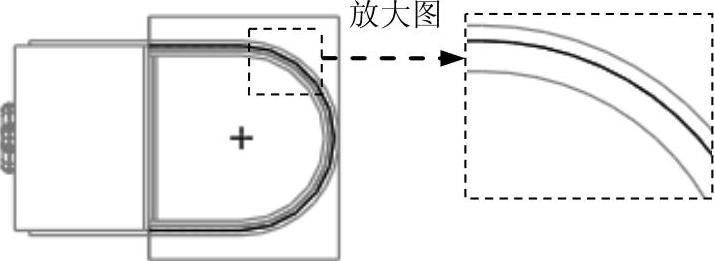
图11.5.10 草绘1

图11.5.11 定义草绘平面
Step11.创建图11.5.12所示的扫描特征──伸出项(标识1424)。
(1)选择下拉菜单 命令,系统弹出“伸出项:扫描”对话框。
命令,系统弹出“伸出项:扫描”对话框。
(2)定义扫描轨迹。在 菜单中选择
菜单中选择 命令,在绘图区选取图11.5.10所示的草绘1;单击“选取”对话框中的
命令,在绘图区选取图11.5.10所示的草绘1;单击“选取”对话框中的 按钮,定义扫描轨迹的起始方向如图11.5.13所示;在菜单管理器中选择
按钮,定义扫描轨迹的起始方向如图11.5.13所示;在菜单管理器中选择 命令。
命令。
(3)系统进入截面草绘环境,绘制图11.5.14所示的截面草图,完成后单击 按钮。
按钮。
(4)在系统弹出的 菜单管理器中选择
菜单管理器中选择 命令。
命令。
(5)单击“伸出项:扫描”对话框中的 按钮,完成伸出项(标识1424)的创建。
按钮,完成伸出项(标识1424)的创建。
说明:图11.5.14所示的截面草图必须是封闭的,否则此特征将无法生成。
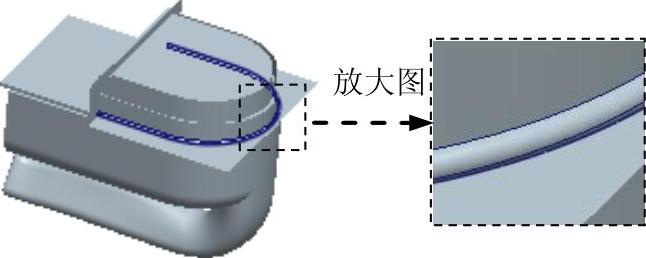
图11.5.12 伸出项(标识1424)
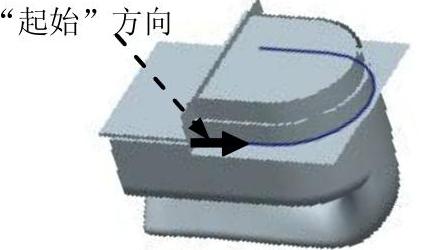
图11.5.13 定义起始方向
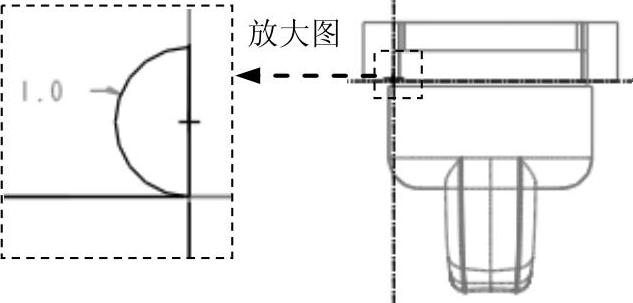
图11.5.14 截面草图
Step12.添加图11.5.15所示的阵列特征──阵列1/伸出项。
(1)在模型树中选取图11.5.12所示的伸出项,选择下拉菜单 令,系统弹出“阵列”操控板。
令,系统弹出“阵列”操控板。
(2)选取阵列类型。在操控板的 界面中选中
界面中选中 单选项。
单选项。
(3)选择阵列控制方式及参数。在操控板中单击 示的边线,输入增量值2.0,在操控板中输入阵列数目值5,并按<Enter>键。
示的边线,输入增量值2.0,在操控板中输入阵列数目值5,并按<Enter>键。

图11.5.15 阵列1/伸出项
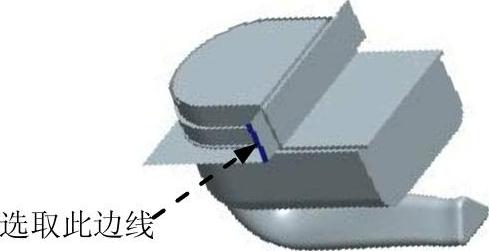
图11.5.16 定义阵列方向
(4)单击 按钮,完成阵列1/伸出项的创建。
按钮,完成阵列1/伸出项的创建。
Step13.保存模型文件。
有关Pro/ENGINEER中文野火版5.0曲面设计实例精解:(增值版)的文章

图11.4.1 零件模型及模型树Step1.在装配体中创建三级控件。在模型树区域选取下拉列表中的选项,在系统弹出的层区域中右击,从系统弹出的快捷菜中选取选项,此时完成三级控件中的所有曲线及草图的隐藏。Step5.添加图11.4.2b所示的实体化特征──实体化1。选取图11.4.2a所示的曲面,选择下拉菜单命令;定义实体化方向如图11.4.2a所示,并在操控板中单击“去除材料”按钮。图11.4.8 定义拉伸终止面图11.4.9 修剪1Step10.保存模型文件。......
2023-06-26

Step1.在装配体中创建右盖。图11.12.1 零件模型及模型树Step2.激活右盖模型。选取图11.12.3a所示的ASM_TOP基准平面,选择下拉菜单命令;定义实体化方向如图11.12.3a所示,并在操控板中单击“去除材料”按钮。图11.12.7 倒圆角4Step10.创建图11.12.8所示的扫描切剪特征──切剪。图11.12.12 拉伸1图11.12.13 定义草绘平面图11.12.14 截面草图Step12.创建图11.12.15所示的拉伸特征──拉伸2。选择下拉菜单命令;选取图11.12.21a所示的边线为圆角放置参照,输入圆角半径值0.5。图11.12.21 倒圆角5Step15.创建图11.12.22所示的拉伸特征──拉伸4。......
2023-06-26

图12.4.1 零件模型及模型树Step1.在装配体中创建底座中部。选取图12.4.2a所示的面,选择下拉菜单命令;在操控板中单击按钮,定义方向如图12.4.2a所示。图12.4.3 实体化2Step6.创建图12.4.4b所示的抽壳特征──壳1。选择下拉菜单命令;选取DTM3基准平面为草绘平面,选取ASM_TOP基准平面为参照平面,方向为;绘制图12.4.9所示的截面草图;在操控板中选取深度类型为,并单击“去除材料”按钮,然后单击按钮。Step14.创建图12.4.20所示的孔特征──孔2。......
2023-06-26

如图6.1.1所示,现需要在装配体asm_exercise2.asm中创建一个用于固定socket零件的紧固螺钉,操作过程如下:Step1.先将工作目录设置至D:\proewf5.2\work\ch06.01,然后打开文件ASM_EXERCISE2.ASM。图6.1.4 结果1图6.1.5 结果2Step4.定义元件的类型及创建方法。图6.1.6 “元件创建”对话框图6.1.7 “创建选项”对话框相关说明:在装配体中,零件的创建有如下几种方式。通过这种方式创建新零件,可选中复选框,以在装配体中“包装”放置新零件,以后可添加零件中的特征并创建新零件的装配约束。......
2023-06-20

图9.3.1 模型及模型树Step1.在装配体中创建二级控件。在该操控板中进行下列操作:①在操控板中,先确认“将参照类型设置为组件上下文”按钮被按下。选取图9.3.2a所示的面,选择下拉菜单命令,确定“切剪材料”按钮被按下,定义实体化方向如图9.3.2a所示。图9.3.2 实体化1Step5.创建图9.3.3b所示的倒圆角特征──倒圆角1。选择下拉菜单命令;选取图9.3.3a所示的边为圆角放置参照,圆角半径值为0.5。图9.3.3 倒圆角1Step6.保存模型文件。......
2023-06-26

Step1.在装配体中创建风扇上盖。图9.10.1 模型及模型树Step2.激活风扇上盖模型。Step4.创建图9.10.2b所示的实体化特征──实体化1。选取图9.10.2a所示的曲面,选择下拉菜单命令,确定“切剪材料”按钮被按下,定义实体化方向图9.10.2a所示。图9.10.3 拉伸1图9.10.4 截面草图Step6.创建图9.10.5b所示的倒圆角特征──倒圆角1。选择下拉菜单命令,选取图9.10.8a所示的边链为圆角放置参照,圆角半径值为0.5。图9.10.8 倒圆角4Step10.保存模型文件。......
2023-06-26

Step1.在装配体中创建风扇下盖。图9.9.1 零件模型及模型树Step2.激活风扇下盖模型。选取图9.9.2a所示的曲面,选择下拉菜单命令,确定“切剪材料”按钮被按下,定义实体化方向如图9.9.2a所示。图9.9.2 实体化1Step5.创建图9.9.3所示的拉伸特征──拉伸1。图9.9.10 倒圆角2图9.9.11 倒圆角3Step10.创建图9.9.12b所示的倒圆角特征──倒圆角4。选择下拉菜单命令,选取图9.9.12a所示的边链为圆角放置参照,圆角半径值为0.5。......
2023-06-26

图10.4.1 零件模型及模型树Step1.在装配体中创建上盖。Step2.激活上盖模型。选取图10.4.2a所示的曲面,选择下拉菜单命令。图10.4.2 实体化1Step5.创建图10.4.3所示的零件特征──拉伸1。Step8.创建组特征──组LOCAL_GROUP。选择下拉菜单命令;选取ASM_TOP基准平面为草绘平面,选取ASM_RIGHT基准平面为参照平面,方向为;绘制图10.4.17所示的截面草图;选取深度类型为,并单击“去除材料”按钮。......
2023-06-26
相关推荐