Step4.添加图17.9.6所示的零件rack_main并定位。图17.9.6 添加衣架并定位图17.9.6 添加衣架并定位图17.9.7 定义中心约束1图17.9.7 定义中心约束1图17.9.8 定义中心约束2图17.9.8 定义中心约束2图17.9.9 定义接触面1和2图17.9.9 定义接触面1和2说明:在添加衣架主体后时,可通过选择下拉菜单命令,将片体类型进行隐藏。......
2023-06-22
Step1.新建文件。选择下拉菜单

 命令,系统弹出“新建”对话框;在
命令,系统弹出“新建”对话框;在 选项卡的
选项卡的 区域中选取模板类型为
区域中选取模板类型为 ,在
,在 文本框中输入文件名称clamp_assembly1,单击
文本框中输入文件名称clamp_assembly1,单击 按钮,进入装配环境。
按钮,进入装配环境。
Step2.添加图17.8.1所示的零件clamp_01并定位。在“添加组件”对话框的 区域中单击
区域中单击 按钮,在弹出的“部件名”对话框中选择文件clamp_01.prt,单击
按钮,在弹出的“部件名”对话框中选择文件clamp_01.prt,单击 按钮,系统弹出“添加组件”对话框;在
按钮,系统弹出“添加组件”对话框;在 区域的
区域的 下拉列表中选择
下拉列表中选择 选项,单击
选项,单击 按钮,此时底座下盖已被添加到装配文件中。
按钮,此时底座下盖已被添加到装配文件中。
Step3.添加图17.8.2所示的零件clamp_02片并定位。选择下拉菜单

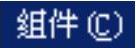

 命令,系统弹出“添加组件”对话框;在“添加组件”对话框的
命令,系统弹出“添加组件”对话框;在“添加组件”对话框的 区域中单击
区域中单击 按钮,在弹出的“部件名”对话框中选择文件clamp_02.prt,单击
按钮,在弹出的“部件名”对话框中选择文件clamp_02.prt,单击 按钮,系统弹出“添加组件”对话框;在
按钮,系统弹出“添加组件”对话框;在 区域的
区域的 下拉列表中选择
下拉列表中选择 选项,单击
选项,单击 按钮,系统弹出“装配约束”对话框;在“装配约束”对话框的
按钮,系统弹出“装配约束”对话框;在“装配约束”对话框的 下拉列表中选择
下拉列表中选择 选项,在
选项,在 区域的
区域的 下拉列表中选择
下拉列表中选择 按钮,在“组件预览”窗口中选取图17.8.3所示的面1,然后在绘图区选取图17.8.4所示的面2;单击
按钮,在“组件预览”窗口中选取图17.8.3所示的面1,然后在绘图区选取图17.8.4所示的面2;单击 按钮,在
按钮,在 区域选中
区域选中 复选项,结果如图17.8.5所示;在
复选项,结果如图17.8.5所示;在 下拉列表中选择
下拉列表中选择 选项,在
选项,在 区域的
区域的 下拉列表中选择
下拉列表中选择 选项,在绘图区选取图17.8.6所示的面1,在绘图区选取图17.8.6所示的面2,单击
选项,在绘图区选取图17.8.6所示的面1,在绘图区选取图17.8.6所示的面2,单击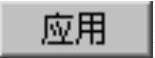 按钮,完成组件的中心约束(图17.8.7);在
按钮,完成组件的中心约束(图17.8.7);在 下拉列表中选择
下拉列表中选择 选项,在
选项,在 区域单击
区域单击 按钮
按钮 ,在绘图区选择图17.8.8所示的面1,选择图17.8.9所示的面2,单击
,在绘图区选择图17.8.8所示的面1,选择图17.8.9所示的面2,单击 按钮,完成组件的定位。
按钮,完成组件的定位。
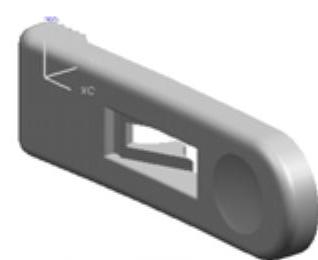
图17.8.1 添加夹子并定位
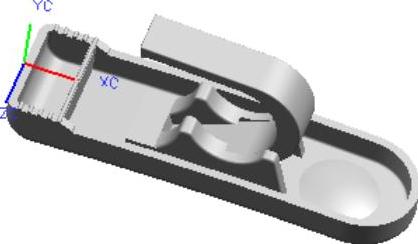
图17.8.2 添加弹簧片并定位

图17.8.3 定义接触面1

图17.8.4 定义接触面2
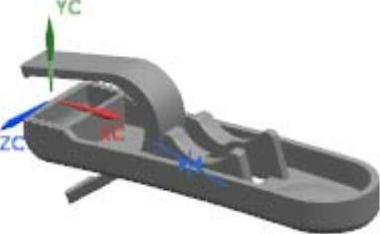
图17.8.5 添加接触约束后
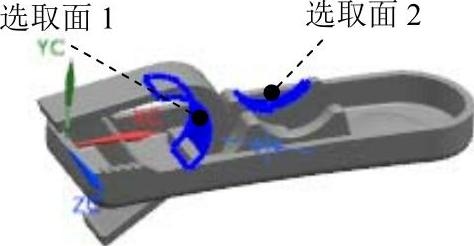
图17.8.6 定义中心约束面

图17.8.7 添加中心约束后

图17.8.8 定义平行面1
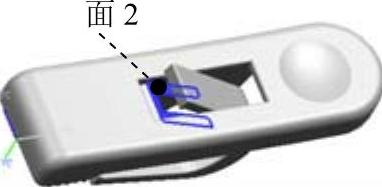
图17.8.9 定义平行面2
Step4.添加图17.8.10所示的零件clamp01并定位。选择下拉菜单
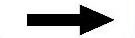


 命令,系统弹出“添加组件”对话框;在“添加组件”对话框的
命令,系统弹出“添加组件”对话框;在“添加组件”对话框的 区域中单击
区域中单击 按钮,在弹出的“部件名”对话框中选择文件clamp_01.prt,单击
按钮,在弹出的“部件名”对话框中选择文件clamp_01.prt,单击 按钮,系统系统弹出“添加组件”对话框;在
按钮,系统系统弹出“添加组件”对话框;在 区域的
区域的 下拉列表中选择
下拉列表中选择 选项,单击
选项,单击 按钮,弹出“装配约束”对话框;在“装配约束”对话框的
按钮,弹出“装配约束”对话框;在“装配约束”对话框的 下拉列表中选择
下拉列表中选择 选项,在
选项,在 区域的
区域的 下拉列表中选择
下拉列表中选择 选项,在“组件预览”窗口中选取图17.8.11所示的面3,然后在绘图区选取图17.8.12所示的面4,单击
选项,在“组件预览”窗口中选取图17.8.11所示的面3,然后在绘图区选取图17.8.12所示的面4,单击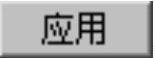 按钮,在
按钮,在 区域选中
区域选中 复选项,结果如图17.8.13所示;在
复选项,结果如图17.8.13所示;在 下拉列表中选择
下拉列表中选择 选项,在
选项,在 区域的
区域的 下拉列表中选择
下拉列表中选择 按钮,在绘图区选取图17.8.14所示的面1,然后在绘图区选取图17.8.14所示的面2,单击
按钮,在绘图区选取图17.8.14所示的面1,然后在绘图区选取图17.8.14所示的面2,单击 按钮,此时结果如图17.8.15所示;选择下拉菜单
按钮,此时结果如图17.8.15所示;选择下拉菜单
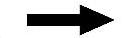


 命令,选中第2次添加的组件clamp_01,单击“移动组件”对话框中的
命令,选中第2次添加的组件clamp_01,单击“移动组件”对话框中的 按钮
按钮 ,利用动态坐标系调整模型位置,结果如图17.8.16所示;选择下拉菜单
,利用动态坐标系调整模型位置,结果如图17.8.16所示;选择下拉菜单
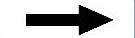


 命令,在
命令,在 下拉列表中选择
下拉列表中选择 选项,在
选项,在 区域单击
区域单击 按钮
按钮 ,在绘图区选择图17.8.17所示的面3,然后选择图17.8.18所示的面4,单击
,在绘图区选择图17.8.17所示的面3,然后选择图17.8.18所示的面4,单击 按钮,完成组件的定位。
按钮,完成组件的定位。

图17.8.10 添加夹子并定位
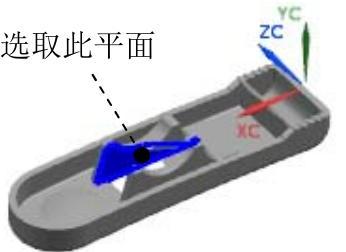
图17.8.11 定义接触面3

图17.8.12 定义接触面4

图17.8.13 添加接触约束后

图17.8.14 定义中心约束面

图17.8.15 添加中心约束后

图17.8.16 移动组件位置

图17.8.17 定义平行面3

图17.8.18 定义平行面4
Step5.保存装配模型。选择下拉菜单

 命令,即可保存装配模型。
命令,即可保存装配模型。
有关UG NX 10.0曲面设计实例精解的文章

Step4.添加图17.9.6所示的零件rack_main并定位。图17.9.6 添加衣架并定位图17.9.6 添加衣架并定位图17.9.7 定义中心约束1图17.9.7 定义中心约束1图17.9.8 定义中心约束2图17.9.8 定义中心约束2图17.9.9 定义接触面1和2图17.9.9 定义接触面1和2说明:在添加衣架主体后时,可通过选择下拉菜单命令,将片体类型进行隐藏。......
2023-06-22

本实训环节要件较多,能力较强的学生可以根据图4-2的爆炸图部分的提示互相讨论建立装配模型;部分同学可参考基本装配约束的操作步骤互相讨论模仿学习建立数字模型。图4-208下盖的装配集3.上盖的装配再次点击(装配)按钮,在弹出的对话框中选择名称为的零件文件,点击。......
2023-06-22

Step2.创建图16.5.1所示的零件bracketl_cool并定位。图16.5.5 添加初步约束后调整组件位置。图16.5.6 定义对齐面1图16.5.6 定义对齐面1图16.5.7 定义对齐面2图16.5.7 定义对齐面2②在“装配约束”对话框的下拉列表中选择选项,在绘图区依次选取图16.5.8所示的面1和图16.5.9所示的面2,在文本框中输入值2.5;单击按钮,完成组件的定位。......
2023-06-22

在实际的产品设计中,当产品中的各个零部件组装完成后,设计人员往往比较关心产品中各个零部件间的干涉情况:有无干涉?下面通过一个简单的装配体模型为例,说明干涉分析的一般操作过程。“高亮显示面”简单干涉检查。图10.8.4 “高亮显示面”干涉检查在“简单干涉”对话框区域的下拉列表中选择选项,系统将弹出按钮,单击此按钮,模型中将依次显示所有干涉平面。......
2023-10-17

图6-8翼肋组合件装配孔的加工和协调路线示意图装配孔定位的准确度取决于装配孔的协调方法。另外,为减少划线工作量,一般是将装配孔和导孔联合使用,即导孔一装配孔方法。此时按蒙皮上预先已钻制好的装配孔来定位固定其他零件。图6-9以装配孔定位的壁板装配型架示意图1—蒙皮;2—托板;3—工艺螺钉点焊和胶结结构的板件也可采用装配孔定位。......
2023-07-18

例如,在注射成型薄壁制件时,为保证壁厚均匀,则需要使用该标准零件进行精确定位。对同轴度要求高的塑件,而且其型腔分别设在动模和定模上时,也需要使用该标准零件进行精确定位,同时,圆形定位元件还具有增强模具刚度的效果。标准圆形拉模扣的装配如图820所示。......
2023-06-30

图6-10用装配夹具定位示意图图6-11为机翼装配型架示意图。机械产品装配夹具的主要用途是提高劳动生产率,而飞机装配夹具是保证零组件在空间具有相对准确的位置所必不可少的。检查或修正的依据就是型架定位器的工作面。另外,为减少装配变形,铆接工作应在定位器打开数目最少的情况下进行。二次定位是指装配过程中某些外形及接头已经装配好,而下一个装配阶段又在另一个夹具上再次定位。......
2023-07-18

Step1.在装配体中创建风扇上盖。图9.10.1 模型及模型树Step2.激活风扇上盖模型。Step4.创建图9.10.2b所示的实体化特征──实体化1。选取图9.10.2a所示的曲面,选择下拉菜单命令,确定“切剪材料”按钮被按下,定义实体化方向图9.10.2a所示。图9.10.3 拉伸1图9.10.4 截面草图Step6.创建图9.10.5b所示的倒圆角特征──倒圆角1。选择下拉菜单命令,选取图9.10.8a所示的边链为圆角放置参照,圆角半径值为0.5。图9.10.8 倒圆角4Step10.保存模型文件。......
2023-06-26
相关推荐