在“多彩的校园”案例操作过程中需要先在素材监视器面板中设置特效、调整静态图片的默认长度,接着导入素材、添加视频特效并设置视频特效的相关参数,最后通过播放实现校园的多彩变化效果。图5.84最终效果2.操作步骤1)创建新序列,导入素材图片“校园1”。3)打开效果面板,依次选择→特效命令,选择命令,按住鼠标左键不放将其拖至序列面板视频1轨道素材“校园1”位置,释放鼠标左键。......
2023-11-24

造型特征分析
●线型结构,可以使用样条线工具绘制造型轮廓,但是要注意顶点的对应。
●棱线明显,可以使用边切角工具产生棱线。
●有启发的衔接结构,可以使用边切割工具切分出连接接口,再使用边界桥工具进行连接。
在创建面板中点击“图形创建”按钮(图14-1),选择样条线类型里的“线”工具在前视图里创建两条样条线。进入样条线的顶点层级,分别调整样条线的点位置,产生图14-2所示的两个样条线轮廓。
提示:这里为了提高创建效率,已经保证顶点的对应性,可以使用样条线的轮廓工具产生封闭轮廓,随后再对顶点的位置进行调整,得到图14-2所示的两个图形轮廓。
在透视图的“真实”按钮上点击右键,在弹出的右击菜单里选择“边面”显示模式,展示物体的结构线,便于观察调整。
由于编辑过顶点的位置,需要把所有的顶点选中后右击,在菜单里选择“角点”选项,见图14-3。

图14-1 选择“线”工具

图14-2 创建两条线
在修改面板里,选择样条线使用右击菜单,选择“转换为:可编辑多边形”(图14-4)。转换后,样条线轮廓转换为多边形面(图14-5)。
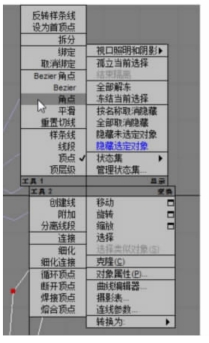
图14-3 转角点
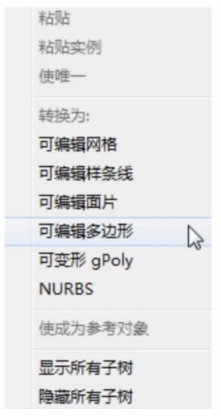
图14-4 转换为:可编辑多边形
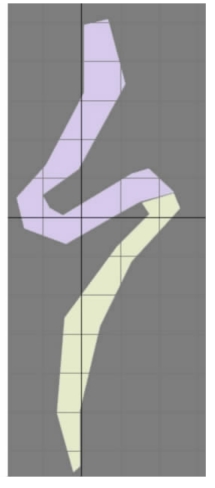
图14-5 多边形面
选择图14-5中的多边形,使用“多边形挤出”工具,挤出设置如图14-6所示,产生平面型块状体。
使用“Delete”键删除挤出的多边形,并且选择图14-7所示的两端多边形一同删除。

图14-6 挤出多边形
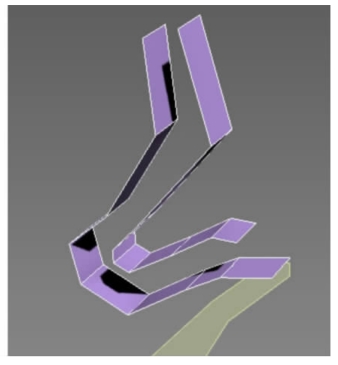
图14-7 删除多边形
进入边界层级,使用边界“桥”工具(图14-8)。在透视图中,点选对应的边界位置,产生连接结构(图14-9)。
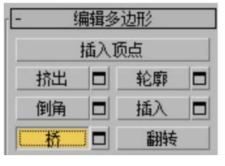
图14-8 边界“桥”工具

图14-9 产生连接结构
进入边层级,使用切割工具(图14-10)。在透视图中,在前表面进行切割操作(图14-11)。
提示:切割实质上是在顶点或者边上产生连接线,因此应该从顶点或边上开始,也需要在顶点或边上结束。当切割遇到顶点时会变成小“十”字图标,遇到线时会变成大“十”字图标,分别表示切割的内容是点或是边。图14-12为切割完成后的效果。
使用选择移动工具,选择图14-12所示的红色边,向造型的内部移动2mm,产生下凹的结构(图14-13)。在状态提示栏里查看Y轴移动的距离。
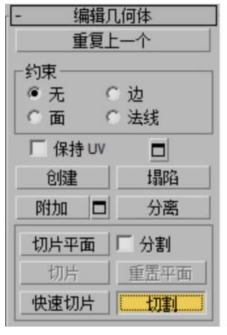
图14-10 边切割
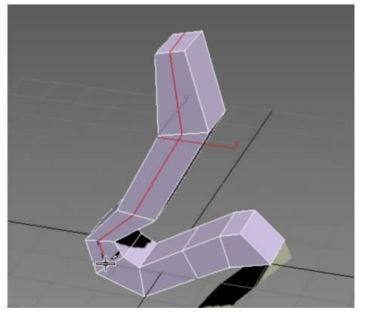
图14-11 切割效果
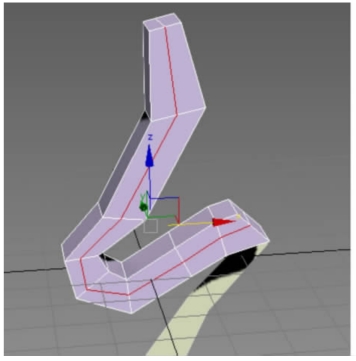
图14-12 完成切割的效果

图14-13 移动调整边的位置
使用“选择移动”工具调整图14-14所示的虚线框位置的边位置,让造型在两端向里收缩。同时使用边切角工具对3条边棱进行切角处理,边切角参数如下。
●切角量:0.4mm
●边数:1
●其他参数使用默认值
关闭上半部分的子层级编辑模式,选择下半部分的多边形,再次使用挤出工具把多边形挤出(图14-15)。参数如下。
●高度:7.511mm
●其他参数为默认值

图14-14 再次移动调整边的位置
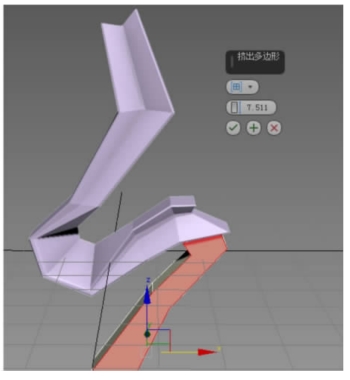
图14-15 另一部分使用挤出多边形工具
删除顶端多边形后,进入边层级,使用边桥工具,以此连接对应的边(图14-16)。
提示:边的桥需要一个一个找到对应的边点击来产生连接结构,面对边数不多的情况可以使用,但是如果边数很多,且一一对应,那么还是建议使用边界桥。
同样对这个部分的顶面进行切割处理,并调整左右边的位置,产生中间切割边线位置稍微突起结构(图14-17)。
随后使用“附加”工具,把两部分附加起来(图14-18)。

图14-16 边桥
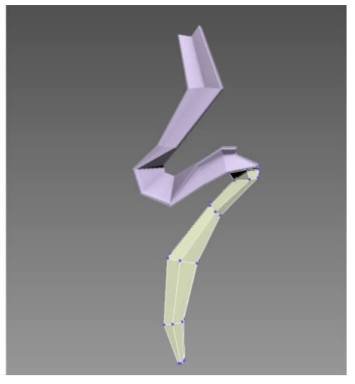
图14-17 调整边位置
使用边切割工具如图14-19所示,需要在连接的位置切出新的结构线,方便在连接的时候查找到对应的边。

图14-18 “附加”工具

图14-19 切割出新的连接边
在透视图上选择对应的多边形连接面,需要转动视图并配合使用“Ctrl”键多选,见图14-20。
选择了对应的两个平面后,点击使用多边形“桥”工具,将两个平面连接起来(图14-21)。
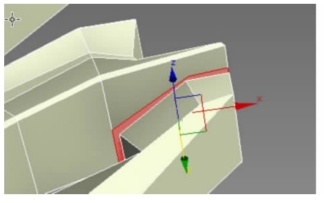
图14-20 选择多边形
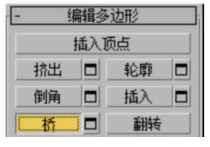
图14-21 多边形“桥”工具
将图14-22所示位置进行边切角处理,参数如下。
●切角量:0.4mm
●其他参数使用默认值
在吊坠顶端的两个侧面使用边切割工具,切出如图14-23、图14-24所示的边。
进入多边形层级,选择新切出的方形多边形,左右各一个,使用多边形桥工具让该位置产生一个连通的空洞(图14-25),并对空洞周边的连接线进行补充切割。
开启细分曲面设置,迭代次数为3,选择“使用NURMS细分”选项(图14-26),在透视图中旋转并查看模型细节,同时进入顶点层级,通过调整顶点位置来修改曲面造型。

图14-22 边切角

图14-23 切割出新的边1
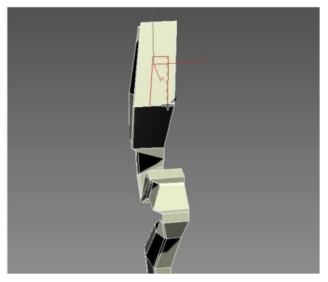
图14-24 切割出新的边2

图14-25 多边形桥产出空洞
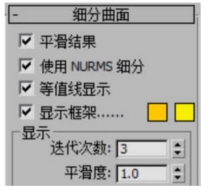
图14-26 细分曲面设置
完整的模型见图14-27。可以输出3ds、stl、iges、obj等格式,导入到渲染软件中渲染,以模拟实物效果。

图14-27 旋转并检查模型细节
有关3ds max首饰建模的文章

在“多彩的校园”案例操作过程中需要先在素材监视器面板中设置特效、调整静态图片的默认长度,接着导入素材、添加视频特效并设置视频特效的相关参数,最后通过播放实现校园的多彩变化效果。图5.84最终效果2.操作步骤1)创建新序列,导入素材图片“校园1”。3)打开效果面板,依次选择→特效命令,选择命令,按住鼠标左键不放将其拖至序列面板视频1轨道素材“校园1”位置,释放鼠标左键。......
2023-11-24

造型特征分析●主体形状呈现流线型,可以使用样条线绘制产生基础结构。进入多边形层级,使用“挤出多边形”命令,对选择的红色多边形面进行挤出操作,参数设置见图6-10。该案例在曲面生成上还可以使用别的方法。图6-21连接完成后的效果图6-22赋钛金属材质渲染效果......
2023-06-20

图8-7“Tube”管状体标签图8-8转换为:可编辑多边形进入多边形层级,使用编辑多边形模式编辑该戒指造型。图8-17开启并设置软选择图8-18软选择的渐变显示效果使用单一轴向缩放工具配合软选择工具实现渐变放大造型。图8-25选边、切角在“细分曲面”栏目里,选择“使用NURMS细分”选项,并把显示迭代次数设置为3,让造型产生光滑效果。......
2023-06-20

图5-3创建管状体图5-4管状体参数管状体创建后,进入修改面板,重设管状体的参数,如图5-4所示。图5-17循环选边图5-18边切角在细分曲面栏目里,选择“使用NURMS细分”选项,并把显示迭代次数设置为3。图5-19细分曲面效果提示:该案例也可以考虑使用顶点软选择来编辑实现上宽下窄的侧边结构。图5-31选边线并切角图5-32开启细分曲面后的效果......
2023-06-20

造型特征分析●镶口底座呈现圆环结构,使用管状体工具能够快速产生。图13-1打开克拉钻模型在透视图“真实”按钮处右击,选择“边面”显示模式,进入创建面板,使用“管状体”工具在顶视图中创建镶口基本体,见图13-2。图13-2管状体作为基本体图13-3管状体参数在顶视图中使用“移动变换输入”对话框调整管状体位置。图13-27细分曲面完成的效果......
2023-06-20

在ISDX环境中,选择下拉菜单中的、和命令,可对ISDX曲线进行复制和移动操作,具体说明如下:● :复制ISDX曲线。如果ISDX曲线上有软点,则移动后系统不会断开曲线上的软点链接。ISDX曲线在其端点的相切设置会在复制移动过程中保持不变。图8.3.68 操控板点取ISDX曲线1并移动鼠标,即可得到ISDX曲线1的副本,如图8.3.70所示。图8.3.73 操控板图8.3.74 移动ISDX曲线1Step6.完成复制或移动操作,单击操控板中的按钮。......
2023-06-20

造型特征分析●圆形且具有刻面表面,可以使用圆柱体工具产生主体造型,并设置圆柱体的边数为16,使用清除光滑模式可以让外表面呈现刻面。提示:在修改面板里可以修改设置圆柱体的名字和颜色,本案例把Cylinder001修改为圆钻。图1-6可编辑多边形修改器面板图1-7顶点编辑模式按键盘的“Z”键最大化显示操作视图,见图1-8。图1-12焊接底端面的顶点使用“编辑几何体”栏目里的“切片平面”工具对宝石的上腰和下腰进行平面切割操作。......
2023-06-20

造型特征分析●三角形造型内外轮廓近似平行对应,使用样条线“轮廓”工具制作。由于该多边形面有一条错误的连接线,造成连接边线不对应,所以将其删除,从而构建出一对近似平行的对应多边形结构。在镜像实施前,需要仔细观察对称结构的发生位置,以及目前物体的坐标中心点情况。......
2023-06-20
相关推荐