【摘要】:相对直角坐标的键盘输入格式为@x,y例如,输入“@30,12”,表示相对参考点而言,输入了一个x坐标为“30”、y坐标为“12”的相对点。在实际绘图工作中,鼠标输入方式与工具点捕捉配合使用,可以快捷而准确地定位特征点,如端点、中点、垂足点、切点和相交点等。
可以将点看作是图形中最基本的图形元素。在CAXA电子图板中,需要先掌握由键盘输入点坐标和鼠标输入点坐标这两种方法,另外要掌握捕捉方式的应用。
1.通过键盘输入点坐标
点坐标有绝对坐标和相对坐标两种。绝对坐标是指相对世界坐标系原点的坐标;相对坐标是指相对系统当前点的坐标,与坐标系原点无关。用户需要熟练掌握这两种类型的坐标的输入方法。
绝对坐标的键盘输入方法是:直接通过键盘输入x和y坐标值,注意x和y坐标值之间必须用逗号隔开。例如输入:“50,80”。
在CAXA电子图板中,通过键盘输入相对坐标时必须在第一个数值前面加上一个符号“@”,这个符号表示相对。
相对直角坐标的键盘输入格式为
@x,y
例如,输入“@30,12”,表示相对参考点(系统自动设定的相对坐标的参考基准)而言,输入了一个x坐标为“30”、y坐标为“12”的相对点。
相对坐标也可以采用极坐标的方式表示。相对极坐标的键盘输入格式为
@r<α
例如,输入“@97<45”,表示输入了一个相对当前点的极坐标,其相对当前点的极坐标半径为“97”,半径与X轴的逆时针夹角为“45°”。
知识点拨:相对坐标的当前参考点通常是用户最后一次(上一次)操作点的位置。在当前命令的交互过程中,按<F4>键时,系统出现“请指定参考点”的提示信息,此时可由用户临时指定所希望的参考点。
2.使用鼠标输入点坐标
使用鼠标输入点坐标是指通过在绘图区移动十字光标选择需要输入的点的位置,然后单击鼠标左键即表示该点被输入。在移动十字光标的时候,用户应该同时观察或注意屏幕底部的坐标显示数值的变化情况(通常显示的点坐标为绝对坐标),以便把握待输入点的位置。在实际绘图工作中,鼠标输入方式与工具点捕捉配合使用,可以快捷而准确地定位特征点,如端点、中点、垂足点、切点和相交点等。
下面介绍工具点捕捉的实战知识。工具点是指在作图过程中具有几何特征的点,如圆心点、端点、切点等;工具点捕捉是指使用鼠标捕捉工具点菜单中的某个特征点,如“屏幕点”“端点”“中点”“两点之间的中点”“圆心”“节点”“象限点”“交点”“插入点”“垂足点”“切点”和“最近点”等。在执行作图命令并需要输入特征点时,按下空格键便可以弹出工具点菜单。
工具点的默认状态为屏幕点,所谓的屏幕点就是指屏幕上的任意位置点。当用户在作图时选取了其他形式的点状态,系统将在状态栏的右侧部位显示当前工具点捕获的状态,完成后系统自动返回到“屏幕点”状态。需要注意的是当使用工具点捕获时,其他设置的捕获方式暂时被取消。(www.chuimin.cn)
【课堂范例】:利用工具点捕捉作图
为了让读者熟悉利用工具点捕捉作图的操作思路,下面列举一个简单的操作实例。假设该实例已经绘制好图1-17所示的两个圆,要在这两个圆上创建一条相切直线,其操作步骤如下。
1)单击 (直线)按钮,或者从菜单栏中选择“绘图”→“直线”→“直线”命令。
(直线)按钮,或者从菜单栏中选择“绘图”→“直线”→“直线”命令。
2)在立即菜单环境下,默认选中“1.两点线”,在“2”下拉列表框中单击直到选中“连续”选项,如图1-18所示。在状态栏中确保没有启用正交模式。
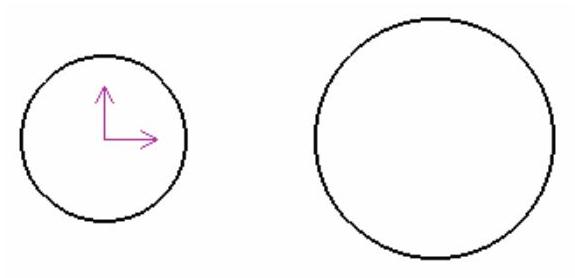
图1-17 已有的两个圆
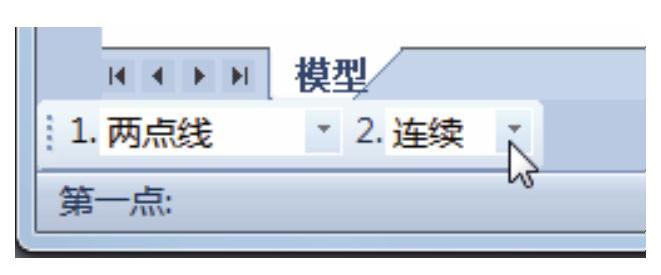
图1-18 “直线”命令的立即菜单设置
3)此时,系统提示“第一点”。按空格键,弹出工具点菜单;接着在工具点菜单中选择“切点”命令,如图1-19所示,然后选取左边的小圆以捕获切点。
4)系统提示“第二点:”。按空格键,弹出工具点菜单;接着在工具点菜单中选择“切点”命令,然后选择右边的大圆以捕获该圆的切点,如图1-20所示。
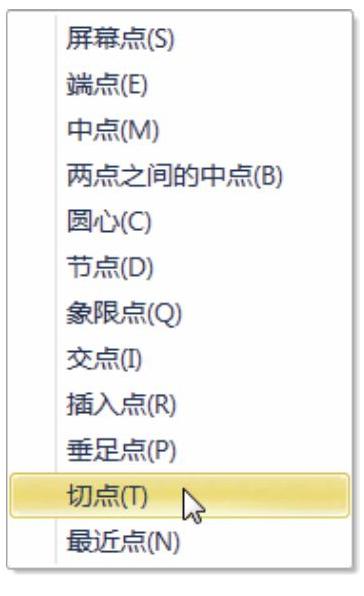
图1-19 选择“切点”命令
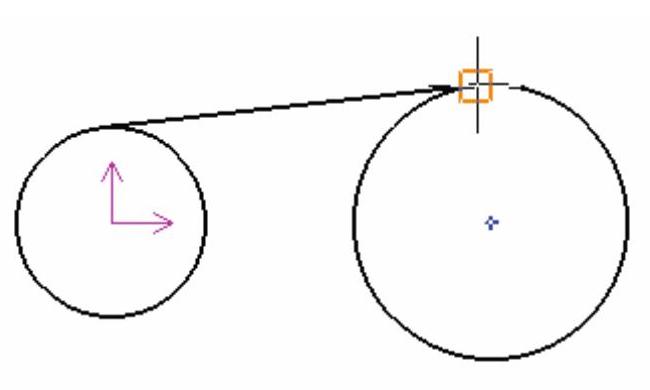
图1-20 捕获切点
5)按<Enter>键,结束直线绘制命令。

 (直线)
(直线)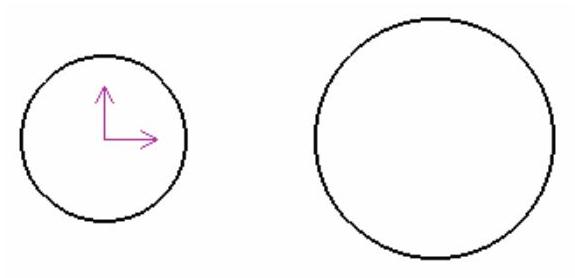
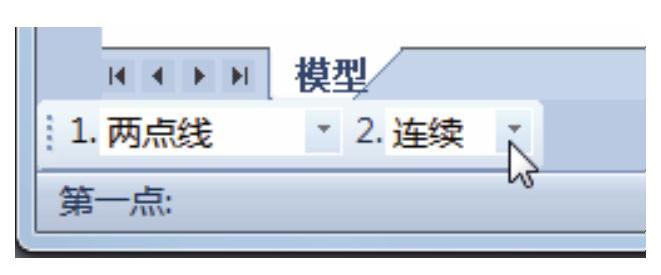
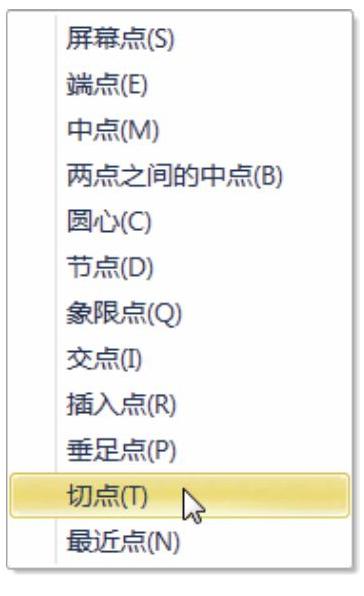
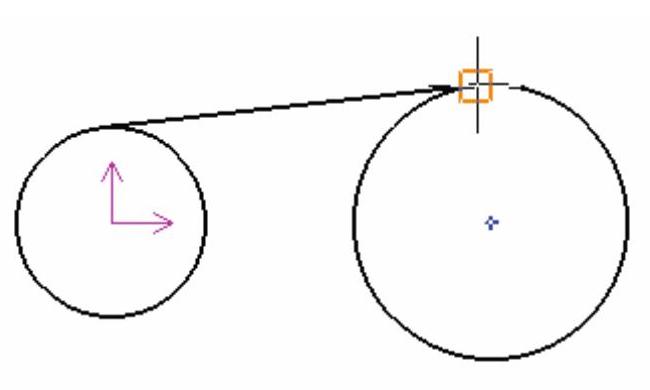






相关推荐