【摘要】:图5.11.6基准平面1图5.11.7草图2图5.11.8初步草图2对初步草图2进行编辑。①双击图5.11.11所示的初步草图3。③拖动草图曲线控制点,使其曲率梳呈现图5.11.12所示的光滑形状。Step7.创建图5.11.13所示的基准平面2。④选中草图曲线,选择下拉菜单命令,取消曲率梳的显示。根据系统的提示,在图形区选取图5.11.15所示的曲线为镜像曲线。图5.11.18选取变换对象图5.11.19镜像曲线Step10.创建图5.11.20所示的曲面。
范例概述:
本范例介绍了鼠标盖的设计过程。通过练习本范例,读者可以掌握实体拉伸特征以及加厚片体、修剪片体、缝合、镜像曲线、通过网格曲面、缝合等特征命令的应用。所建的零件实体模型如图5.11.1所示。
Step1.新建文件,并命名为mouse_surface。
Step2.选择下拉菜单
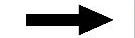
 命令,进入外观造型设计环境。
命令,进入外观造型设计环境。
Step3.创建图5.11.2所示的草图1。
(1)选择下拉菜单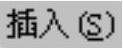
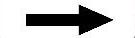
 命令。
命令。
(2)定义草图平面。在 区域的下拉列表中选择
区域的下拉列表中选择 选项;在
选项;在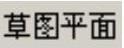 区域的
区域的 下拉列表中选择
下拉列表中选择 选项,然后选取XY平面为草图平面,单击
选项,然后选取XY平面为草图平面,单击 按钮(或鼠标中键)进入草图环境。
按钮(或鼠标中键)进入草图环境。
(3)创建图5.11.3所示的初步草图1。
①选择下拉菜单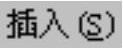
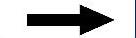
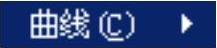
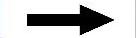
 命令,系统弹出“艺术样条”对话框。
命令,系统弹出“艺术样条”对话框。
②在“艺术样条”对话框的 下拉列表中选择
下拉列表中选择 选项。
选项。
③绘制初步的草图1,在“艺术样条”对话框中单击 按钮。
按钮。
说明:读者在绘制此艺术样条曲线前,可先绘制一个参考矩形,并添加尺寸,然后在此矩形框内绘制此艺术样条曲线。

图5.11.1 零件模型
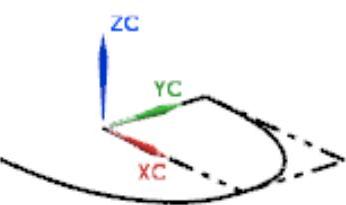
图5.11.2 草图1(建模环境)
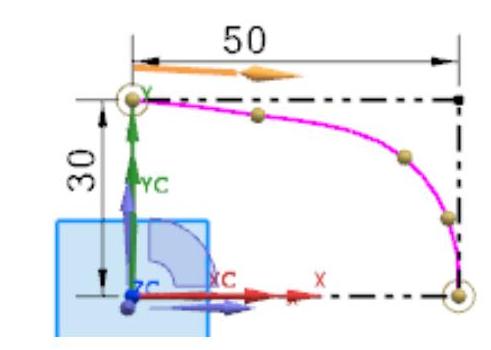
图5.11.3 初步草图1(草图环境)
(4)对初步草图1进行编辑。
①双击图5.11.3所示的初步草图1。
②选择下拉菜单
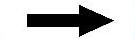
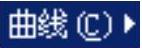
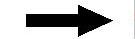
 命令,在图形区显示草图曲线的曲率梳。
命令,在图形区显示草图曲线的曲率梳。
③拖动草图曲线控制点,使其曲率梳呈现图5.11.4所示的光滑形状,在“艺术样条”对话框中单击 按钮。
按钮。
(5)镜像曲线。
①选择下拉菜单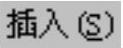
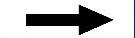

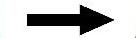
 命令,系统弹出“镜像曲线”对话框。
命令,系统弹出“镜像曲线”对话框。
②定义镜像曲线。根据系统的提示,在图形区选取图5.11.3所示的曲线。
③选取镜像中心线。在图形区选取X轴为镜像中心线,单击 按钮(或单击中键)完成镜像曲线的创建,如图5.11.5所示。
按钮(或单击中键)完成镜像曲线的创建,如图5.11.5所示。
④选中草图曲线,选择下拉菜单
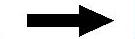
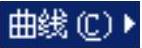
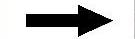
 命令(选择两次),取消曲率梳的显示。
命令(选择两次),取消曲率梳的显示。
(6)单击 按钮,退出草图环境。
按钮,退出草图环境。
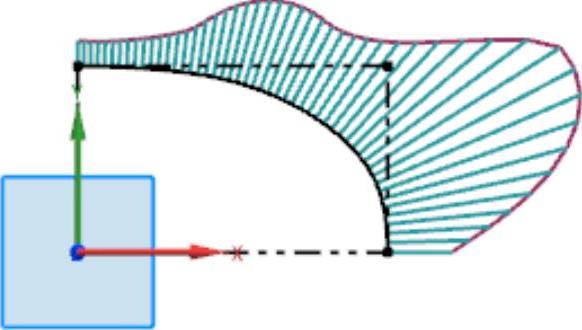
图5.11.4 草图1的曲率梳
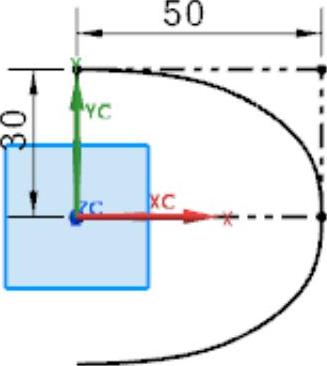
图5.11.5 草图1(草图环境)
Step4.创建图5.11.6所示的基准平面1。
(1)选择下拉菜单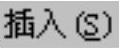
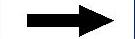

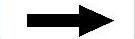
 命令,系统弹出“基准平面”对话框。
命令,系统弹出“基准平面”对话框。
(2)定义参考对象。在“基准平面”对话框 区域的下拉列表中,选择
区域的下拉列表中,选择 选项,选取ZX平面为参照平面。
选项,选取ZX平面为参照平面。
(3)定义参数。在 区域的
区域的 文本框中输入值30.0,单击
文本框中输入值30.0,单击 按钮,完成基准平面1的创建,如图5.11.6所示。
按钮,完成基准平面1的创建,如图5.11.6所示。
Step5.创建图5.11.7所示的初步草图2。
(1)选择下拉菜单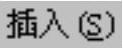
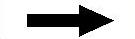
 命令,系统弹出“创建草图”对话框。
命令,系统弹出“创建草图”对话框。
(2)定义草图平面。选取“基准平面1”为草图平面,单击 按钮。
按钮。
(3)创建图5.11.8所示的草图2。
①选择下拉菜单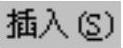
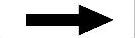
 命令,系统弹出“艺术样条”对话框。
命令,系统弹出“艺术样条”对话框。
②在“艺术样条”对话框的 下拉列表中选择
下拉列表中选择 选项。
选项。
③绘制初步草图2,在“艺术样条”对话框中单击 按钮。
按钮。
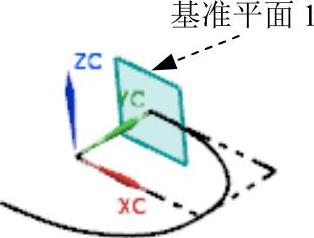
图5.11.6 基准平面1
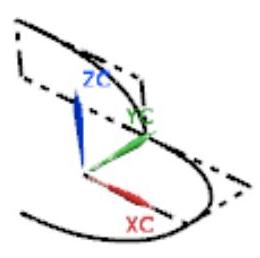
图5.11.7 草图2(建模环境)
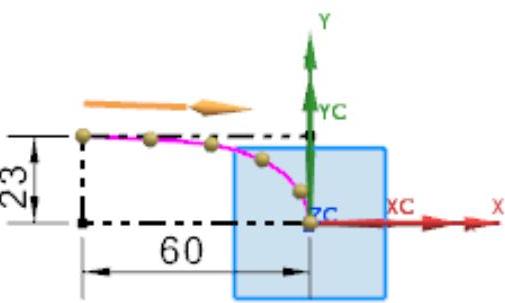
图5.11.8 初步草图2(草图环境)
(4)对初步草图2进行编辑。
①双击图5.11.8所示的初步草图2。
②选择下拉菜单
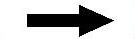
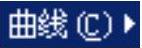
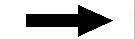
 命令,在图形区显示草图曲线的曲率梳。
命令,在图形区显示草图曲线的曲率梳。
③拖动草图曲线控制点,使其曲率梳呈现图5.11.9所示的光滑形状,在“艺术样条”对话框中单击 按钮。
按钮。
④选中草图曲线,选择下拉菜单
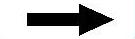

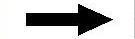
 命令(选择两次),取消曲率梳的显示。
命令(选择两次),取消曲率梳的显示。
(5)单击 按钮,退出草图环境。
按钮,退出草图环境。
Step6.创建图5.11.10所示的草图3。
(1)选择下拉菜单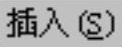
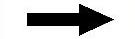
 命令,系统弹出“创建草图”对话框。
命令,系统弹出“创建草图”对话框。
(2)定义草图平面。选取ZX平面为草图平面,单击 按钮。
按钮。
(3)创建图5.11.11所示的初步草图3。参照Step5创建图5.11.11所示的初步草图3。
(4)对初步草图3进行编辑。
①双击图5.11.11所示的初步草图3。
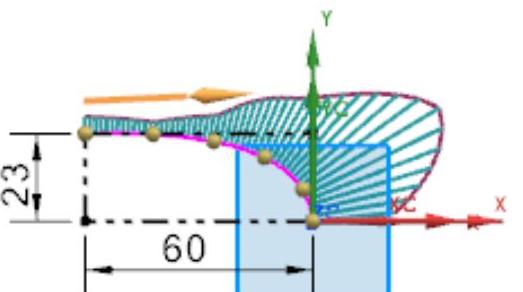
图5.11.9 草图2的曲率梳
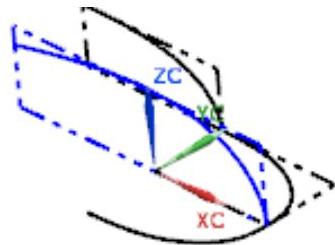
图5.11.10 草图3(建模环境)
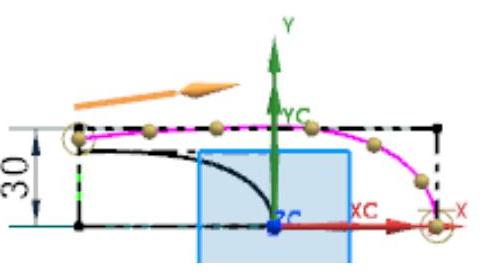
图5.11.11 初步草图3(草图环境)
②选择下拉菜单
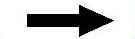
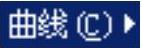
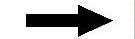
 命令,在图形区显示草图曲线的曲率梳。
命令,在图形区显示草图曲线的曲率梳。
③拖动草图曲线控制点,使其曲率梳呈现图5.11.12所示的光滑形状。在“艺术样条”对话框中单击 按钮。
按钮。
④选择下拉菜单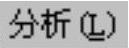
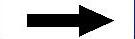
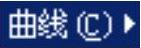
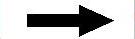
 命令,取消曲率梳的显示。
命令,取消曲率梳的显示。
(5)单击 按钮,退出草图环境。
按钮,退出草图环境。
Step7.创建图5.11.13所示的基准平面2。
(1)选择下拉菜单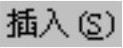
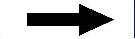

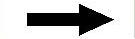
 命令,系统弹出“基准平面”对话框。
命令,系统弹出“基准平面”对话框。
(2)定义参考对象。在“基准平面”对话框 区域的下拉列表中选择
区域的下拉列表中选择 选项,选取YZ平面为参照平面。
选项,选取YZ平面为参照平面。
(3)定义参数。在 区域的
区域的 文本框中输入值﹣60.0,单击
文本框中输入值﹣60.0,单击 按钮,完成基准平面2的创建。
按钮,完成基准平面2的创建。
Step8.创建图5.11.14所示的草图4。
(1)选取基准平面2为草绘平面,参照Step5创建图5.11.15所示的初步草图4。
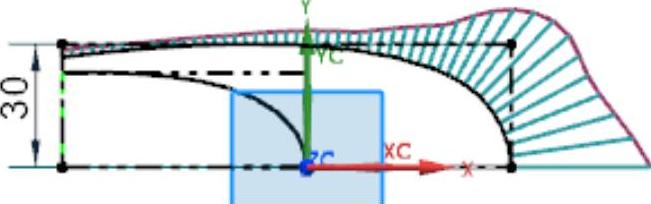
图5.11.12 草图3的曲率梳
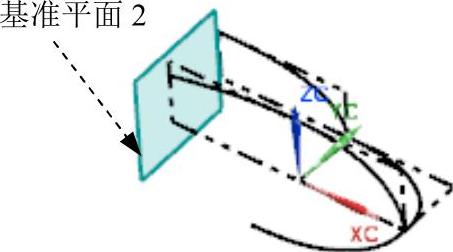
图5.11.13 基准平面2
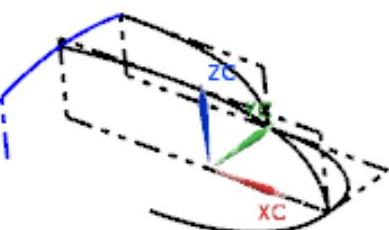
图5.11.14 草图4(建模环境)
(2)对初步草图4进行编辑。
①双击图5.11.15所示的初步草图4(初步草图4的两端点在草图2和草图3上)。
②选择下拉菜单
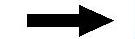
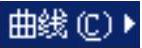
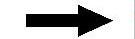
 命令,在图形区显示草图曲线的曲率梳。
命令,在图形区显示草图曲线的曲率梳。
③拖动草图曲线控制点,使其曲率梳呈现图5.11.16所示的光滑形状(曲率梳的比例为645)。在“艺术样条”对话框中单击 按钮。
按钮。
④选中草图曲线,选择下拉菜单
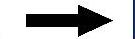

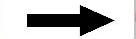
 命令,取消曲率梳的显示。
命令,取消曲率梳的显示。
(3)镜像曲线。
①选择下拉菜单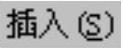
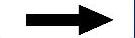

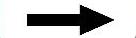
 命令,系统弹出“镜像曲线”对话框。
命令,系统弹出“镜像曲线”对话框。
②定义镜像曲线。根据系统的提示,在图形区选取图5.11.15所示的曲线为镜像曲线。
③选取镜像中心线。在图形区选取YC轴为镜像中心线,单击 按钮(或单击中键)完成镜像曲线的创建,如图5.11.17所示。
按钮(或单击中键)完成镜像曲线的创建,如图5.11.17所示。
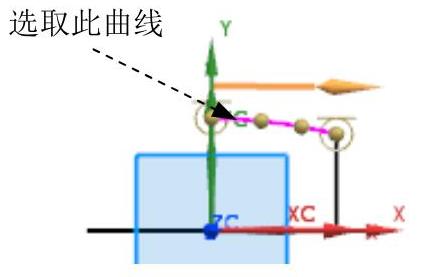
图5.11.15 初步草图4(草图环境)
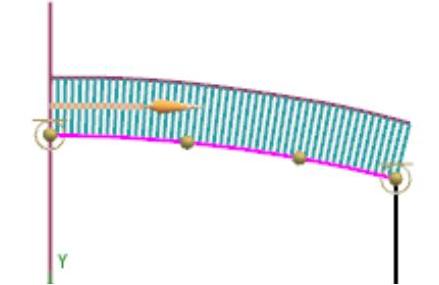
图5.11.16 草图4的曲率梳
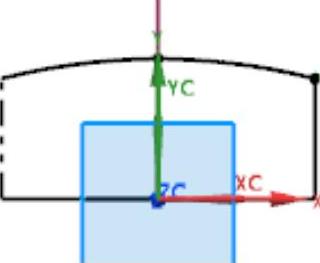
图5.11.17 草图4(草图环境)
(4)单击 按钮,退出草图环境。
按钮,退出草图环境。
Step9.镜像曲线。
(1)选择下拉菜单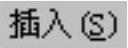
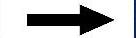

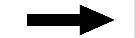
 命令(或在“曲线”工具栏中单击“镜像曲线”按钮
命令(或在“曲线”工具栏中单击“镜像曲线”按钮 ),系统弹出“镜像曲线”对话框。
),系统弹出“镜像曲线”对话框。
(2)定义镜像曲线。在图形区选取图5.11.18所示的曲线,单击中键确认。
(3)选取镜像中心平面。在“镜像曲线”对话框的 下拉列表中选择
下拉列表中选择 选项,在图形区选取ZX平面为镜像平面。单击
选项,在图形区选取ZX平面为镜像平面。单击 按钮(或单击中键)完成镜像曲线的创建。
按钮(或单击中键)完成镜像曲线的创建。
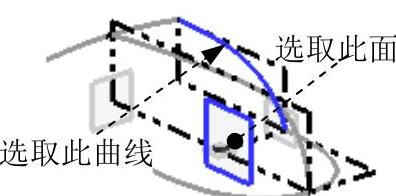 (www.chuimin.cn)
(www.chuimin.cn)
图5.11.18 选取变换对象
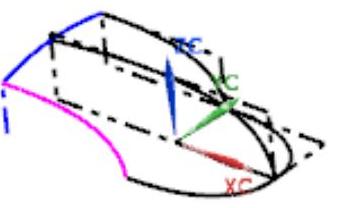
图5.11.19 镜像曲线
Step10.创建图5.11.20所示的曲面。
(1)选择下拉菜单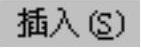
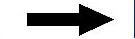

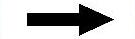
 命令,系统弹出“通过曲线网格”对话框。
命令,系统弹出“通过曲线网格”对话框。
(2)依次选取图5.11.20a所示的曲线1、曲线2和曲线3为主线串,并分别单击中键确认,再次单击中键后选取曲线4和曲线5为交叉线串,并分别单击中键确认。
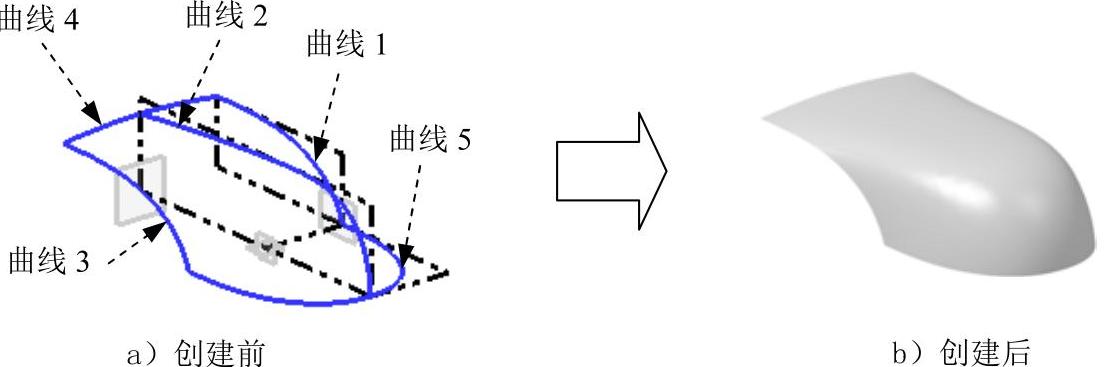
图5.11.20 创建曲面
(3)在“通过曲线网格”对话框中单击 按钮,完成曲面的创建,如图5.11.20b所示。
按钮,完成曲面的创建,如图5.11.20b所示。
Step11.创建图5.11.21所示的草图5。
(1)选取基准平面1为草绘平面,参照Step5创建图5.11.22所示的初步草图5。
(2)对初步草图5进行编辑。
①双击图5.11.22所示的初步草图5。
②选择下拉菜单
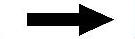

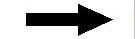
 命令,在图形区显示草图曲线的曲率梳。
命令,在图形区显示草图曲线的曲率梳。
③拖动草图曲线控制点,使其曲率梳呈现图5.11.23所示的光滑形状。在“艺术样条”对话框中单击 按钮。
按钮。
④选中草图曲线,选择下拉菜单
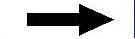

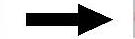
 命令(选择两次),取消曲率梳的显示。
命令(选择两次),取消曲率梳的显示。
(3)单击 按钮,退出草图环境。
按钮,退出草图环境。
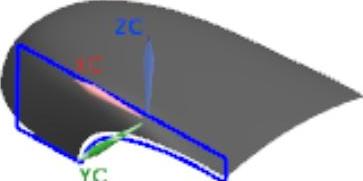
图5.11.21 草图5(建模环境)
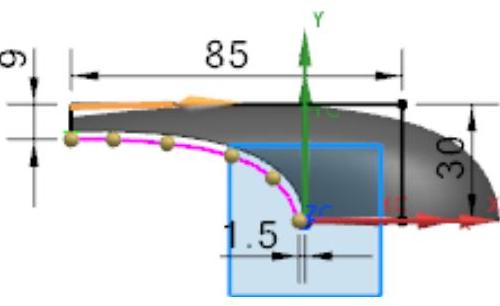
图5.11.22 初步草图5(草图环境)
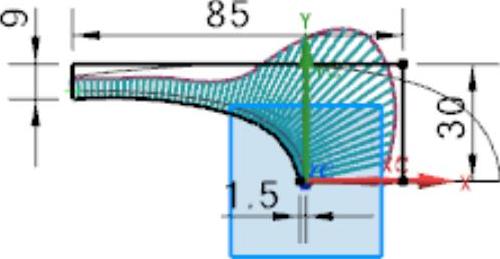
图5.11.23 草图5的曲率梳
Step12.添加图5.11.24所示的有界平面。
(1)选择下拉菜单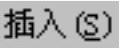
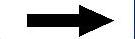

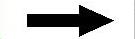
 命令,系统弹出“有界平面”对话框。
命令,系统弹出“有界平面”对话框。
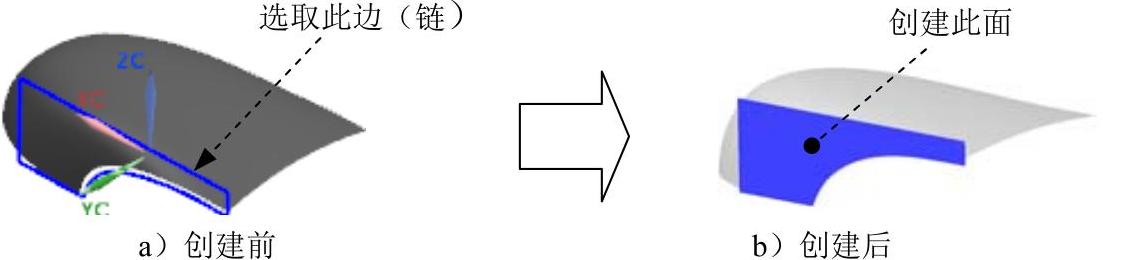
图5.11.24 创建有界平面
(2)定义有界面平面的曲线。在图形区选取图5.11.24a所示的曲线。
(3)单击 按钮(或者单击中键),完成有界平面的创建。
按钮(或者单击中键),完成有界平面的创建。
Step13.添加图5.11.25所示的镜像体特征。
(1)选择下拉菜单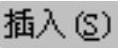
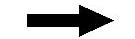

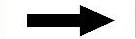
 命令,系统弹出“镜像体”对话框。
命令,系统弹出“镜像体”对话框。
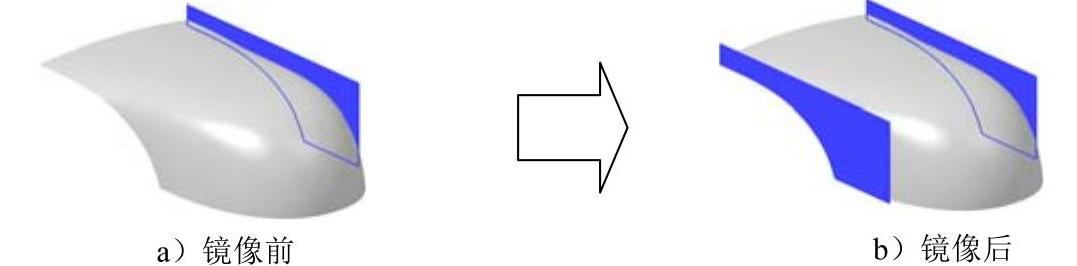
图5.11.25 镜像体
(2)定义镜像对象。选取有界平面为要镜像的体(图5.11.25a),单击中键确认。
(3)定义镜像基准面。选ZX平面为镜像平面,单击 按钮,完成镜像体的创建。
按钮,完成镜像体的创建。
Step14.添加修剪特征1,如图5.11.26所示。

图5.11.26 修剪特征1
(1)选择下拉菜单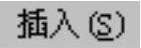
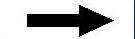

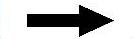
 命令,系统弹出“修剪片体”对话框。
命令,系统弹出“修剪片体”对话框。
(2)在“修剪片体”对话框的 区域中选择
区域中选择 单选项。
单选项。
(3)在图形区选取需要修剪的片体,如图5.11.27所示。选取图5.11.28所示的曲面为修剪对象。
(4)在“修剪的片体”对话框中单击 按钮,完成曲面的修剪。
按钮,完成曲面的修剪。

图5.11.27 修剪曲面
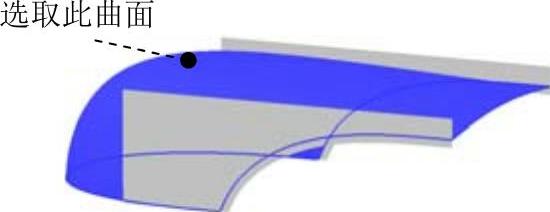
图5.11.28 修剪边界
Step15.添加修剪特征2。
(1)选择下拉菜单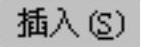
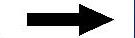
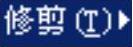
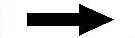
 命令,系统弹出“修剪片体”对话框。
命令,系统弹出“修剪片体”对话框。
(2)在“修剪片体”对话框的 区域中选择
区域中选择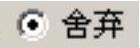 单选项。
单选项。
(3)在图形区选取需要修剪的片体,如图5.11.29所示。选取图5.11.30所示的曲面作为修剪对象。
(4)在“修剪的片体”对话框中单击 按钮,完成曲面的修剪。
按钮,完成曲面的修剪。
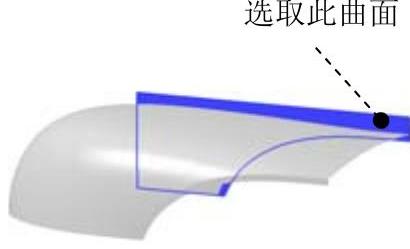
图5.11.29 修剪特征2
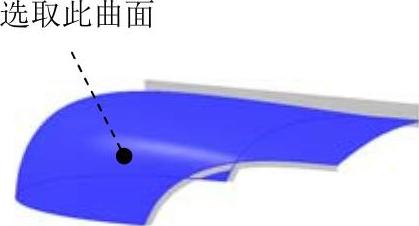
图5.11.30 修剪边界
Step16.曲面缝合。
(1)选择下拉菜单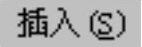
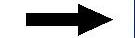
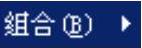
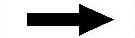
 命令,系统弹出“缝合”对话框。
命令,系统弹出“缝合”对话框。
(2)定义目标片体和工具片体。在图形区选取图5.11.31所示的曲面为目标片体,然后选取图5.11.32所示的曲面为工具片体。单击 按钮(或者单击中键)完成曲面的缝合操作。
按钮(或者单击中键)完成曲面的缝合操作。
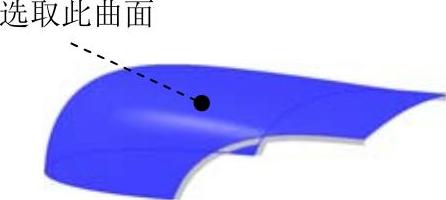
图5.11.31 目标片体
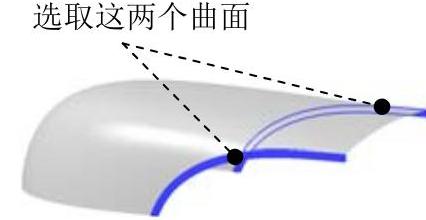
图5.11.32 工具片体
Step17.将曲面加厚,如图5.11.33所示。
(1)选择下拉菜单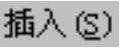
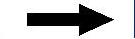

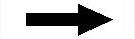
 命令时,系统弹出“加厚”对话框。
命令时,系统弹出“加厚”对话框。
(2)在图形区选取图5.11.34所示的曲面为加厚对象。
(3)在“加厚”对话框的 文本框中输入值1.5,然后单击
文本框中输入值1.5,然后单击 按钮,单击
按钮,单击 按钮,完成曲面加厚操作。
按钮,完成曲面加厚操作。
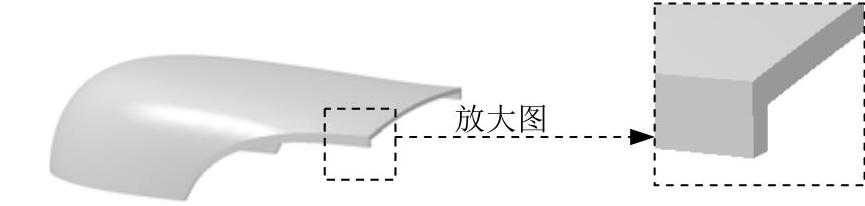
图5.11.33 曲面加厚
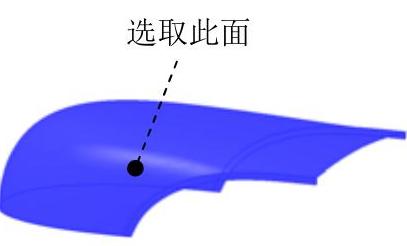
图5.11.34 选取曲面
Step18.创建图5.11.35所示的拉伸特征1。
(1)选择下拉菜单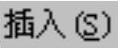
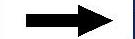

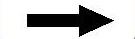
 命令,系统弹出“拉伸”对话框。
命令,系统弹出“拉伸”对话框。
(2)绘制截面草图。设置XY平面为草图平面,接受系统默认的方向;绘制图5.11.36所示的截面草图。
(3)定义拉伸属性。设置拉伸“开始”值为0.0,“结束”值为40.0,在 区域的
区域的 下拉列表中选择
下拉列表中选择 选项,然后选取Step17中加厚的对象。
选项,然后选取Step17中加厚的对象。
(4)单击“拉伸”对话框的 按钮,完成拉伸特征1的创建(将曲面隐藏)。
按钮,完成拉伸特征1的创建(将曲面隐藏)。

图5.11.35 拉伸特征1
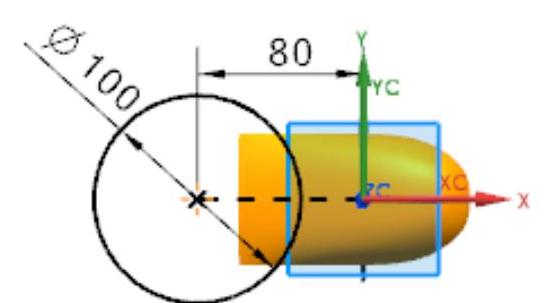
图5.11.36 拉伸截面草图
Step19.创建图5.11.37所示的拉伸特征2。
(1)选择命令。选择下拉菜单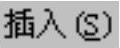


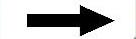
 命令,系统弹出“拉伸”对话框。
命令,系统弹出“拉伸”对话框。
(2)绘制截面草图。设置XY平面为草图平面,接受系统默认的方向,绘制图5.11.38所示的拉伸截面草图。

图5.11.37 拉伸特征2
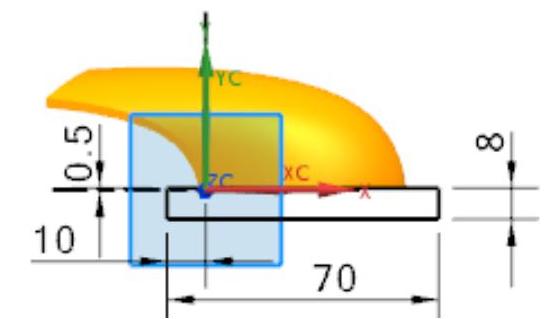
图5.11.38 拉伸截面草图
(3)定义拉伸方向。拉伸方向采用系统默认的矢量方向。
(4)确定拉伸起始值和结束值。在“拉伸”对话框 区域的
区域的 下拉列表中选择
下拉列表中选择 选项,在
选项,在 下拉列表中选择
下拉列表中选择 选项。
选项。
(5)进行布尔操作。在 区域的
区域的 下拉列表中选择
下拉列表中选择 选项,然后选取图5.11.35所示的拉伸特征1。
选项,然后选取图5.11.35所示的拉伸特征1。
(6)单击“拉伸”对话框中的 按钮,完成拉伸特征2的创建。
按钮,完成拉伸特征2的创建。
Step20.添加图5.11.39所示的边倒圆特征1。
(1)选择下拉菜单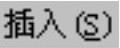


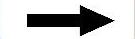
 命令,系统弹出“边倒圆”对话框。
命令,系统弹出“边倒圆”对话框。
(2)选取边倒圆参照边。选取图5.11.39a所示的四条边线,在弹出的动态文本框中输入圆角半径值2.0。
(3)单击“边倒圆”对话框的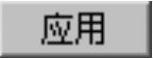 按钮,完成边倒圆特征1的创建。
按钮,完成边倒圆特征1的创建。

图5.11.39 边倒圆特征1
Step21.添加边倒圆特征2。操作步骤参照Step20,选取图5.11.40a所示的两条边线,圆角半径为1.0。

图5.11.40 边倒圆特征2
Step22.添加边倒圆特征3。选取图5.11.41a所示的边链,圆角半径为0.5。

图5.11.41 边倒圆特征3
Step23.保存零件模型。选择下拉菜单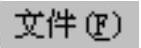
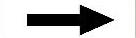
 命令,即可保存零件模型。
命令,即可保存零件模型。


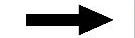
 命令,进入外观造型设计
命令,进入外观造型设计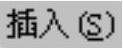
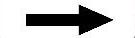
 命令。
命令。 区域的下拉列表中选择
区域的下拉列表中选择 选项;在
选项;在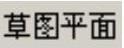 区域的
区域的 下拉列表中选择
下拉列表中选择 选项,然后选取XY平面为草图平面,单击
选项,然后选取XY平面为草图平面,单击
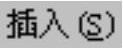
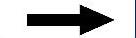
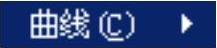
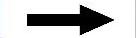
 命令,系统弹出“
命令,系统弹出“ 下拉列表中选择
下拉列表中选择 选项。
选项。 按钮。
按钮。
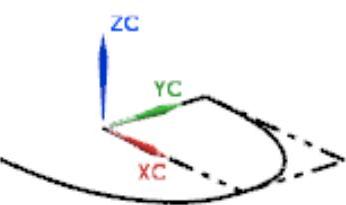
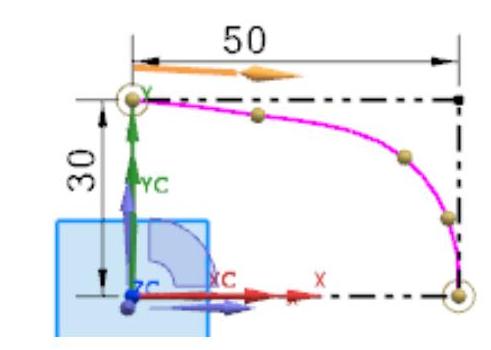

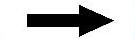
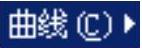
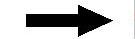
 命令,在图形区显示草图曲线的
命令,在图形区显示草图曲线的 按钮。
按钮。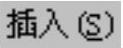
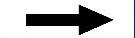

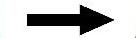
 命令,系统弹出“镜像曲线”对话框。
命令,系统弹出“镜像曲线”对话框。 按钮(或单击中键)完成镜像曲线的创建,如图5.11.5所示。
按钮(或单击中键)完成镜像曲线的创建,如图5.11.5所示。
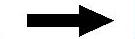
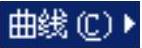
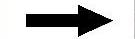
 命令(选择两次),取消曲率梳的显示。
命令(选择两次),取消曲率梳的显示。 按钮,退出草图环境。
按钮,退出草图环境。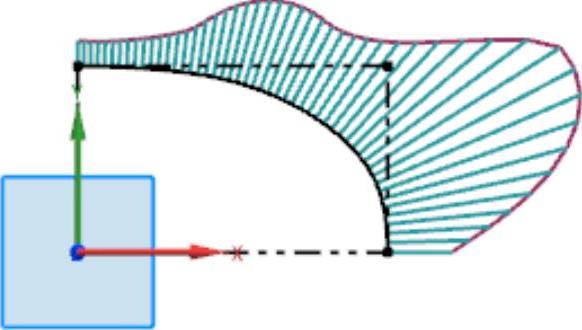
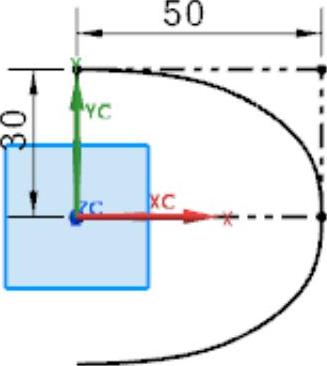
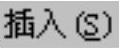
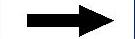

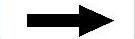
 命令,系统弹出“基准平面”对话框。
命令,系统弹出“基准平面”对话框。 区域的下拉列表中,选择
区域的下拉列表中,选择 选项,选取ZX平面为参照平面。
选项,选取ZX平面为参照平面。 区域的
区域的
 按钮,完成基准平面1的创建,如图5.11.6所示。
按钮,完成基准平面1的创建,如图5.11.6所示。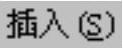
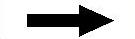
 命令,系统弹出“创建草图”对话框。
命令,系统弹出“创建草图”对话框。 按钮。
按钮。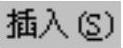
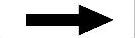
 命令,系统弹出“艺术样条”对话框。
命令,系统弹出“艺术样条”对话框。 下拉列表中选择
下拉列表中选择 选项。
选项。 按钮。
按钮。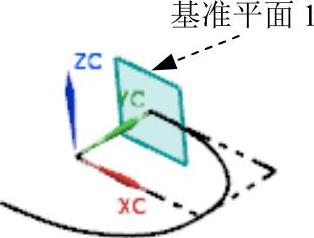
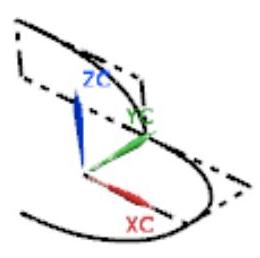
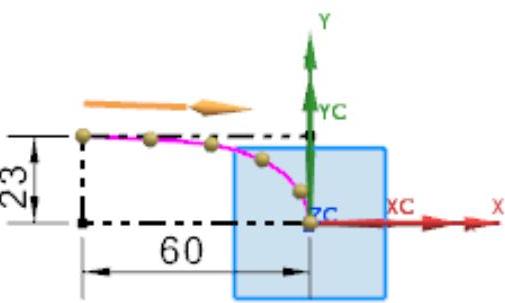

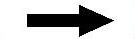
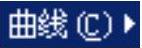
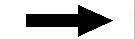
 命令,在图形区显示草图曲线的曲率梳。
命令,在图形区显示草图曲线的曲率梳。 按钮。
按钮。
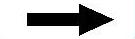

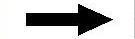
 命令(选择两次),取消曲率梳的显示。
命令(选择两次),取消曲率梳的显示。 按钮,退出草图环境。
按钮,退出草图环境。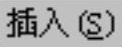
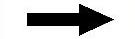
 命令,系统弹出“创建草图”对话框。
命令,系统弹出“创建草图”对话框。 按钮。
按钮。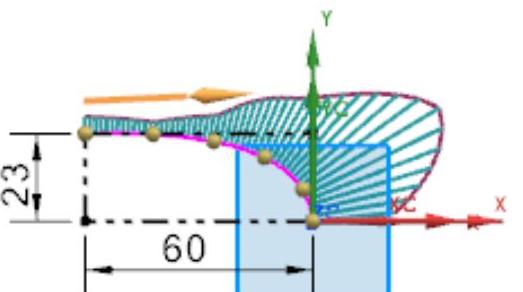
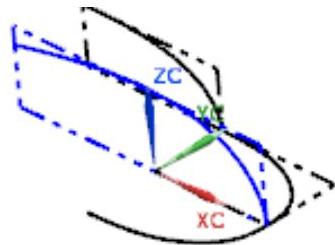
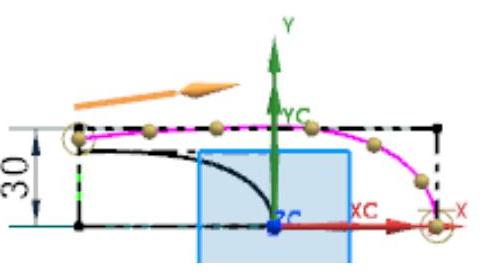

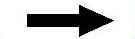
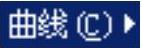
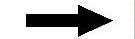
 命令,在图形区显示草图曲线的曲率梳。
命令,在图形区显示草图曲线的曲率梳。 按钮。
按钮。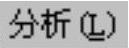
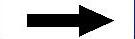
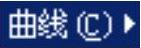
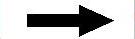
 命令,取消曲率梳的显示。
命令,取消曲率梳的显示。 按钮,退出草图环境。
按钮,退出草图环境。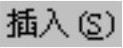
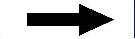

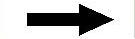
 命令,系统弹出“基准平面”对话框。
命令,系统弹出“基准平面”对话框。 区域的下拉列表中选择
区域的下拉列表中选择 选项,选取YZ平面为参照平面。
选项,选取YZ平面为参照平面。 区域的
区域的 文本框中输入值﹣60.0,单击
文本框中输入值﹣60.0,单击 按钮,完成基准平面2的创建。
按钮,完成基准平面2的创建。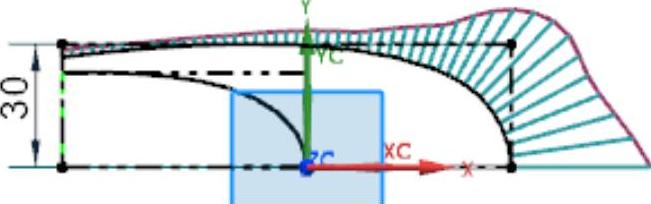
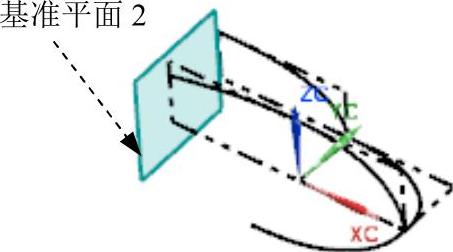
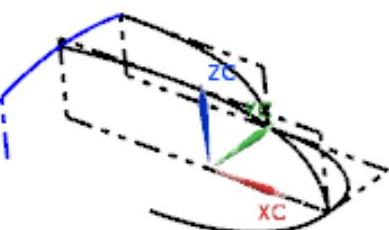

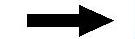
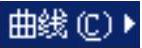
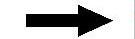
 命令,在图形区显示草图曲线的曲率梳。
命令,在图形区显示草图曲线的曲率梳。 按钮。
按钮。
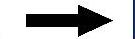

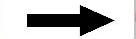
 命令,取消曲率梳的显示。
命令,取消曲率梳的显示。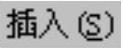
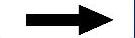

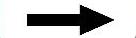
 命令,系统弹出“镜像曲线”对话框。
命令,系统弹出“镜像曲线”对话框。 按钮(或单击中键)完成镜像曲线的创建,如图5.11.17所示。
按钮(或单击中键)完成镜像曲线的创建,如图5.11.17所示。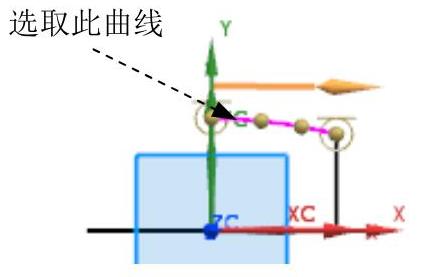
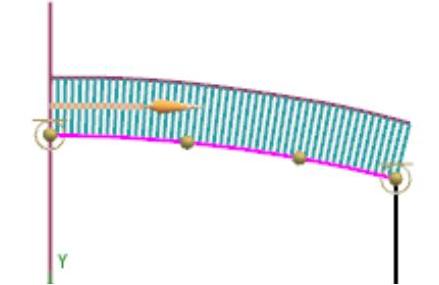
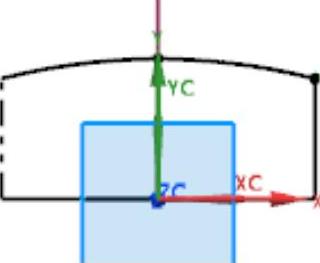
 按钮,退出草图环境。
按钮,退出草图环境。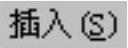
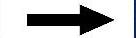

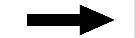
 命令(或在“曲线”
命令(或在“曲线” ),系统弹出“镜像曲线”对话框。
),系统弹出“镜像曲线”对话框。 下拉列表中选择
下拉列表中选择 选项,在图形区选取ZX平面为镜像平面。单击
选项,在图形区选取ZX平面为镜像平面。单击 按钮(或单击中键)完成镜像曲线的创建。
按钮(或单击中键)完成镜像曲线的创建。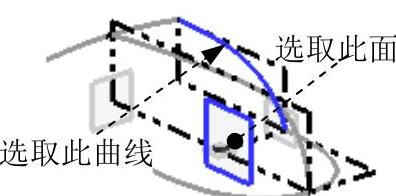 (www.chuimin.cn)
(www.chuimin.cn)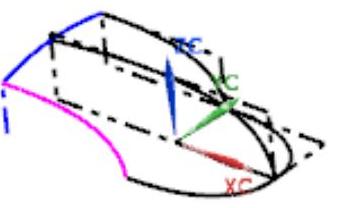
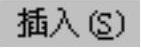
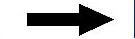

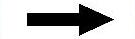
 命令,系统弹出“通过曲线网格”对话框。
命令,系统弹出“通过曲线网格”对话框。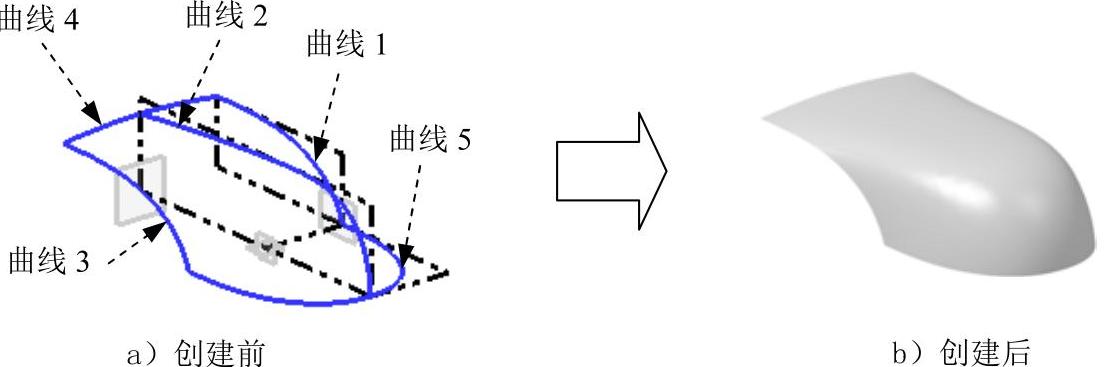
 按钮,完成曲面的创建,如图5.11.20b所示。
按钮,完成曲面的创建,如图5.11.20b所示。
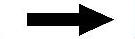

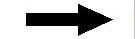
 命令,在图形区显示草图曲线的曲率梳。
命令,在图形区显示草图曲线的曲率梳。 按钮。
按钮。
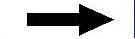

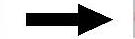
 命令(选择两次),取消曲率梳的显示。
命令(选择两次),取消曲率梳的显示。 按钮,退出草图环境。
按钮,退出草图环境。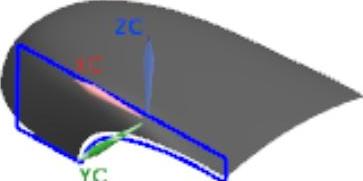
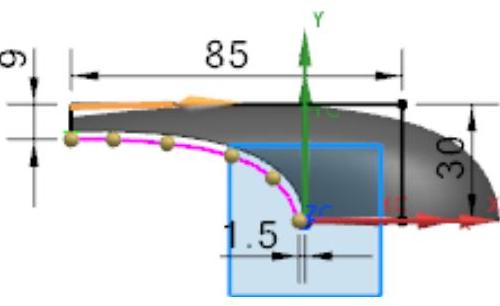
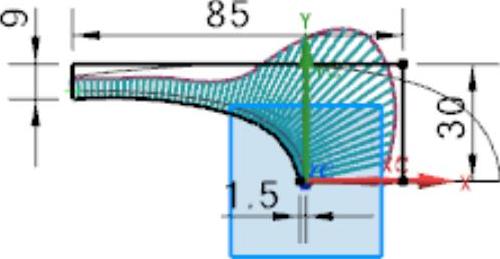
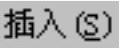
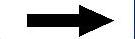

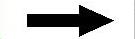
 命令,系统弹出“有界平面”对话框。
命令,系统弹出“有界平面”对话框。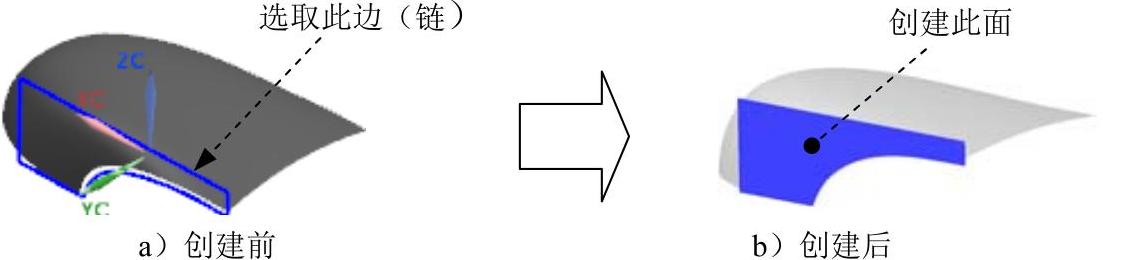
 按钮(或者单击中键),完成有界平面的创建。
按钮(或者单击中键),完成有界平面的创建。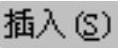
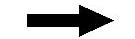

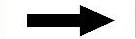
 命令,系统弹出“镜像体”对话框。
命令,系统弹出“镜像体”对话框。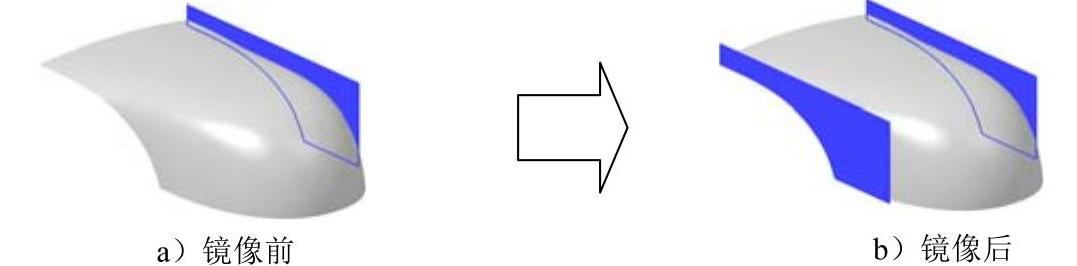
 按钮,完成镜像体的创建。
按钮,完成镜像体的创建。
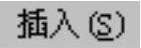
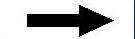

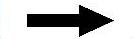
 命令,系统弹出“修剪片体”对话框。
命令,系统弹出“修剪片体”对话框。 区域中选择
区域中选择 单选项。
单选项。 按钮,完成曲面的修剪。
按钮,完成曲面的修剪。
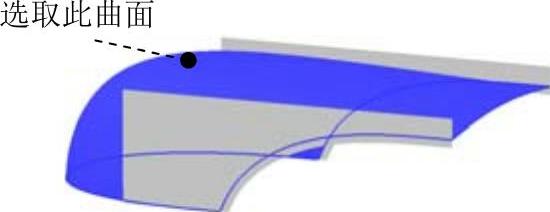
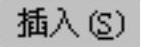
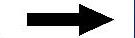
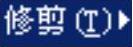
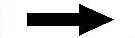
 命令,系统弹出“修剪片体”对话框。
命令,系统弹出“修剪片体”对话框。 区域中选择
区域中选择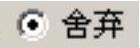 单选项。
单选项。 按钮,完成曲面的修剪。
按钮,完成曲面的修剪。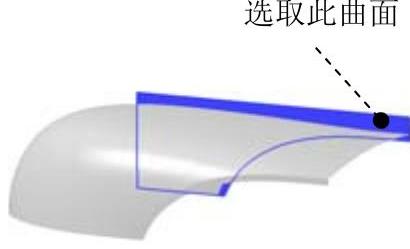
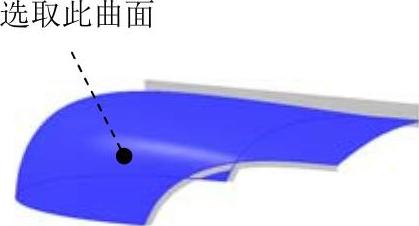
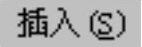
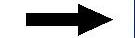
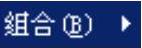
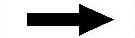
 命令,系统弹出“缝合”对话框。
命令,系统弹出“缝合”对话框。 按钮(或者单击中键)完成曲面的缝合操作。
按钮(或者单击中键)完成曲面的缝合操作。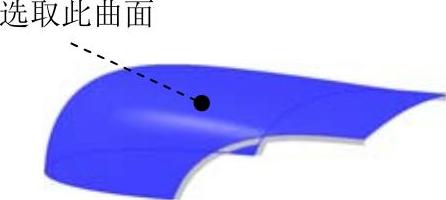
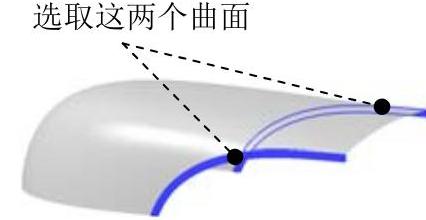
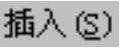
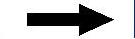

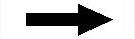
 命令时,系统弹出“加厚”对话框。
命令时,系统弹出“加厚”对话框。 文本框中输入值1.5,然后单击
文本框中输入值1.5,然后单击 按钮,单击
按钮,单击 按钮,完成曲面加厚操作。
按钮,完成曲面加厚操作。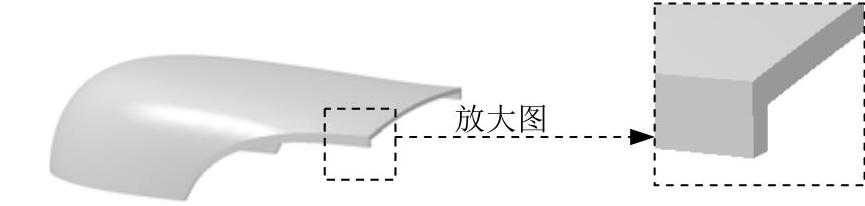
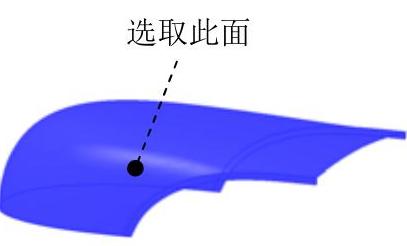
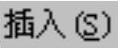
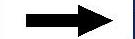

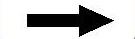
 命令,系统弹出“拉伸”对话框。
命令,系统弹出“拉伸”对话框。 区域的
区域的 下拉列表中选择
下拉列表中选择 选项,然后选取Step17中加厚的对象。
选项,然后选取Step17中加厚的对象。 按钮,完成拉伸特征1的创建(将曲面隐藏)。
按钮,完成拉伸特征1的创建(将曲面隐藏)。
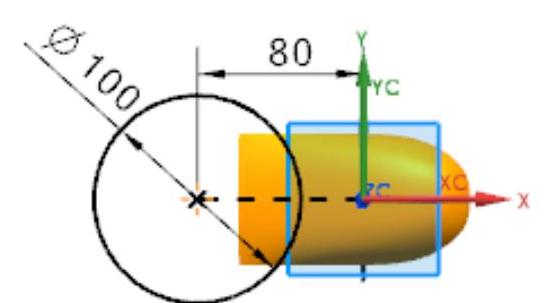
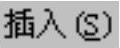


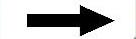
 命令,系统弹出“拉伸”对话框。
命令,系统弹出“拉伸”对话框。
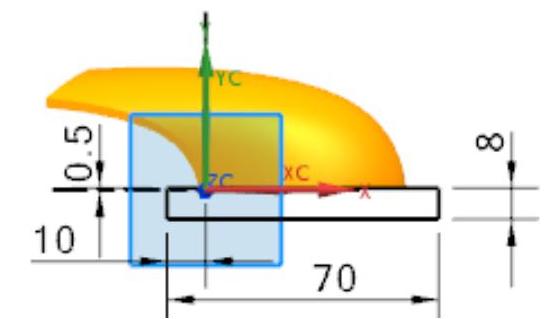
 区域的
区域的 下拉列表中选择
下拉列表中选择 选项,在
选项,在 下拉列表中选择
下拉列表中选择 选项。
选项。 区域的
区域的 下拉列表中选择
下拉列表中选择 选项,然后选取图5.11.35所示的拉伸特征1。
选项,然后选取图5.11.35所示的拉伸特征1。 按钮,完成拉伸特征2的创建。
按钮,完成拉伸特征2的创建。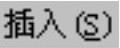


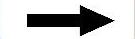
 命令,系统弹出“边倒圆”对话框。
命令,系统弹出“边倒圆”对话框。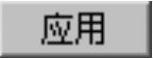 按钮,完成边倒圆特征1的创建。
按钮,完成边倒圆特征1的创建。


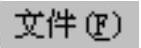
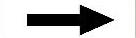
 命令,即可保存零件模型。
命令,即可保存零件模型。




相关推荐