图18-57 绘制矩形并添加注释文字10.绘制首层综合布线配线架箱。图18-72 修改图块图18-73 连线的最终结果图18-74 追踪竖向直线图18-75 绘制矩形单击“绘图”工具栏中的“直线”按钮,在矩形的中心绘制一直线,绘制的时候可以捕捉中点,然后向右拖动一段距离,如图18-76所示。图18-76 追踪矩形边的中点图18-77 绘制金属线槽单击“绘图”工具栏中的“多段线”按钮,线宽设置0.4,连接金属线槽与一层的各个配线箱,绘制结果如图18-78所示。......
2023-11-02
由于本图的各个尺寸间不是整齐对齐的,要把所有的尺寸间的位置关系都表达出来比较复杂,因此,在图样布局时,只标出主要尺寸,在绘制各个视图时,再详细标出各视图中的尺寸关系。
1.绘制水平直线。单击“绘图”工具栏中的“构造线”按钮 ,在“正交”绘图方式下,绘制一条横贯整个屏幕的水平直线。
,在“正交”绘图方式下,绘制一条横贯整个屏幕的水平直线。
2.偏移水平直线。单击“修改”工具栏中的“偏移”按钮 ,将水平直线依次向下偏移,偏移后相邻直线间的距离分别为120、45、150、60和125,结果如图18-85所示。
,将水平直线依次向下偏移,偏移后相邻直线间的距离分别为120、45、150、60和125,结果如图18-85所示。
3.绘制竖直直线。单击“绘图”工具栏中的“直线”按钮 ,绘制竖直直线。
,绘制竖直直线。
4.偏移竖直直线。单击“修改”工具栏中的“偏移”按钮 ,竖直直线依次向右偏移,偏移后相邻直线间的距离分别为80、190、10、150、10、10、150和150,如图18-86所示。
,竖直直线依次向右偏移,偏移后相邻直线间的距离分别为80、190、10、150、10、10、150和150,如图18-86所示。

图18-85 偏移水平直线
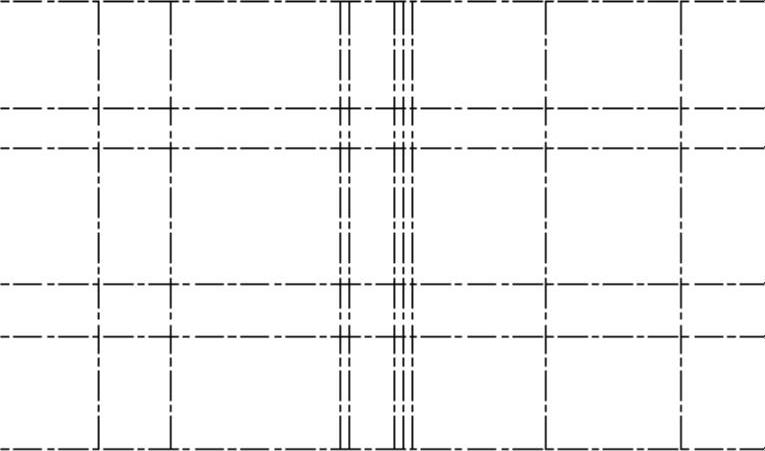 (www.chuimin.cn)
(www.chuimin.cn)
图18-86 偏移竖直直线
5.修剪直线。单击“修改”工具栏中的“修剪”按钮 ,修剪掉多余线段,得到图样布局,如图18-87所示。
,修剪掉多余线段,得到图样布局,如图18-87所示。
6.确定三视图布局。单击“修改”工具栏中的“修剪”按钮 和“删除”按钮
和“删除”按钮 ,将图18-86所示的图样布局修剪成如图18-88所示的3个区域,每个区域对应一个视图。
,将图18-86所示的图样布局修剪成如图18-88所示的3个区域,每个区域对应一个视图。
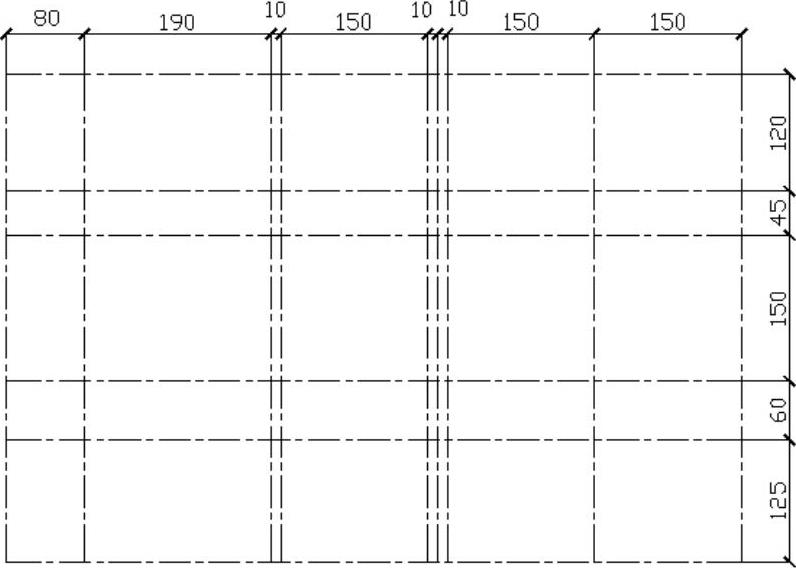
图18-87 修剪直线
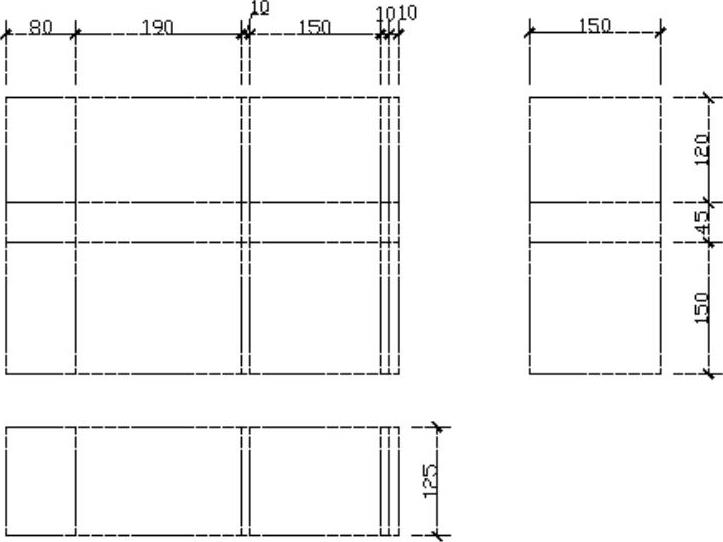
图18-88 确定三视图布局

图18-57 绘制矩形并添加注释文字10.绘制首层综合布线配线架箱。图18-72 修改图块图18-73 连线的最终结果图18-74 追踪竖向直线图18-75 绘制矩形单击“绘图”工具栏中的“直线”按钮,在矩形的中心绘制一直线,绘制的时候可以捕捉中点,然后向右拖动一段距离,如图18-76所示。图18-76 追踪矩形边的中点图18-77 绘制金属线槽单击“绘图”工具栏中的“多段线”按钮,线宽设置0.4,连接金属线槽与一层的各个配线箱,绘制结果如图18-78所示。......
2023-11-02

命令行提示与操作如下:在选择对象时,如果按住Shift键,系统就会自动将“修剪”命令转换成“延伸”命令,“延伸”命令将在下节介绍。图5-66 “栏选”修剪对象图5-67 “窗交”修剪对象选择“边”选项时,可以选择对象的修剪方式。1)延伸:延伸边界进行修剪。......
2023-11-02

绘制如图6-43所示的建筑制图样板图。图6-45 标题栏绘制结果3.绘制会签栏。单击“标准”工具栏中的“新建”按钮,新建一个图形文件。图6-47 会签栏的绘制结果5.单击“绘图”工具栏中的“矩形”按钮,绘制一个420×297的矩形作为图纸范围。图6-48 绘制矩形和偏移操作图6-49 偏移结果8.单击“绘图”工具栏中的“多段线”按钮,按照偏移线绘制如图6-50所示的多段线作为图框,注意设置线宽为0.3mm;然后单击“修改”工具栏中的“删除”按钮,删除偏移的直线。......
2023-11-02

图9-32 “创建布局-图纸尺寸”对话框该对话框用于选择打印图纸的大小和所用的单位。图9-33 “创建布局-方向”对话框单击“下一步”按钮,打开如图9-34所示的“创建布局-标题栏”对话框。在该对话框中可以指定新创建的布局默认视口设置和比例等。系统自动返回到布局空间,显示新创建的布局“机械零件图”,如图9-38所示。......
2023-11-02

一拆二立二拆三立三拆四葛老师心语为了避免被对手夹攻,获得根据地就显得尤为重要。一拆二,立二拆三,立三拆四是获得根据地常用的下法,这些下法既能确保自身安定,又能提高行棋效率,值得大家熟练掌握。192021黑先,获得根据地。252627黑先,获得根据地。......
2023-11-22

单击“绘图”工具栏中的“圆”按钮,以原点为圆心,绘制半径为120、130和107的圆。图11-37 阵列后的齿轮图11-38 倒圆角并修剪后的齿轮图11-39 齿轮主体单击“修改”工具栏中的“移动”按钮,将半径为30圆1和半径为50的圆2相对于原来位置向下平移-7.5。图11-40 拉伸后的实体图11-41 齿轮着色图单击“实体编辑”工具栏中的“差集”按钮,从齿轮主体中减去由圆3和圆4拉伸成的实体。......
2023-11-02

项目五组合体视图的绘制与识读项目要求一般说来,任何复杂的物体,都可以看成是由几个基本几何体组合而成的,组合的形式有叠加、切割,多数情况下是综合应用这两种组合形式。任务要求读组合体的视图,想象其形状,补画出第三视图。任务解析相关知识一、图5-9形体分析法图5-9组合体视图的识读形体分析:首先从......
2024-10-25

图5-91 绘制直线图5-92 绘制圆4.单击“绘图”工具栏中的“直线”按钮,以端点坐标为{}绘制直线,重复“直线”命令,绘制从点到点的直线。图5-93 绘制直线图5-94 修剪处理6.单击“绘图”工具栏中的“圆”按钮,绘制与圆弧1和圆弧2相切的圆,半径为12,结果如图5-95所示。......
2023-11-02
相关推荐