可试着用减法,4-2=2,8-4=4,14-8=6,22-14=8,这就成了公差为2的二级等差数列了,下一个数为?例3 2,4,3,5,6,8,7,( )A15B13C11D9解析:本题初看较乱,不知是什么规律,但认真分析一下,用减法将第2个数减第一个数,4-2=2,第四个数减第三个数5-3=2,第6个数减第5个数8-6=2,可见这就成了公差为2的等差数列了,那么( )内之数必然是7+2=9。故本题的正确答案应为B。......
2023-11-29
本节内容读者可在计算机上实操,也可在随书软件中的“手把手教学”板块中进行模拟练习。(例3-1~例3-21对应软件中第3章301~321)
例3-1 打开桌面上的“练习.ppt”文件,从第2张幻灯片开始放映。
解析:本题主要考核“打开已有的演示文稿”这个考点。
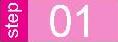 单击【文件】菜单→【打开】命令,打开【打开】对话框,如图3-46所示。
单击【文件】菜单→【打开】命令,打开【打开】对话框,如图3-46所示。

图3-46 【打开】对话框
 双击【练习】文件。
双击【练习】文件。
 单击左侧的第2张幻灯片,如图3-47所示,然后单击左下方的【从当前幻灯片开始幻灯片放映】按钮。
单击左侧的第2张幻灯片,如图3-47所示,然后单击左下方的【从当前幻灯片开始幻灯片放映】按钮。
例3-2 添加彩条剪贴画(第4行第1个)并设置半透明的阴影样式2(第1行第2个)。
解析:本题主要考查“插入剪贴画”和“图片的编辑”中的“为图片设置透明色”这两个考点。

图3-47 第2张幻灯片界面
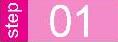 单击【插入剪贴画】按钮,打开【选择图片】对话框,如图3-48所示。
单击【插入剪贴画】按钮,打开【选择图片】对话框,如图3-48所示。
 选择第4行第1列的图片,单击【确定】按钮。
选择第4行第1列的图片,单击【确定】按钮。
 单击【绘图】工具栏上的【阴影样式】按钮,打开【阴影样式】列表框,如图3-49所示。
单击【绘图】工具栏上的【阴影样式】按钮,打开【阴影样式】列表框,如图3-49所示。
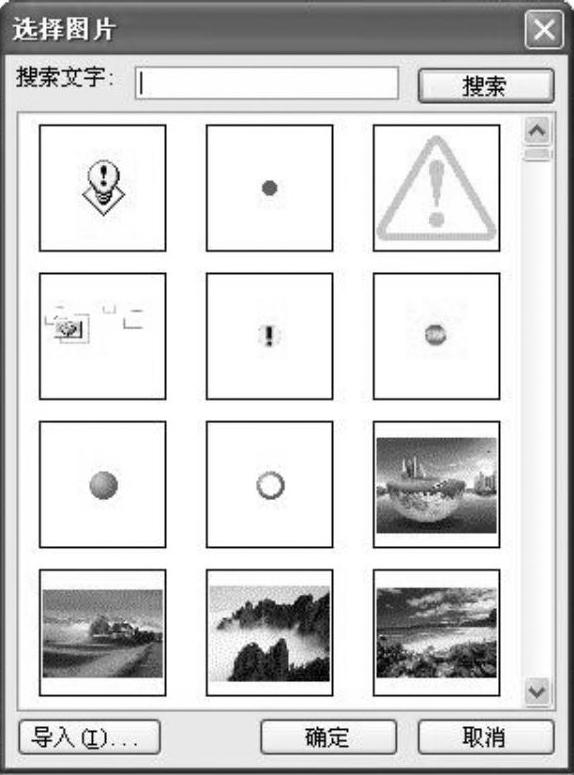
图3-48 【选择图片】对话框
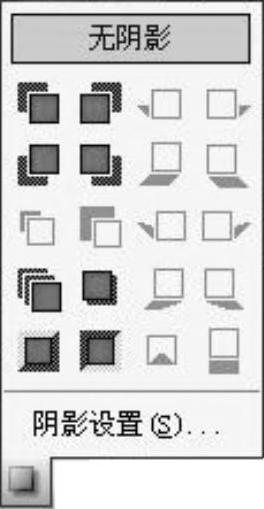
图3-49 【阴影样式】列表框
 单击第1行第2列样式。
单击第1行第2列样式。
 再次单击【阴影样式】按钮→【阴影设置】,打开【阴影设置】工具栏,如图3-50所示。
再次单击【阴影样式】按钮→【阴影设置】,打开【阴影设置】工具栏,如图3-50所示。
 单击【阴影颜色】的下拉箭头,选择【半透明阴影】。
单击【阴影颜色】的下拉箭头,选择【半透明阴影】。
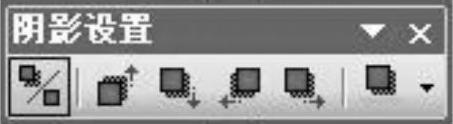
图3-50 【阴影设置】工具栏
 在工作区范围内单击。
在工作区范围内单击。
例3-3 在当前幻灯片中插入当前文件夹中的图片“婚纱”,并设置在浏览器显示图片时如果图片丢失,则显示的文字为“浪漫婚纱”。
解析:本题主要考查“插入外部图片”这个知识点。
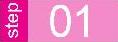 单击【插入】菜单→【图片】→【来自文件】命令,打开【插入图片】对话框,如图3-51所示。
单击【插入】菜单→【图片】→【来自文件】命令,打开【插入图片】对话框,如图3-51所示。
 单击【婚纱】,单击【插入】按钮。
单击【婚纱】,单击【插入】按钮。
 单击【格式】菜单→【图片】命令,打开【设置图片格式】对话框,如图3-52所示。
单击【格式】菜单→【图片】命令,打开【设置图片格式】对话框,如图3-52所示。
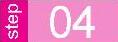 在【可选文字】文本框中输入“浪漫婚纱”。
在【可选文字】文本框中输入“浪漫婚纱”。
 单击【确定】按钮。
单击【确定】按钮。
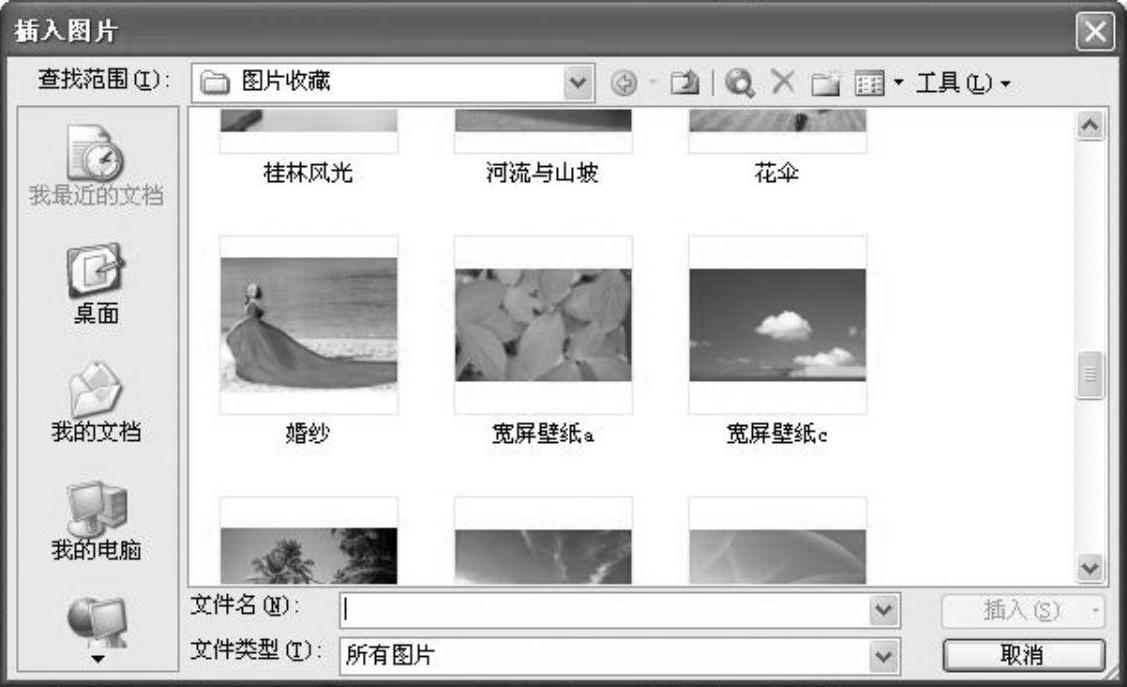
图3-51 【插入图片】对话框
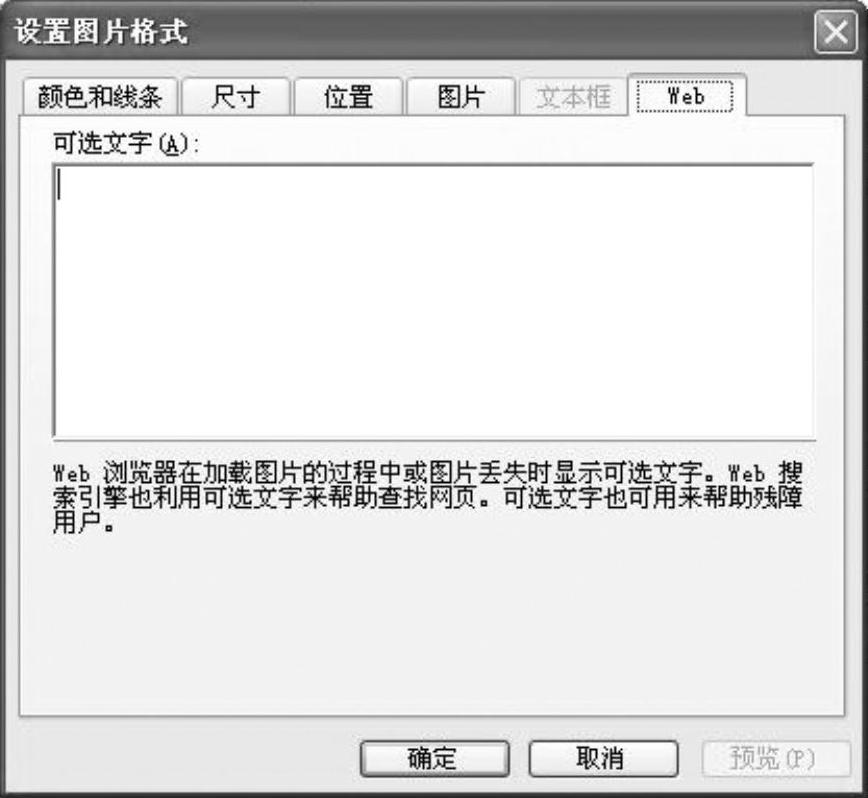
图3-52 【设置图片格式】对话框
例3-4 将当前剪贴画的高度设为10厘米,宽度为8厘米,旋转为30°。
解析:本题主要考查“图片的编辑”考点中的“调整图片的尺寸”。
 单击【格式】菜单→【图片】命令,打开【设置图片格式【对话框,单击】尺寸】选项卡,如图3-53所示。
单击【格式】菜单→【图片】命令,打开【设置图片格式【对话框,单击】尺寸】选项卡,如图3-53所示。
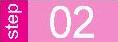 修改【高度】为“10厘米”,修改【宽度】为“8厘米”,修改【旋转】为“30°”。
修改【高度】为“10厘米”,修改【宽度】为“8厘米”,修改【旋转】为“30°”。
 单击【确定】按钮。
单击【确定】按钮。
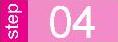 在工作区范围内单击。
在工作区范围内单击。
例3-5 将当前剪贴画设置为无边框颜色,左边剪裁2.5厘米,上边剪裁3厘米。
解析:本题主要考查“图片的编辑”考点中的“图片的剪裁”。
 单击【格式】菜单→【图片】命令,打开【设置图片格式】对话框,单击【颜色和线条】选项卡,如图3-54所示。
单击【格式】菜单→【图片】命令,打开【设置图片格式】对话框,单击【颜色和线条】选项卡,如图3-54所示。

图3-53 【尺寸】选项卡

图3-54 【颜色和线条】选项卡
 单击【线条】设置区中的【颜色】下拉框,选择【无线条颜色】。
单击【线条】设置区中的【颜色】下拉框,选择【无线条颜色】。
 单击【图片】选项卡,在【左】输入框中输入“2.5厘米”,在【上】输入框中输入“3厘米”,如图3-55所示。
单击【图片】选项卡,在【左】输入框中输入“2.5厘米”,在【上】输入框中输入“3厘米”,如图3-55所示。

图3-55 设置图片格式
 单击【确定】按钮。
单击【确定】按钮。
 在工作区范围内单击。
在工作区范围内单击。
例3-6 将当前剪贴画颜色设置为“灰度”,对比度为30%。
解析:本题主要考查“图片的编辑”考点中的“调整图片的亮度与对比度”。
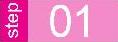 单击【格式】菜单→【图片】命令,打开【设置图片格式】对话框。
单击【格式】菜单→【图片】命令,打开【设置图片格式】对话框。
 单击【图像控制】设置区下的【颜色】下拉框,选择【灰度】,修改【对比度】为“30%”。
单击【图像控制】设置区下的【颜色】下拉框,选择【灰度】,修改【对比度】为“30%”。
 单击【确定】按钮。
单击【确定】按钮。
 在工作区范围内单击。
在工作区范围内单击。
例3-7 将演示文稿中的图片压缩。
解析:本题主要考查“图片的压缩”这个考点。
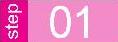 单击【格式】菜单→【图片】命令,打开【设置图片格式】对话框。
单击【格式】菜单→【图片】命令,打开【设置图片格式】对话框。
 单击【压缩】按钮,打开【压缩图片】对话框,如图3-56所示。
单击【压缩】按钮,打开【压缩图片】对话框,如图3-56所示。
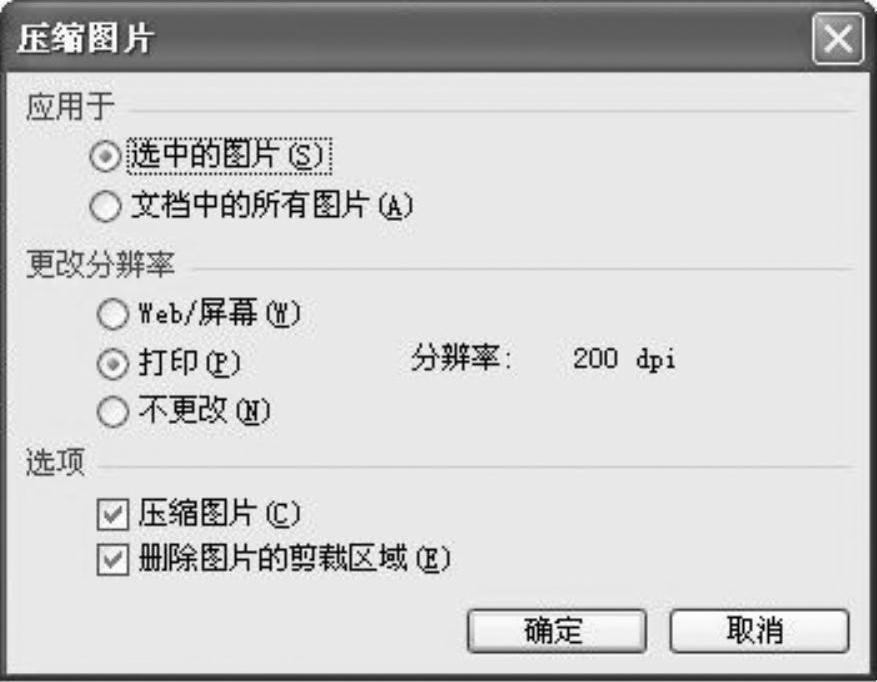
图3-56 【压缩图片】对话框
 选中【文档中的所有图片】单选钮,单击【确定】按钮,返回【设置图片格式】对话框。
选中【文档中的所有图片】单选钮,单击【确定】按钮,返回【设置图片格式】对话框。
 单击【确定】按钮。
单击【确定】按钮。
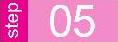 在工作区范围内单击。
在工作区范围内单击。
例3-8 为当前选中段落添加编号为“①、②、③……”,大小为文本的120%,红色,从4开始,并查看效果。
解析:本题主要考查“使用项目符号和编号”这个考点。
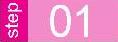 单击【格式】菜单→【项目符号和编号】命令,打开【项目符号和编号】对话框,单击【编号】选项卡,如图3-57所示。
单击【格式】菜单→【项目符号和编号】命令,打开【项目符号和编号】对话框,单击【编号】选项卡,如图3-57所示。
 单击第1行第3列的编号,修改【大小】为“120”,单击【颜色】下拉框,选择【红色】,修改【开始于】的值为“4”。
单击第1行第3列的编号,修改【大小】为“120”,单击【颜色】下拉框,选择【红色】,修改【开始于】的值为“4”。
 单击【确定】按钮。
单击【确定】按钮。
 单击文本框外查看效果。
单击文本框外查看效果。
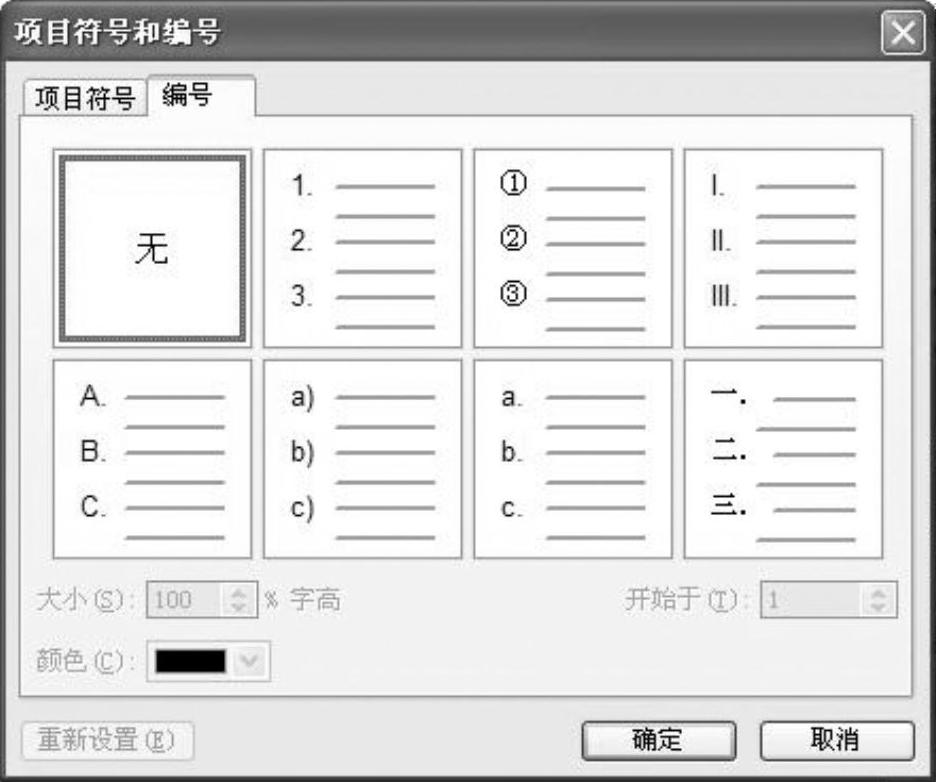
图3-57 【编号】选项卡
例3-9 为当前选中段落添加项目符号为图片中的第1行第1个图片。
解析:本题主要考查“多级图片项目符号”这个考点。
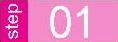 单击【格式】菜单→【项目符号和编号】命令,打开【项目符号和编号】对话框,如图3-58所示。
单击【格式】菜单→【项目符号和编号】命令,打开【项目符号和编号】对话框,如图3-58所示。
 单击【图片】按钮,打开【图片项目符号】对话框,如图3-59所示。
单击【图片】按钮,打开【图片项目符号】对话框,如图3-59所示。
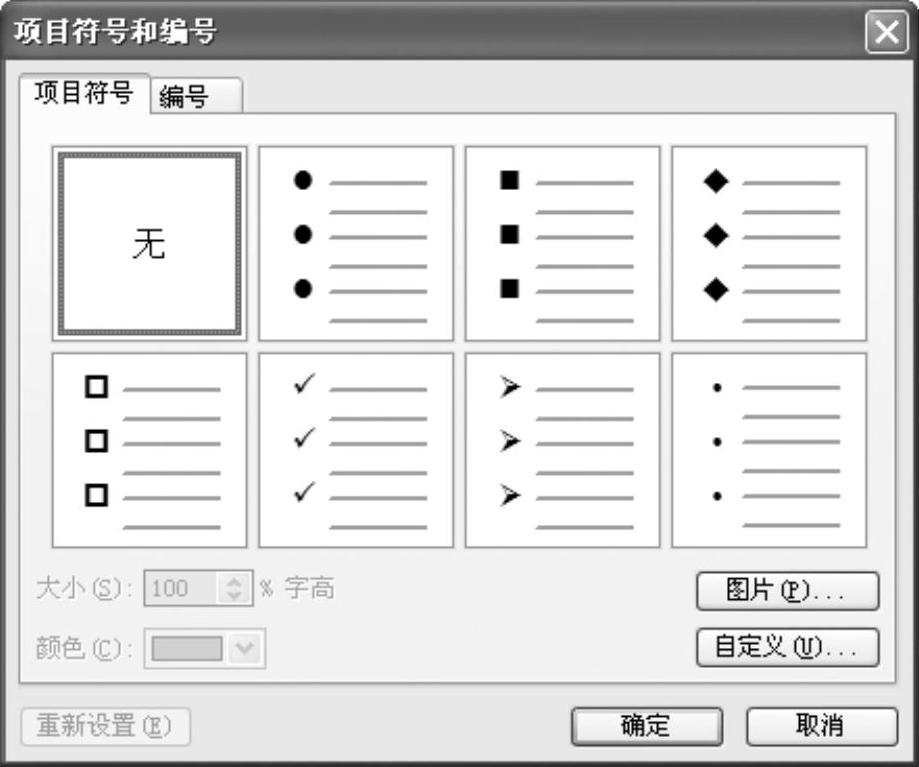
图3-58 【项目符号和编号】对话框
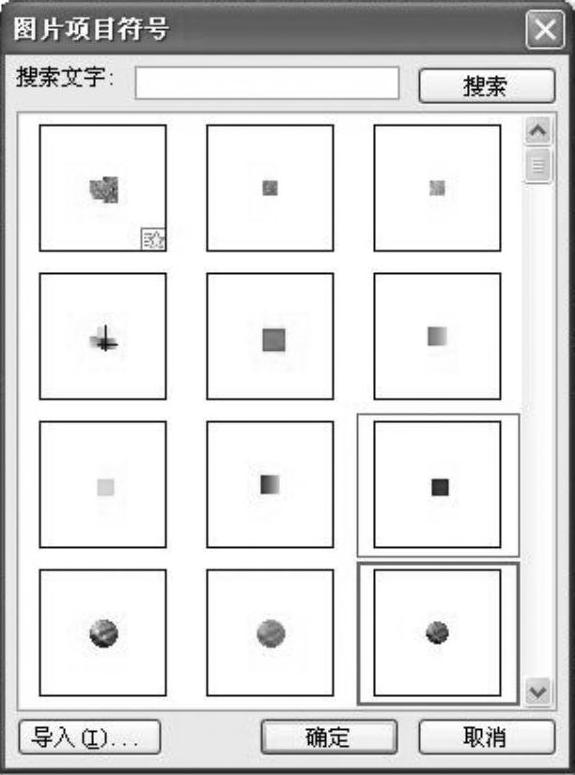
图3-59 【图片项目符号】对话框
 选择第1行第1列的图片,单击【确定】按钮。
选择第1行第1列的图片,单击【确定】按钮。
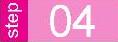 单击文本框外查看效果。
单击文本框外查看效果。
例3-10 将幻灯片中的两个图形对象组合为一个对象,然后再将此组合对象的高度调整到7厘米,宽度保持不变。
解析:本题主要考查“图形的拆分与组合”这个考点。
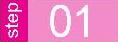 单击当前幻灯片中的椭圆,按〈Ctrl〉键不放单击矩形,同时选中椭圆和矩形。
单击当前幻灯片中的椭圆,按〈Ctrl〉键不放单击矩形,同时选中椭圆和矩形。
 使用鼠标右键单击任意一个图形,在弹出的快捷菜单中选择【组合】→【组合】命令,将椭圆和矩形进行组合。
使用鼠标右键单击任意一个图形,在弹出的快捷菜单中选择【组合】→【组合】命令,将椭圆和矩形进行组合。
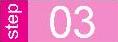 单击【格式】菜单→【对象】命令,打开【设置对象格式】对话框。
单击【格式】菜单→【对象】命令,打开【设置对象格式】对话框。
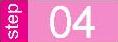 单击【尺寸】选项卡,修改【尺寸和旋转】设置区下的【高度】为“7厘米”。
单击【尺寸】选项卡,修改【尺寸和旋转】设置区下的【高度】为“7厘米”。
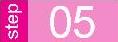 单击【确定】按钮。
单击【确定】按钮。
 单击图形外的空白位置。
单击图形外的空白位置。
例3-11 给当前图形添加阴影效果为阴影样式8(第2行第4个),然后将阴影下移一次。
解析:本题主要考查“为占位符和文本框添加阴影与三维效果”考点中的“添加阴影效果”。(www.chuimin.cn)
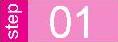 单击【绘图】工具栏中的【阴影样式】按钮,打开【阴影样式】列表框。
单击【绘图】工具栏中的【阴影样式】按钮,打开【阴影样式】列表框。
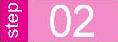 单击第2行第4列的样式。
单击第2行第4列的样式。
 再次单击【阴影样式】按钮,打开【阴影样式】列表框。
再次单击【阴影样式】按钮,打开【阴影样式】列表框。
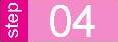 单击【阴影设置】按钮,打开【阴影设置】工具栏。
单击【阴影设置】按钮,打开【阴影设置】工具栏。
 单击【阴影设置】工具栏上的【略向下移】按钮。
单击【阴影设置】工具栏上的【略向下移】按钮。
 单击图形外的空白位置。
单击图形外的空白位置。
例3-12 设置当前自选图形的三维效果表面为金属效果,三维颜色改为当前配色方案中提供的蓝绿色(第2行第6列)。
解析:本题主要考查“为占位符和文本框添加阴影与三维效果”考点中的“添加三维效果”。
 单击【绘图】工具栏上的【三维效果样式】按钮,打开【三维效果样式】列表框,如图3-60所示。
单击【绘图】工具栏上的【三维效果样式】按钮,打开【三维效果样式】列表框,如图3-60所示。
 单击【三维设置】按钮,打开【三维设置】工具栏,如图3-61所示。
单击【三维设置】按钮,打开【三维设置】工具栏,如图3-61所示。
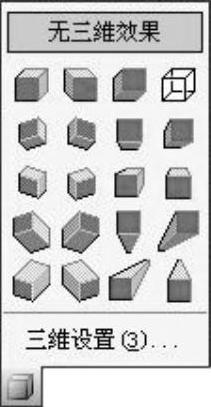
图3-60 【三维效果样式】列表框

图3-61 【三维设置】工具栏
 单击【三维设置】工具栏上的【表面效果】按钮,在弹出的下拉菜单中选择【金属效果】。
单击【三维设置】工具栏上的【表面效果】按钮,在弹出的下拉菜单中选择【金属效果】。
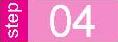 单击【三维设置】工具栏上的【三维颜色】下拉箭头,选择第2行第6列的【蓝绿色】。
单击【三维设置】工具栏上的【三维颜色】下拉箭头,选择第2行第6列的【蓝绿色】。
 单击图形外的空白位置。
单击图形外的空白位置。
例3-13 设置正方形为无线条颜色,填充效果为绿色大理石(第2行第1列),透明度为70%。
解析:本题主要考查“修饰占位符和文本框”这个考点。
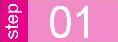 单击【格式】菜单→【自选图形】命令,打开【设置自选图形格式】对话框。
单击【格式】菜单→【自选图形】命令,打开【设置自选图形格式】对话框。
 单击【填充】设置区下的【颜色】下拉框,选择【填充效果】,打开【填充效果】对话框,如图3-62所示。
单击【填充】设置区下的【颜色】下拉框,选择【填充效果】,打开【填充效果】对话框,如图3-62所示。
 单击【纹理】选项卡,单击第2行第1列的【绿色大理石】,如图3-63所示。
单击【纹理】选项卡,单击第2行第1列的【绿色大理石】,如图3-63所示。
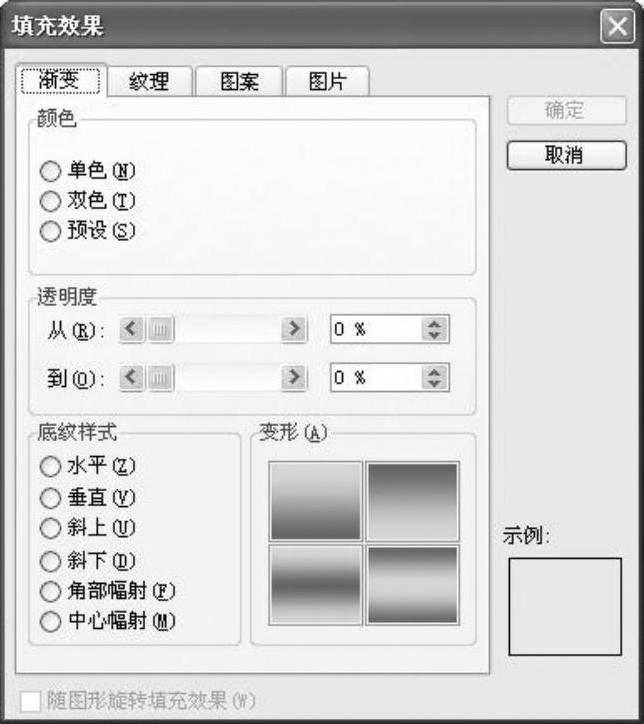
图3-62 【填充效果】对话框

图3-63 设置纹理
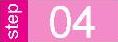 单击【确定】按钮,返回【设置自选图形格式】对话框,修改【透明度】为“70%”,单击【线条】设置区下的【颜色】下拉框,单击【无线条颜色】。
单击【确定】按钮,返回【设置自选图形格式】对话框,修改【透明度】为“70%”,单击【线条】设置区下的【颜色】下拉框,单击【无线条颜色】。
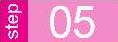 单击【确定】按钮。
单击【确定】按钮。
 单击图形外的空白位置。
单击图形外的空白位置。
例3-14 将演示文稿中第4张幻灯片的背景色自定义为:亮度200,色调和饱和度采用原设置。
解析:本题主要考核“使用背景”这个考点。
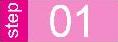 单击第4张幻灯片。
单击第4张幻灯片。
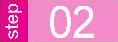 单击【格式】菜单→【背景】命令,打开【背景】对话框,如图3-64所示。
单击【格式】菜单→【背景】命令,打开【背景】对话框,如图3-64所示。
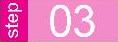 单击【背景填充】下拉框,选择【其他颜色】,打开【颜色】对话框,单击【自定义】选项卡,如图3-65所示。
单击【背景填充】下拉框,选择【其他颜色】,打开【颜色】对话框,单击【自定义】选项卡,如图3-65所示。
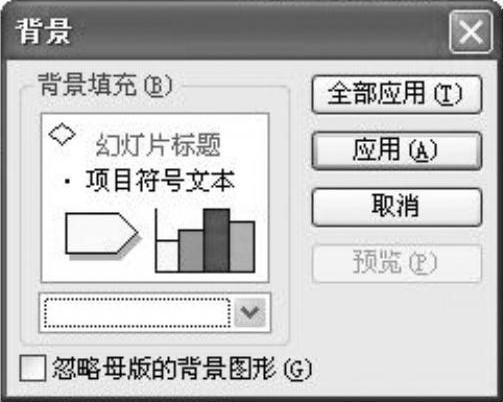
图3-64 【背景】对话框
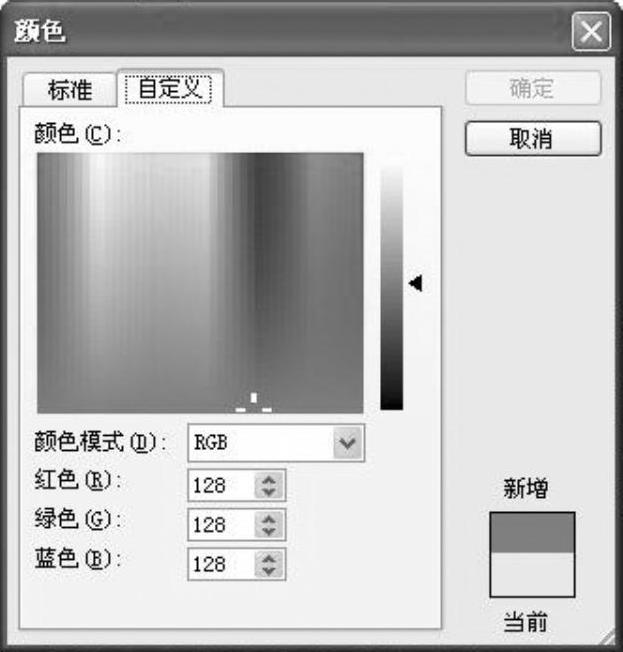
图3-65 【自定义】选项卡
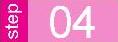 单击【颜色模式】下拉框,选择【HSL】,修改【亮度】为“200”,单击【确定】按钮,返回【背景】对话框。
单击【颜色模式】下拉框,选择【HSL】,修改【亮度】为“200”,单击【确定】按钮,返回【背景】对话框。
 单击【应用】按钮。
单击【应用】按钮。
例3-15 将当前配色方案中“强调文字和已访问的超链接”颜色更改为绿色并添加为标准配色方案。
解析:本题主要考核“使用配色方案”这个考点。
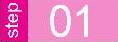 单击【格式】菜单→【幻灯片设计】命令,打开【幻灯片设计】任务窗格,单击【编辑配色方案】超链接,打开【编辑配色方案】对话框,如图3-66所示。
单击【格式】菜单→【幻灯片设计】命令,打开【幻灯片设计】任务窗格,单击【编辑配色方案】超链接,打开【编辑配色方案】对话框,如图3-66所示。
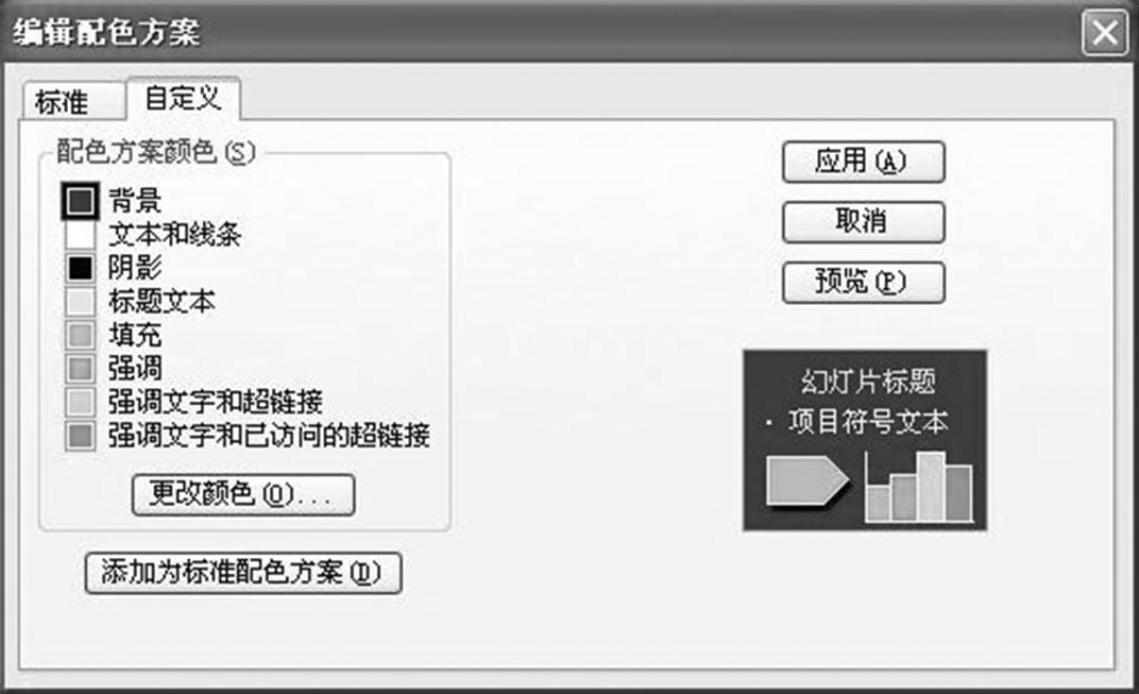
图3-6 【编辑配色方案】对话框
 单击【强调文字和已访问的超链接】复选框,然后单击【更改颜色】按钮,打开【强调文字和已访问的超链接颜色】对话框,如图3-67所示。
单击【强调文字和已访问的超链接】复选框,然后单击【更改颜色】按钮,打开【强调文字和已访问的超链接颜色】对话框,如图3-67所示。
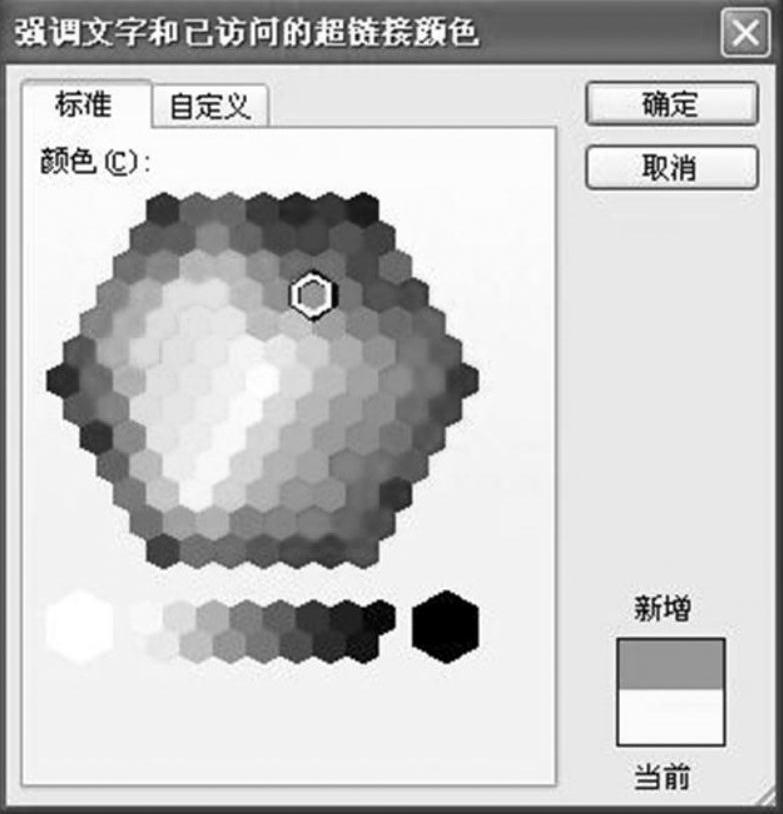
图3-67 【强调文字和已访问的超链接颜色】对话框
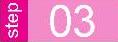 单击绿色,然后单击【确定】按钮。
单击绿色,然后单击【确定】按钮。
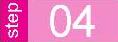 单击【添加为标准配色方案】按钮。
单击【添加为标准配色方案】按钮。
例3-16 利用幻灯片的页眉和页脚功能,为演示文稿中除第1张幻灯片以外的其他幻灯片添加页脚“天宇考王”。
解析:本题主要考查“添加页眉和页脚”这个考点。
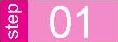 单击【视图】菜单→【页眉和页脚】命令,打开【页眉和页脚】对话框,如图3-68所示。
单击【视图】菜单→【页眉和页脚】命令,打开【页眉和页脚】对话框,如图3-68所示。
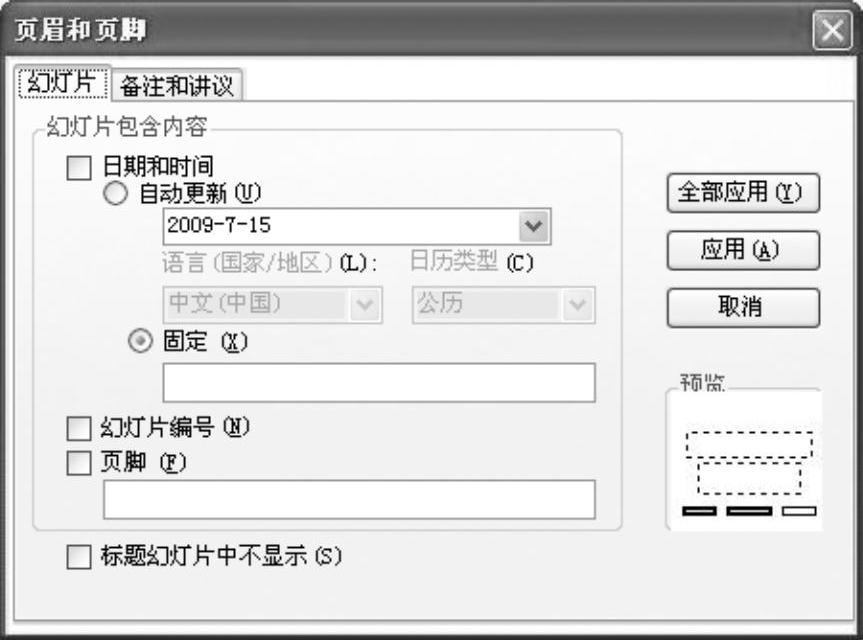
图3-68 【页眉和页脚】对话框
 选中【页脚】复选框,在【页脚】文本框中输入“天宇考王”,选中【标题幻灯片中不显示】复选框。
选中【页脚】复选框,在【页脚】文本框中输入“天宇考王”,选中【标题幻灯片中不显示】复选框。
 单击【全部应用】按钮。
单击【全部应用】按钮。
例3-17 将演示文稿所有幻灯片的设计模板改为“CCON-TNTF”设计模板。
解析:本题主要考查“使用模板”这个考点。
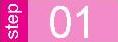 单击【格式】菜单→】幻灯片设计【命令,打开】幻灯片设计】任务窗格,如图3-69所示。
单击【格式】菜单→】幻灯片设计【命令,打开】幻灯片设计】任务窗格,如图3-69所示。
 单击第2行第1列的设计模板。
单击第2行第1列的设计模板。
例3-18 为当前演示文稿设置打开权限密码“111”和修改权限密码“000”。
解析:本题主要考查“加密演示文稿”这个考点。
 单击【工具】菜单→【选项】命令,打开【选项】对话框,如图3-70所示。
单击【工具】菜单→【选项】命令,打开【选项】对话框,如图3-70所示。
 单击【安全性】选项卡,在【打开权限密码】输入框中输入“111”,在【修改权限密码】输入框中输入“000”,如图3-71所示。
单击【安全性】选项卡,在【打开权限密码】输入框中输入“111”,在【修改权限密码】输入框中输入“000”,如图3-71所示。
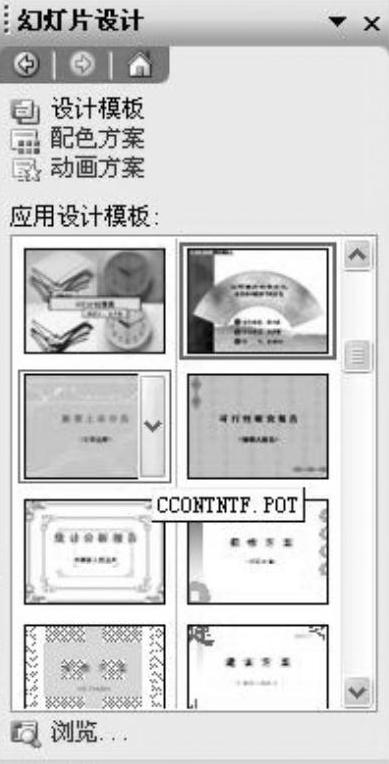
图3-69 【幻灯片设计】任务窗格
 单击【确定】按钮,打开【确认密码】对话框。
单击【确定】按钮,打开【确认密码】对话框。
 在【重新输入打开权限密码】输入框中输入“111”,单击【确定】按钮,打开【确认密码】对话框。
在【重新输入打开权限密码】输入框中输入“111”,单击【确定】按钮,打开【确认密码】对话框。
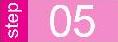 在【重新输入修改权限密码】输入框中输入“000”,单击【确定】按钮。
在【重新输入修改权限密码】输入框中输入“000”,单击【确定】按钮。
 单击【文件】菜单→【保存】命令。
单击【文件】菜单→【保存】命令。
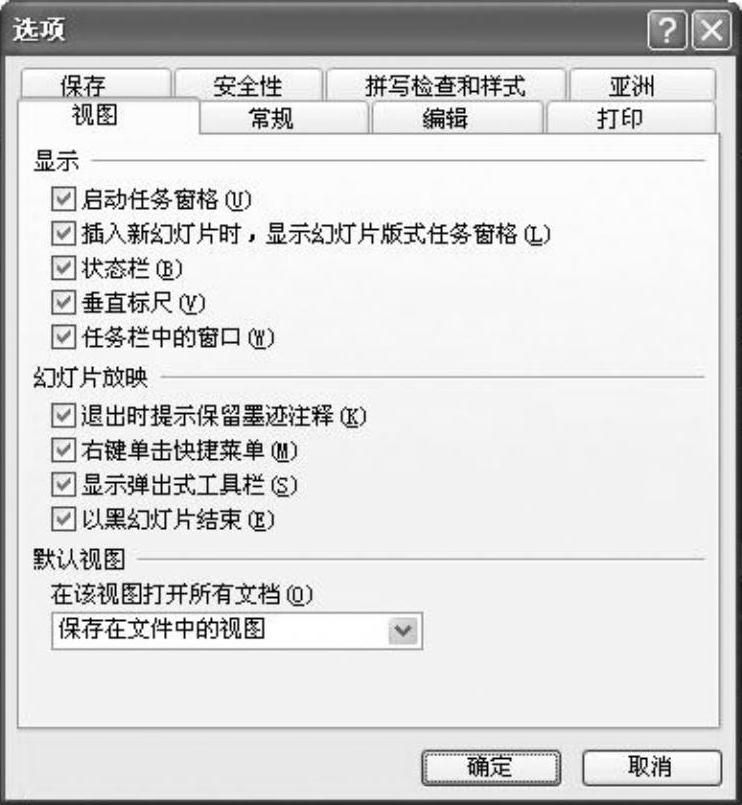
图3-70 【选项】对话框
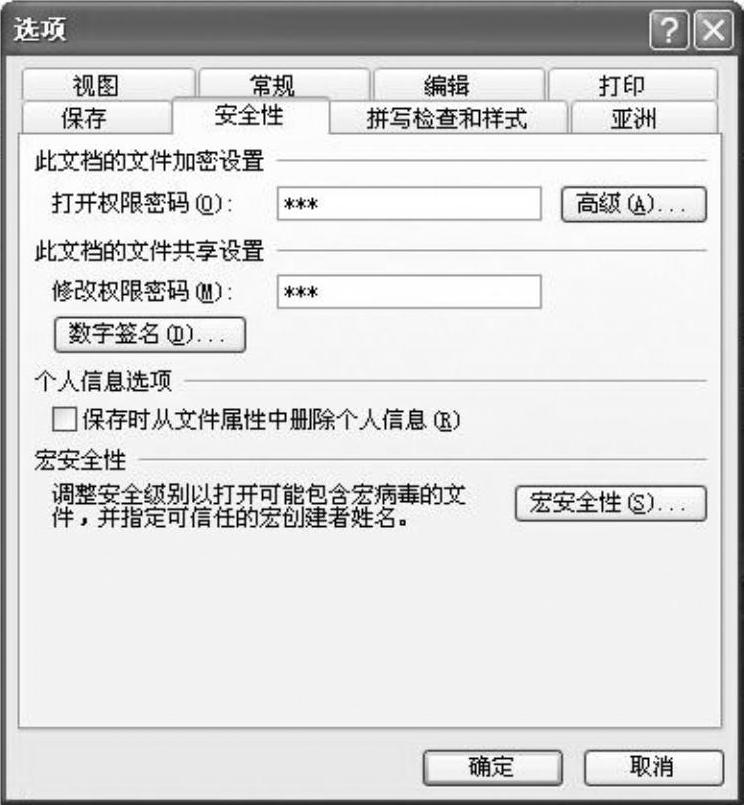
图3-71 设置密码
例3-19 先选择第4张幻灯片,然后在备注页视图下为其添加备注信息“关于送花的知识”。
解析:本题主要考核“添加演讲者备注”这个考点。
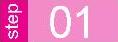 单击幻灯片窗格中第4张幻灯片。
单击幻灯片窗格中第4张幻灯片。
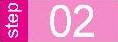 单击【视图】菜单中的【备注页】命令。
单击【视图】菜单中的【备注页】命令。
 单击备注页视图下方的文本框并输入“关于送花的知识”。
单击备注页视图下方的文本框并输入“关于送花的知识”。
 单击文本框以外的空白位置。
单击文本框以外的空白位置。
例3-20 在第一段文字前添加“Wingdings 2”为当前选中的项目符号。
解析:本题主要考查“自定义项目符号或编号”这个考点。
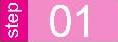 单击正文第一自然段,单击【格式】菜单→【项目符号和编号】命令,打开【项目符号和编号】对话框。
单击正文第一自然段,单击【格式】菜单→【项目符号和编号】命令,打开【项目符号和编号】对话框。
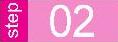 单击【自定义】按钮,打开【符号】对话框,如图3-72所示。
单击【自定义】按钮,打开【符号】对话框,如图3-72所示。
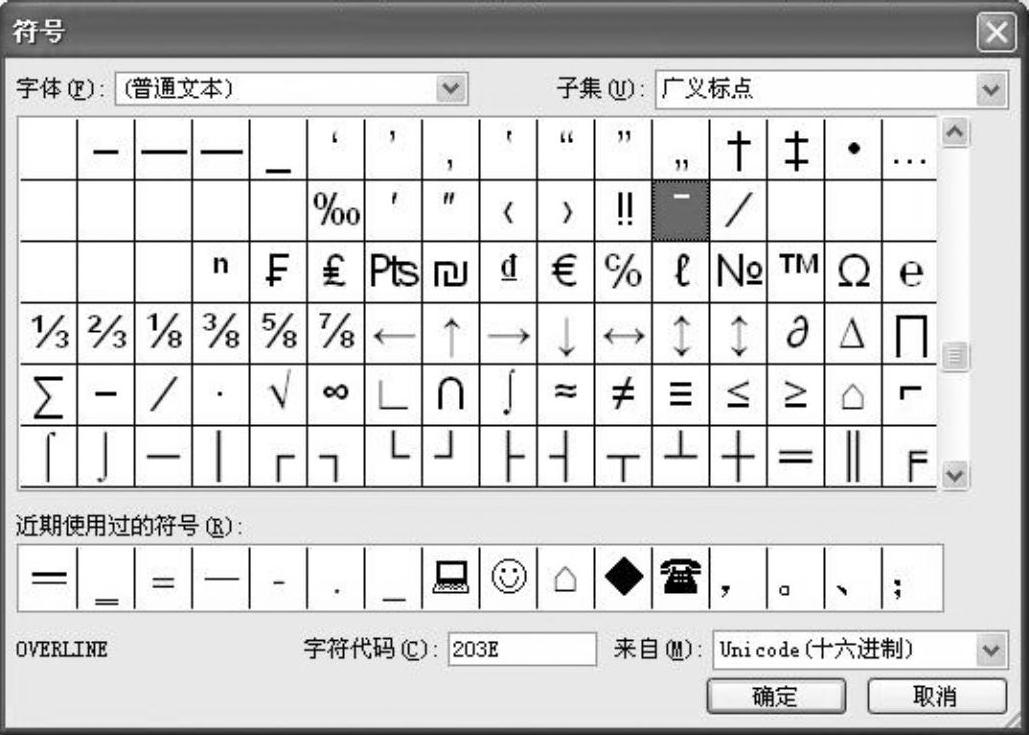
图3-72 【符号】对话框
 单击【字体】下拉箭头,选择【Wingdings 2】。
单击【字体】下拉箭头,选择【Wingdings 2】。
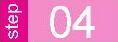 单击【确定】按钮,返回【项目符号和编号】对话框。
单击【确定】按钮,返回【项目符号和编号】对话框。
 单击【确定】按钮。
单击【确定】按钮。
 单击编辑区空白位置。
单击编辑区空白位置。
例3-21 给当前幻灯片应用“标题和竖排文字”版式(第3行第1列),并输入标题“标题和竖排文本”以及一行竖排文字“标题和文本”。
解析:本题主要考查“幻灯片版式的应用”这个考点。
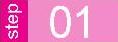 单击第3行第1列的版式。
单击第3行第1列的版式。
 单击【单击此处添加标题】,输入“标题和竖排文本”,单击【单击此处添加文本】,输入“标题和文本”。
单击【单击此处添加标题】,输入“标题和竖排文本”,单击【单击此处添加文本】,输入“标题和文本”。
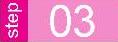 单击编辑区空白处查看结果。
单击编辑区空白处查看结果。
有关24小时零基础过关:PowerPoint 2003中文演示文稿一本通的文章

可试着用减法,4-2=2,8-4=4,14-8=6,22-14=8,这就成了公差为2的二级等差数列了,下一个数为?例3 2,4,3,5,6,8,7,( )A15B13C11D9解析:本题初看较乱,不知是什么规律,但认真分析一下,用减法将第2个数减第一个数,4-2=2,第四个数减第三个数5-3=2,第6个数减第5个数8-6=2,可见这就成了公差为2的等差数列了,那么( )内之数必然是7+2=9。故本题的正确答案应为B。......
2023-11-29

牛头刨床的特点是调整方便,但由于是单刃切削,而且切削速度低,回程时不工作,所以生产效率低,适用于单件小批量生产。牛头刨床的主参数是最大刨削长度。龙门刨床由直流电动机带动,并可进行无级调速,运动平稳。龙门刨床一般可刨削的工件宽度达1m,长度在3m以上。......
2023-06-15

结构化程序设计方法提出于________。A)20世纪50年代B)20世纪60年代C)20世纪70年代D)20世纪80年代解析:20世纪70年代提出了“结构化程序设计”的思想和方法。结构化程序设计方法引入了工程化思想和结构化思想,使大型软件的开发和编程得到了极大的改善。A)自下向上B)逐步求精C)模块化D)限制使用goto语句解析:结构化程序设计方法的主要原则如下。......
2023-11-03

算法的时间复杂度取决于________。即与输入数据所有的可能取值范围、输入各种数据或数据集的概率有关。根据各种遍历算法,不难得出前序遍历序列是EDBAC。当n≥2时,显然n+1>[log2n] +1。设树T的度为4,其中度为1、2、3和4的结点的个数分别为4、2、1、1,则T中叶子结点的个数为________。二分法查找的存储结构仅限于________且是有序的。......
2023-11-03

6)附加电阻:改善点火性能和起动性能。它由点火信号发生器、电子点火器、分电器、点火线圈、火花塞等组成。使点火的击穿电压提前到达,点火相应提前。霍尔集成块2的外层为霍尔元件,同一基板的其他部分制成集成电路。......
2023-08-26

零件上常见的符号主要是指零件的几何精度方面的要求,如尺寸公差、表面粗糙度、形状与位置公差等,还有零件的材料、热处理及表面处理、技术要求等。一般来说,凡是零件上有配合要求或有相对运动的表面,表面粗糙度值要小些。......
2023-06-25

婴幼儿饮食行为习惯的养成通常以辅食的添加为开端。通常,婴幼儿时期表现出的不良饮食行为问题可归纳为以下几个方面。(一)厌食挑食偏食、挑食会影响婴幼儿均衡营养的摄入,是影响身体正常发育的重要因素,也是婴幼儿喂养困难和营养素缺乏的主要原因。当前,有高达30%的婴幼儿存在厌食、挑食等不良现象。不当的餐桌礼仪会影响婴幼儿的进餐情绪和进餐态度。......
2023-07-04

认识到河豚鱼有毒,并能识别其形状,捕捞时将其剔除,以防误食中毒。③规定贝类食物毒素含量的限量标准,毒素含量超标的贝类一律不许上市销售。毒蕈是指食用后可引起中毒的蕈类。毒蕈中毒的发生多是由于个人采集野生鲜菇误食而引起的。其所含毒素包括毒伞毒素及鬼笔毒素,其中鬼笔毒......
2023-10-11
相关推荐