【摘要】:可以说,在CorelDRAW 12中,绘制的作品都是由几何对象构成的,而几何对象的基本构成元素是直线和曲线。图3-81 曲线2.手绘工具选择“手绘工具”,在绘图页面中单击鼠标左键以确定直线的起点,鼠标的光标变为十字形。
可以说,在CorelDRAW 12中,绘制的作品都是由几何对象构成的,而几何对象的基本构成元素是直线和曲线。在CorelDRAW中,很多工具都能绘制曲线,下面将一一进行介绍。
1.认识曲线
曲线是矢量图形的组成部分。可以使用绘图工具绘制曲线,也可以将任何的矩形、多边形、椭圆形以及文本对象转换成曲线。曲线包括节点、线段、控制线和控制点,如图3-81所示。
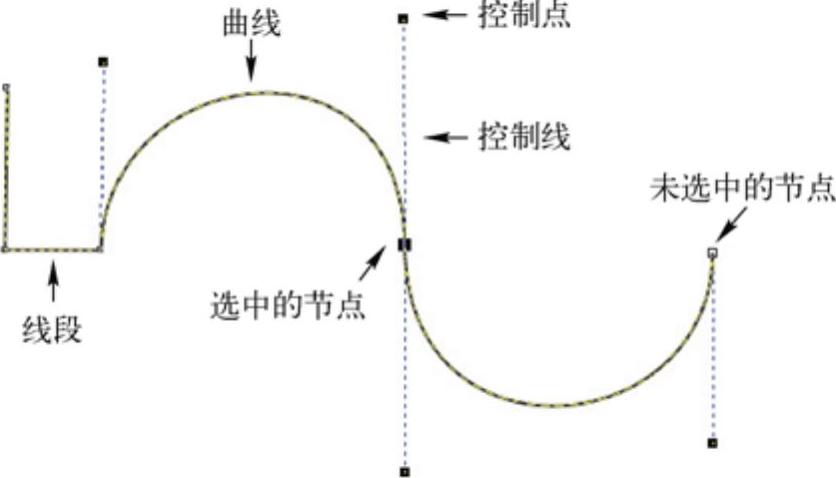
图3-81 曲线
2.手绘工具
选择“手绘工具” ,在绘图页面中单击鼠标左键以确定直线的起点,鼠标的光标变为十字形。松开鼠标左键,拖曳光标到直线的终点位置后单击鼠标左键,一条直线即绘制完成。
,在绘图页面中单击鼠标左键以确定直线的起点,鼠标的光标变为十字形。松开鼠标左键,拖曳光标到直线的终点位置后单击鼠标左键,一条直线即绘制完成。
3.艺术笔工具
选择“艺术笔工具” ,其属性栏中包含了5种模式,分别是“预设”模式、“画笔”模式、“喷罐”模式、“书法”模式和“压力”模式,如图3-82所示。
,其属性栏中包含了5种模式,分别是“预设”模式、“画笔”模式、“喷罐”模式、“书法”模式和“压力”模式,如图3-82所示。
(1)预设模式
提供了多种线条类型,并且可以改变曲线的宽度。
(2)画笔模式
提供了多种颜色样式的画笔,将画笔运用在绘制的曲线上,可以绘制出漂亮的效果。
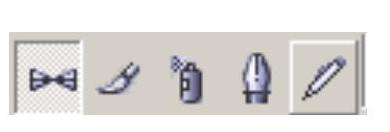
图3-82 “艺术笔工具”的5种模式
(3)喷罐模式
提供了多种有趣的图形对象,这些图形对象可以应用在绘制的曲线上。
(4)书法模式
可以绘制出类似书法笔的效果,可以改变曲线的粗细。
(5)压力模式
可以用压力感应笔或键盘输入的方式改变线条的粗细,应用好这个功能可以绘制出特殊的图形效果。
4.钢笔工具
选择“钢笔工具” ,在绘图页面中单击鼠标左键以确定直线的起点,拖曳鼠标光标到需要的位置,再单击鼠标左键以确定直线的终点,绘制出一段直线;再继续单击鼠标左键确定下一个节点,就可以绘制出折线的效果。
,在绘图页面中单击鼠标左键以确定直线的起点,拖曳鼠标光标到需要的位置,再单击鼠标左键以确定直线的终点,绘制出一段直线;再继续单击鼠标左键确定下一个节点,就可以绘制出折线的效果。
5.多点线工具
选择“多点线工具” ,在绘图页面中单击鼠标左键以确定直线的起点,拖曳鼠标光标到需要的位置,再单击鼠标左键以确定直线的终点,绘制出一段直线;再继续单击鼠标左键确定下一个节点,就可以绘制出多段折线的效果。
,在绘图页面中单击鼠标左键以确定直线的起点,拖曳鼠标光标到需要的位置,再单击鼠标左键以确定直线的终点,绘制出一段直线;再继续单击鼠标左键确定下一个节点,就可以绘制出多段折线的效果。
6.点曲线工具
选择“点曲线工具” ,在绘图页面中按住鼠标左键不放,拖曳鼠标光标到需要的位置,绘制出一条任意方向的线段作为曲线的一个轴;放开鼠标左键,再拖曳鼠标光标到需要的位置,即可确定曲线的形状;单击鼠标左键,带有弧度的曲线即绘制完成。
,在绘图页面中按住鼠标左键不放,拖曳鼠标光标到需要的位置,绘制出一条任意方向的线段作为曲线的一个轴;放开鼠标左键,再拖曳鼠标光标到需要的位置,即可确定曲线的形状;单击鼠标左键,带有弧度的曲线即绘制完成。
7.交互式连线工具
使用“交互式连线工具” ,可以将对象用线条连接起来,并且移动对象时,连线也会随之移动和伸缩。
,可以将对象用线条连接起来,并且移动对象时,连线也会随之移动和伸缩。
8.度量工具
使用“度量工具” ,可以为图形添加标注。在实际工作中,往往要为标志图形和装修平面图形标注尺寸等。通过标注,可以显示出对象的长度、宽度、对象间的距离等尺寸信息。
,可以为图形添加标注。在实际工作中,往往要为标志图形和装修平面图形标注尺寸等。通过标注,可以显示出对象的长度、宽度、对象间的距离等尺寸信息。
9.贝塞尔曲线
“贝塞尔工具”在Photoshop中叫“钢笔工具”,在CorelDRAW中译为“贝塞尔工具”,它是用来画线的一种专业工具。用“贝塞尔工具”无论是画直线还是曲线,都非常简单,随手可得。其操作特点是通过鼠标在面板上放置各个锚点,根据锚点的路径和描绘的先后顺序,产生直线或者是曲线的效果。
(1)绘制线段
利用“贝塞尔工具”绘制线段的方式和使用“手绘工具”一样,能绘制直线、斜线。按住<Ctrl>键,即限制水平、垂直或角度绘制线段,不同的是“贝塞尔工具”可以连续地绘制多段线段,如图3-83所示。先在屏幕某个位置单击鼠标以指定起始点,然后将鼠标移向另一处单击指定第一条线段的终止点(在绘制多段线段时,此终止点同时也为下一线段的起始点),然后继续将鼠标移向下一处单击,完成第二条线段的绘制;以此类推,鼠标不断地在新的位置单击,就不断地产生新的线段。
如果是绘制封闭的对象,“贝塞尔工具”的绘制过程如图3-84所示。在开始处单击鼠标以指定起始点,然后移动鼠标在第二处单击,即绘制出一条线段;保持工具不变,继续将鼠标移向其他不同的位置处单击,最后移向开始处,在起始点上单击鼠标完成闭合操作,就可完成一个不规则封闭图形的绘制。
(2)绘制曲线
从工具箱中调用“贝塞尔工具”,在起始点按下鼠标左键不放,将鼠标拖向下一曲线段节点的方向,此时在起始点处会出现控制线,如图3-85a所示;松开鼠标,在需要添加节点处按下鼠标并保持不放,将鼠标拖向再下一曲线段节点的方向,并观察出现的曲线是否和理想中的曲线一致。如果与理想中的曲线弧度不相一致,可以在不松开鼠标的状态下,移动鼠标使其适合所需要的弧度,如图3-85b所示。
如果曲线比较复杂,需要多段曲线组成,可以继续上一步操作,在新的节点位置按下鼠标并将鼠标拖向再下一个节点的方向,如图3-86a所示;如果节点的下一绘制工作是直线段,可以双击最后的曲线段节点,便可以开始新的直线段绘制。在绘制曲线的过程中,双击最后一个节点,可以改变下一节点的伸展属性,使其和起始点相一致,以便开始新的曲线或直线段的绘制,如图3-86b所示。
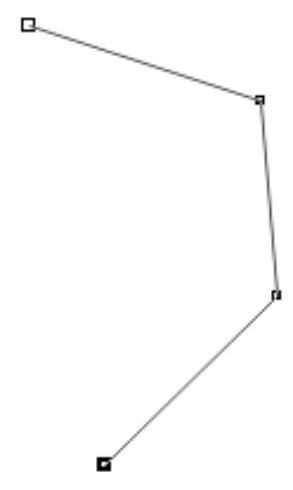
图3-83 “贝塞尔工具”绘制线段
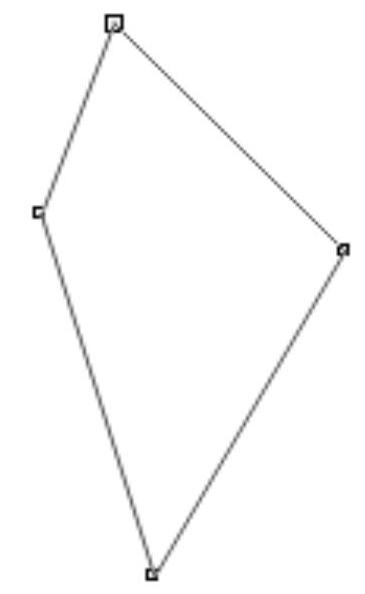
图3-84 “贝塞尔工具”绘制闭合不规则多边形
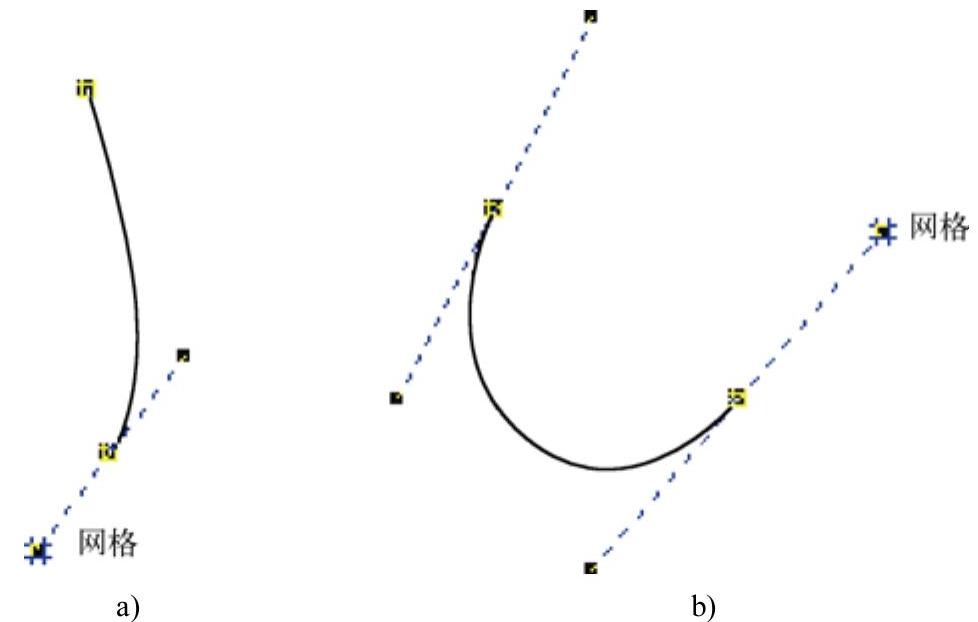
图3-85 “贝塞尔工具”绘制曲线
a)控制线 b)绘制基本曲线
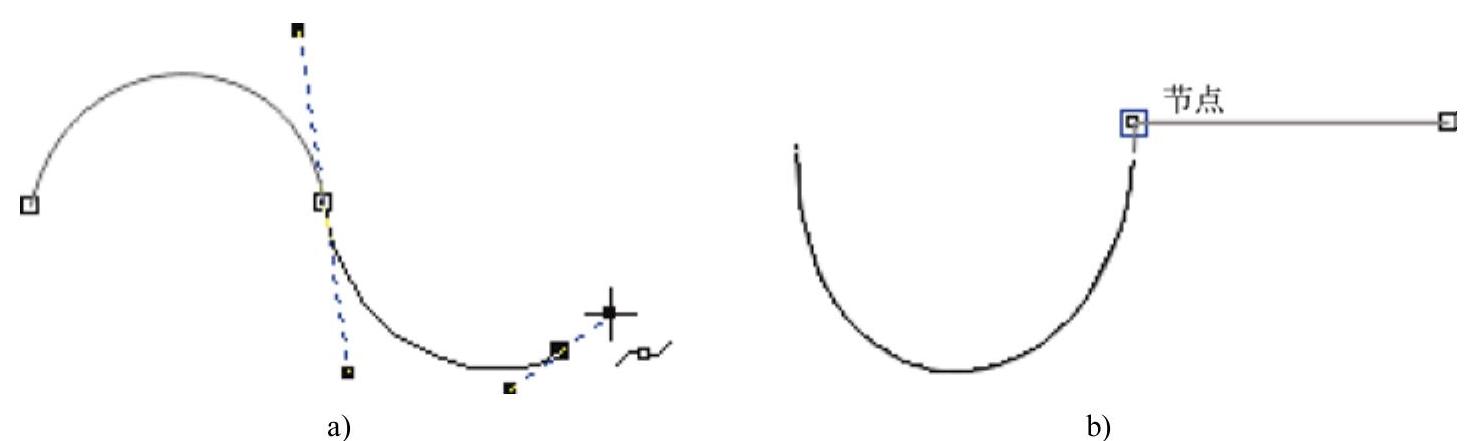
图3-86 “贝塞尔工具”绘制复杂曲线
a)继续上一步操作 b)开始新的曲线或直线段的绘制
另外,在使用“贝塞尔工具”绘制曲线时,如果新指定的节点位置不太理想,可以按住<Alt>键不放,将其移动到新的位置,如图3-87所示。
 (www.chuimin.cn)
(www.chuimin.cn)
图3-87 “贝塞尔工具”修改曲线
a)此节点位置不太理想 b)按<Alt>键移至合适的位置
由于“贝塞尔工具”的重要性,初学者应多做练习。开始时,可以选择字母或一些简单的图形为样例,沿着边缘进行描绘,如图3-88所示。
在进行“贝塞尔工具”练习过程中,可以配合使用“缩放工具”中的“放大”(快捷键<F2>)、“缩小”(快捷键<F3>)和“形状工具”(快捷键<F10>),如图3-89所示,为使曲线与原对象更契合,可按<F2>快捷键将窗口屏幕进行放大。
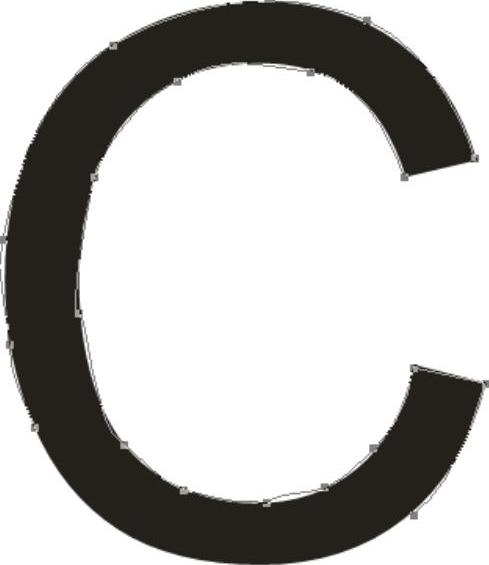
图3-88 “贝塞尔工具”绘制练习
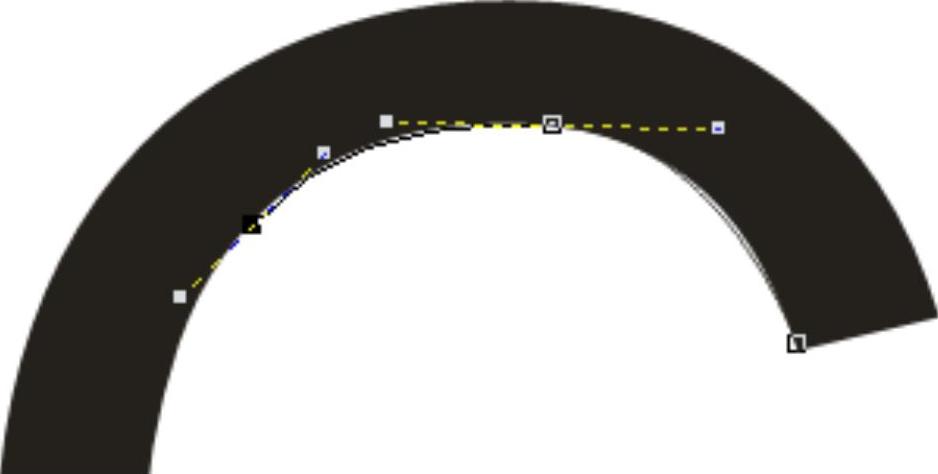
图3-89 通过局部放大进行精确调整
“形状工具”(快捷键<F10>)与“贝塞尔工具”常相互配合使用,当有“贝塞尔工具”节点定位不准或控制线偏移时,都可用“形状工具”移动节点或控制线上的控制点,及时地对“贝塞尔曲线”进行纠正,如图3-90所示。
10.螺旋形工具
螺旋线是一种特殊的曲线。利用“螺旋线工具”可以绘制两种螺旋线:对称螺旋线和对数螺旋线。其具体操作方法如下。
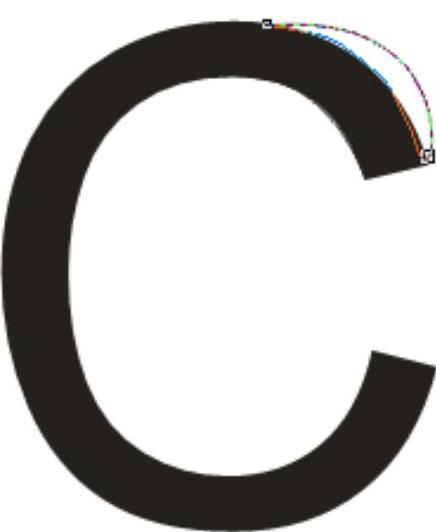
图3-90 “形状工具”结合“贝塞尔工具”使用
1)从工具箱中的“图纸工具” 的级联菜单中选择“螺旋线工具”
的级联菜单中选择“螺旋线工具” 。
。
2)在“螺旋线工具”属性栏中设置螺旋线的圈数值,如图3-91所示。

图3-91 螺旋线属性栏圈数设置
3)在属性栏中选定所需绘制的螺旋线类型为对称螺旋线或对数螺旋线。
4)如果选中对数螺旋线,还需在属性栏中设置螺旋扩张的速度值,如图3-92所示。

图3-92 “螺旋线工具”属性栏螺旋扩张的速度值设置
注意:对称螺旋是对数螺旋的一种特例,当对数螺旋的扩张速度为1时,就变成了对称螺旋(即螺旋线的间距相等)。螺旋的扩张速度越大,相同半径内的螺旋圈数就会越少。
5)将鼠标移动到绘图页面中,用拖动的方式就可以绘制出所需的螺旋线图形,用“螺旋线工具”绘制出的对称螺旋线和对数螺旋线,如图3-93所示。
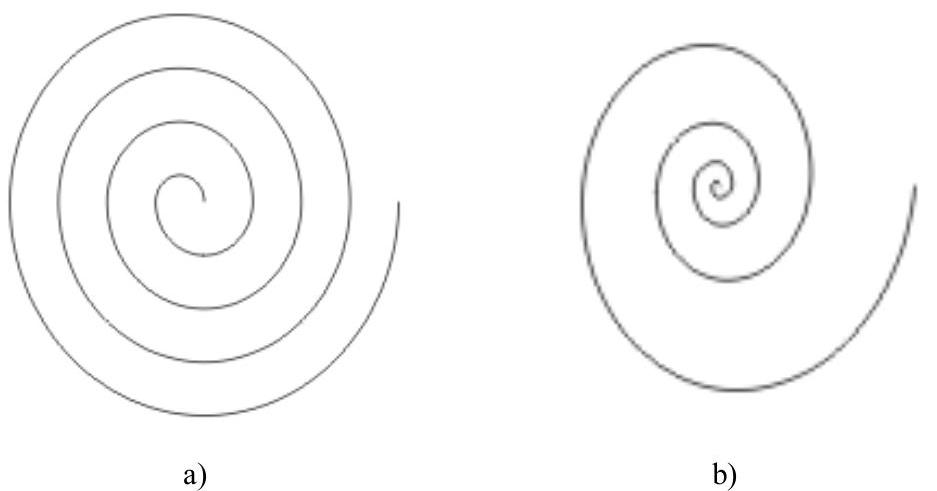
图3-93 螺旋线效果
a)对称螺旋线 b)对数螺旋线
11.智能绘图工具
“智能绘图工具”能自动识别许多形状,包括圆形、矩形、箭头、菱形、梯形等,还能自动平滑和修饰曲线,快速规整和完善图像。
当进行各种规划、绘制流程图、原理图等草图时,一般要求是准确而快速。“智能绘图工具”还有另一个重要的优点就是节约时间,它能对自由手绘的线条重新组织优化,使设计者更易建立完美形状,感觉自由且流畅。
“智能绘图工具”有点像(不借助尺规)徒手绘草图,能够自动对涂鸦的线条进行识别、判断并组织成与其最接近的几何形状。例如,“智能绘图工具”大体绘制一个方块样的形状,就会被转换成一个完美的矩形,如图3-94所示。
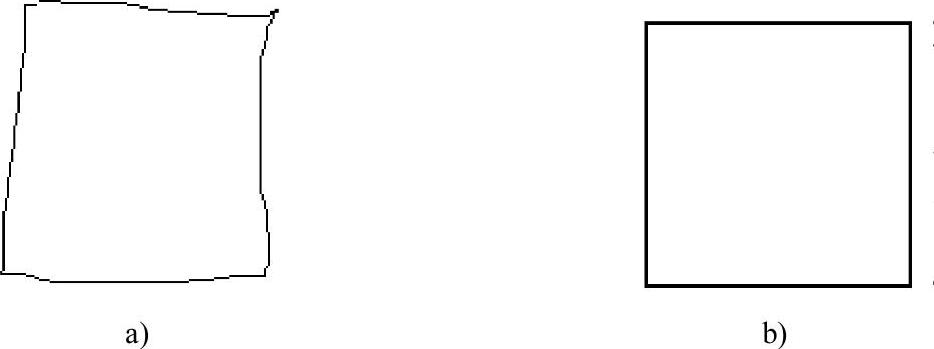
图3-94 “智能绘图工具”使用原理图
a)用“智能绘图工具”手绘形状 b)自动转换图形
12.曲线操作示例
示例:绘制“卡通衣服”样图,如图3-95所示。
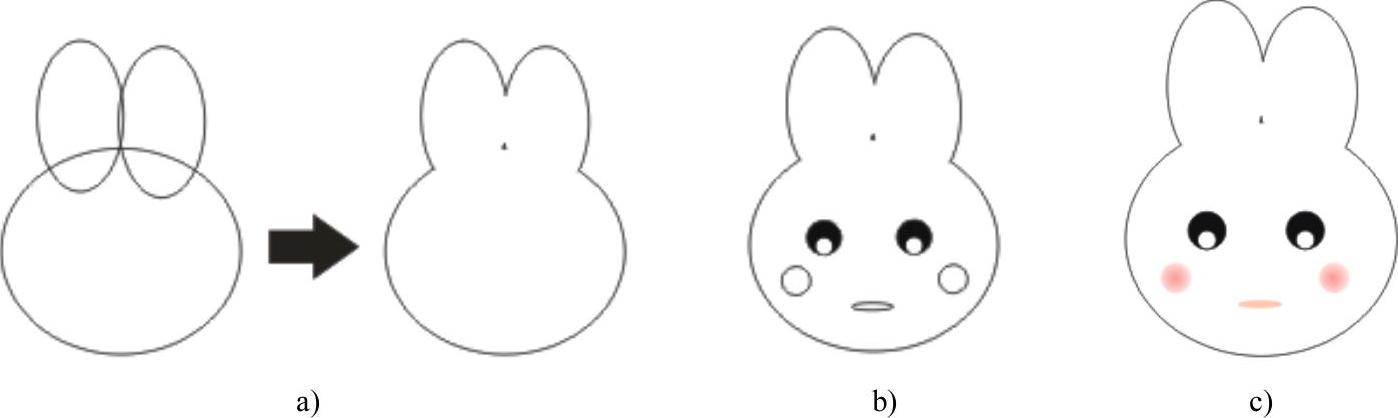
图3-95 绘制卡通效果
a)绘制兔子外观 b)绘制眼睛、腮红以及嘴巴 c)填充腮红及嘴巴颜色
操作步骤:
1)执行菜单栏的“文件”→“新建”<Ctrl+N>命令,新建一个A4页面,使用工具箱中的“贝塞尔工具”或“钢笔工具”绘制直线,勾勒出衣服的形状。
2)使用工具箱中的“形状工具”调整节点,调整出所需图形。
3)使用工具箱中的“钢笔工具”或“折线工具”绘制衣服的花边。
4)使用工具箱中的“形状工具”调整花边的形状。
5)使用工具箱中的“智能填充工具”,并在属性栏中设置“填充选项”为“指定”,设置颜色数值为C=0,M=40,Y=0,K=0,在衣服的位置上单击并填充颜色;用同样的方法,设置颜色数值为C=0,M=0,Y=20,K=0,分别在衣领、袖子等花边上单击并填充颜色。
6)使用工具箱中的“椭圆形工具”为衣服绘制钮扣。
7)使用工具箱中的“贝塞尔工具”,绘制衣服的高光,并使用“形状工具”调节高光的形状,填充颜色数值为C=0,M=20,Y=20,K=0,最后去除高光的轮廓。
8)使用工具箱中的“椭圆形工具”,分别绘制3个椭圆形;使用“挑选工具”,将3个椭圆形全部选中,单击属性栏中的“焊接”按钮,将3个图形焊接在一起,并将图形填充为白色。
9)使用工具箱中的“椭圆形工具”绘制兔子的眼睛、腮红以及嘴巴,效果如图3-95所示。为腮红填充颜色,选择“渐变填充”,弹出“渐变填充”对话框,选择“填充类型”为射线,选择“双色”单选钮,设置颜色数值从C=0,M=0,Y=0,K=0到C=0,M=40,Y=20,K=0渐变。填充嘴巴的颜色数值为C=0,M=40,Y=20,K=0,并去除腮红及嘴巴的轮廓线。
10)全选“兔子”,按<Ctrl+G>组合键组合兔子,并将兔子移动到衣服上,用鼠标右键单击右边“默认CMYK调色板”上的“无轮廓”按钮去除其轮廓线,并调整兔子的大小、位置以及角度。

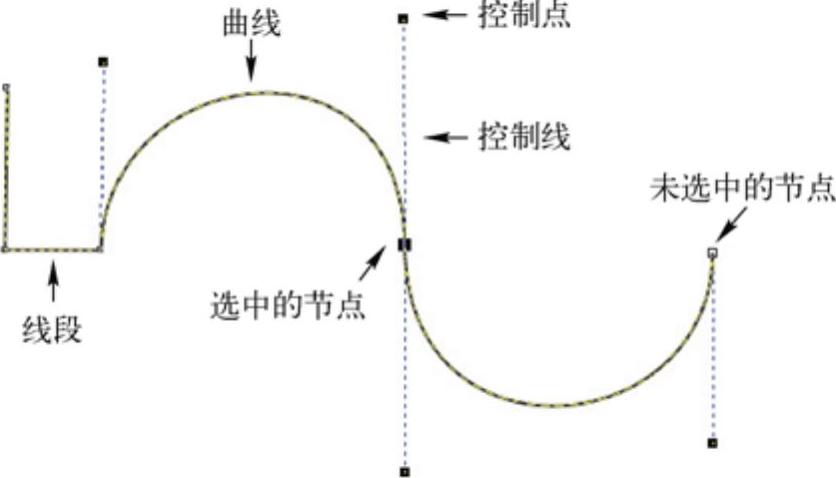
 ,在绘图页面中单击鼠标左键以确定直线的起点,鼠
,在绘图页面中单击鼠标左键以确定直线的起点,鼠 ,其属性栏中包含了5种模式,分别是“预设”模式、“画笔”模式、“喷罐”模式、“
,其属性栏中包含了5种模式,分别是“预设”模式、“画笔”模式、“喷罐”模式、“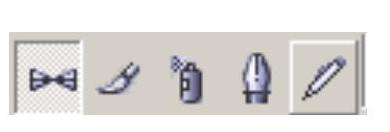
 ,在绘图页面中单击鼠标左键以确定直线的起点,拖曳鼠标光标到需要的位置,再单击鼠标左键以确定直线的终点,绘制出一段直线;再继续单击鼠标左键确定下一个节点,就可以绘制出折线的效果。
,在绘图页面中单击鼠标左键以确定直线的起点,拖曳鼠标光标到需要的位置,再单击鼠标左键以确定直线的终点,绘制出一段直线;再继续单击鼠标左键确定下一个节点,就可以绘制出折线的效果。 ,在绘图页面中单击鼠标左键以确定直线的起点,拖曳鼠标光标到需要的位置,再单击鼠标左键以确定直线的终点,绘制出一段直线;再继续单击鼠标左键确定下一个节点,就可以绘制出多段折线的效果。
,在绘图页面中单击鼠标左键以确定直线的起点,拖曳鼠标光标到需要的位置,再单击鼠标左键以确定直线的终点,绘制出一段直线;再继续单击鼠标左键确定下一个节点,就可以绘制出多段折线的效果。 ,在绘图页面中按住鼠标左键不放,拖曳鼠标光标到需要的位置,绘制出一条任意方向的线段作为曲线的一个轴;放开鼠标左键,再拖曳鼠标光标到需要的位置,即可确定曲线的形状;单击鼠标左键,带有弧度的曲线即绘制完成。
,在绘图页面中按住鼠标左键不放,拖曳鼠标光标到需要的位置,绘制出一条任意方向的线段作为曲线的一个轴;放开鼠标左键,再拖曳鼠标光标到需要的位置,即可确定曲线的形状;单击鼠标左键,带有弧度的曲线即绘制完成。 ,可以将对象用线条连接起来,并且移动对象时,连线也会随之移动和伸缩。
,可以将对象用线条连接起来,并且移动对象时,连线也会随之移动和伸缩。 ,可以为图形添加标注。在实际工作中,往往要为标志图形和
,可以为图形添加标注。在实际工作中,往往要为标志图形和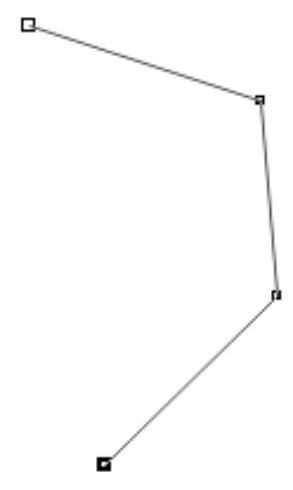
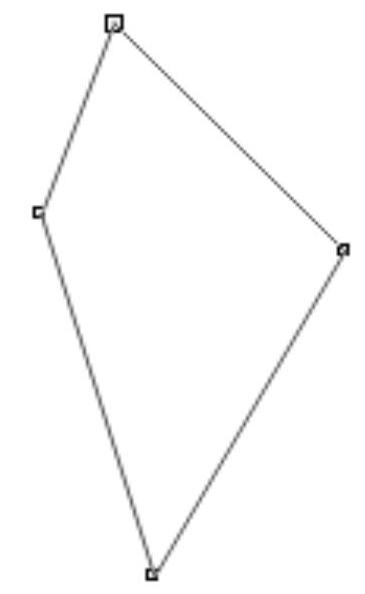
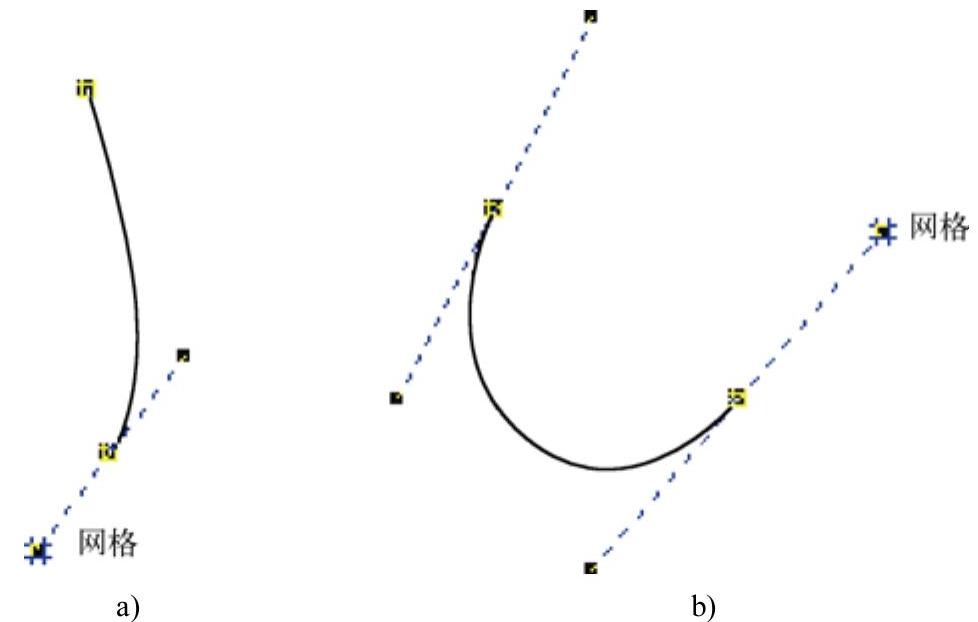
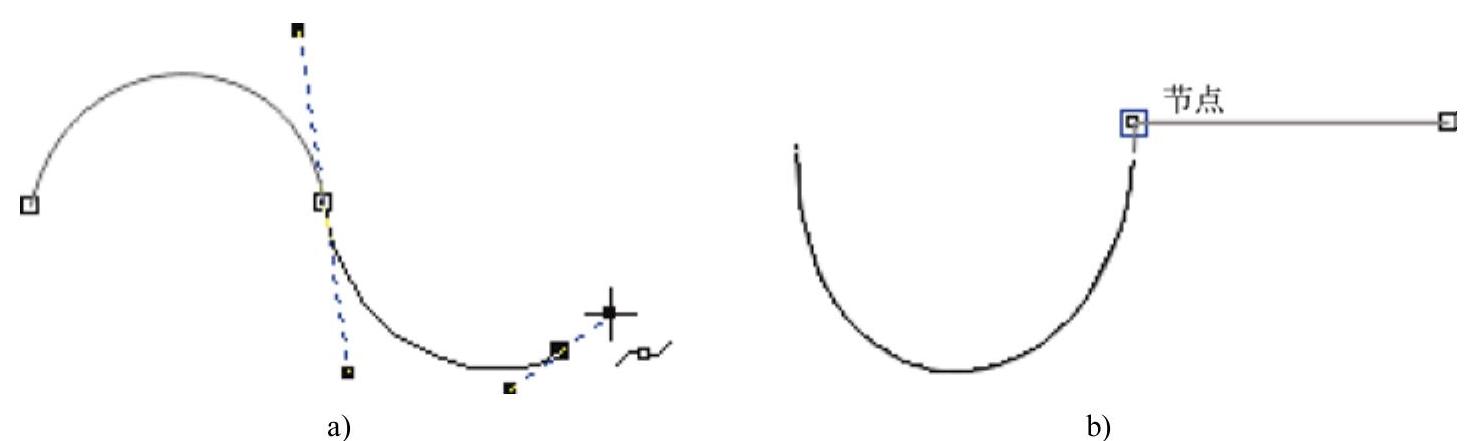
 (www.chuimin.cn)
(www.chuimin.cn)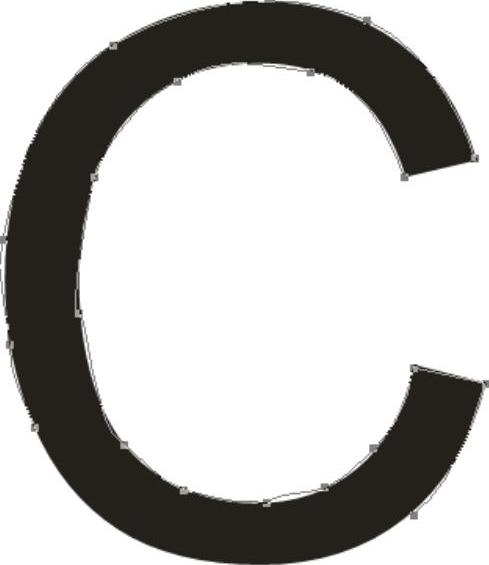
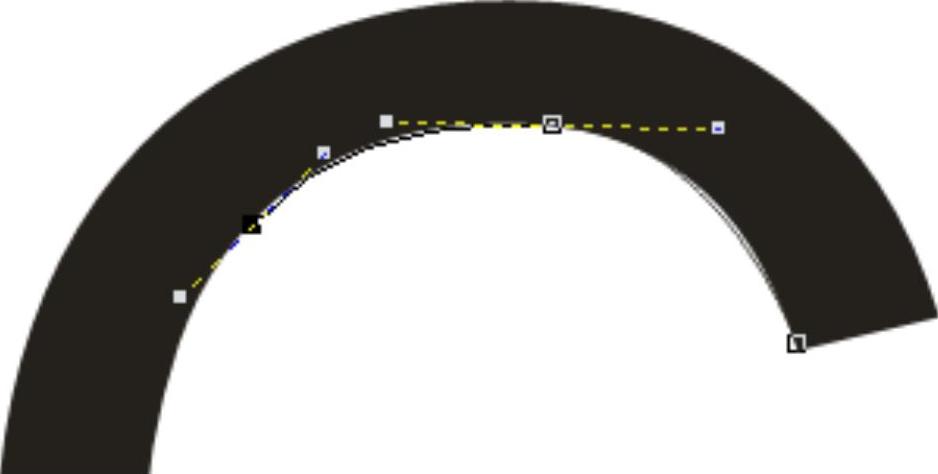
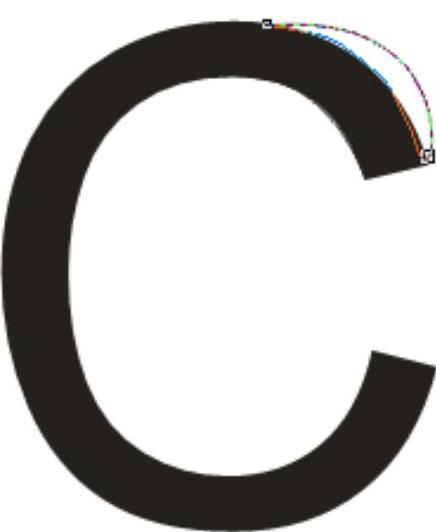
 的
的 。
。

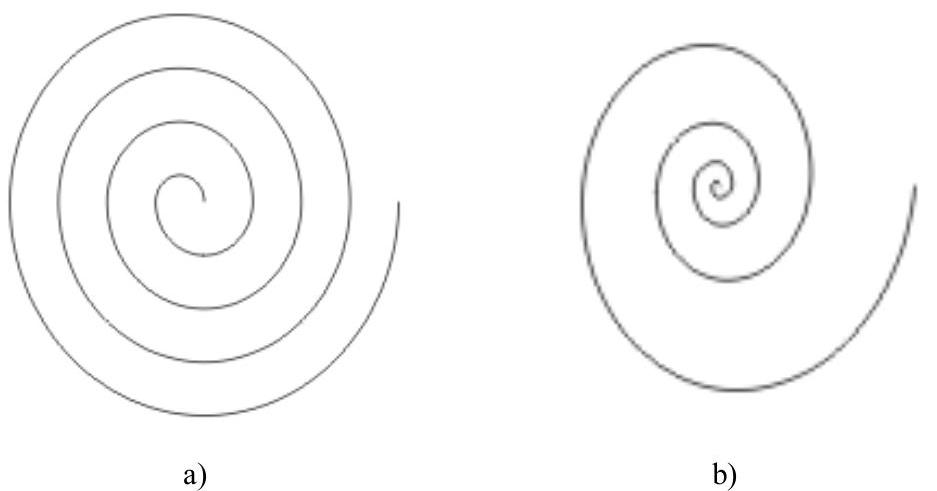
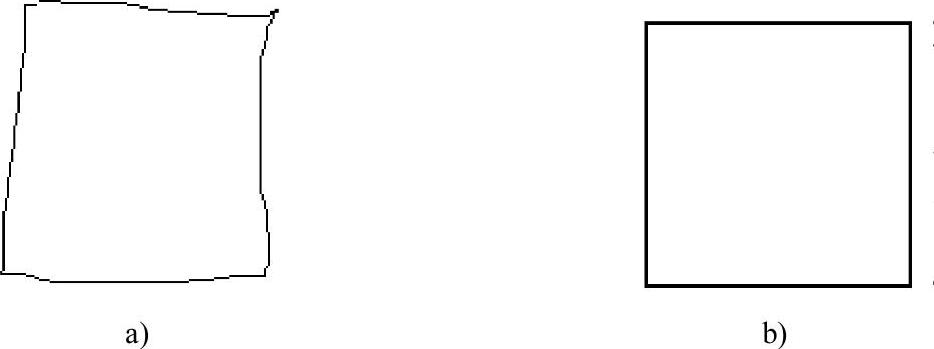
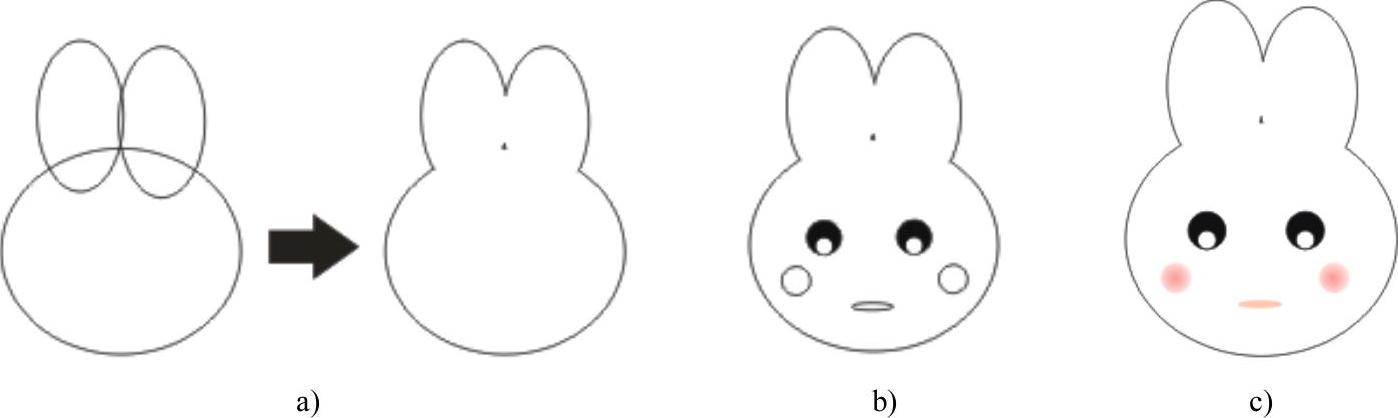




相关推荐