图5-49 “水平”效果图5-50 “垂直”效果图5-51 “两者兼有”效果3.轮廓化描边使用“轮廓化描边”命令可以跟踪所选路径的轮廓,并将描边转换为封闭路径。图5-61 不同的连接效果5.简化使用“简化”命令可以控制锚点的数量,从而改变路径的形状。......
2023-10-16
路径查找器是一个带有强大路径编辑功能的面板,该面板可以帮助用户方便地组合、分离和细化对象的路径。执行“窗口”→“路径查找器”命令或按下Shift+Ctrl+F9键,即可打开该面板,如图5-24所示。
路径查找器面板提供了10种不同的路径编辑功能。其中,可以分为“形状模式”和“路径查找器”两类路径运算命令。

图5-24 路径查找器
1.与形状区域相加
单击“联集”按钮 可以使两个或两个以上的重叠对象合并为具有同一轮廓线的一个对象,并将重叠的部分删除。几个不同颜色的形状区域相加后,新产生的颜色将和原来重叠在最上层对象的颜色相同。
可以使两个或两个以上的重叠对象合并为具有同一轮廓线的一个对象,并将重叠的部分删除。几个不同颜色的形状区域相加后,新产生的颜色将和原来重叠在最上层对象的颜色相同。
如图5-25所示,同时选中3个不同颜色的椭圆,单击“路径查找器”面板中的“联集”按钮 ,将3个椭圆合并为一个对象。并且,合并后的对象颜色和最上层的椭圆颜色相同,为白色,效果如图5-26所示。
,将3个椭圆合并为一个对象。并且,合并后的对象颜色和最上层的椭圆颜色相同,为白色,效果如图5-26所示。

图5-25 选择3个椭圆
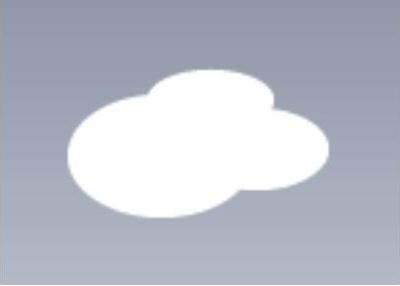
图5-26 合并区域后效果
2.与形状区域相减
单击“减去顶层”按钮 可以使两个重叠对象相减,位于顶层的路径将被删除,新产生的颜色将和原来重叠在底层对象的颜色相同。如图5-27所示,同时选择两个图形,单击“减去顶层”按钮
可以使两个重叠对象相减,位于顶层的路径将被删除,新产生的颜色将和原来重叠在底层对象的颜色相同。如图5-27所示,同时选择两个图形,单击“减去顶层”按钮 ,使底层的图形减去顶层的图形,效果图5-28所示。
,使底层的图形减去顶层的图形,效果图5-28所示。

图5-27 选择两个重叠对象

图5-28 重叠区域相减后效果
3.与形状区域相交
单击“交集”按钮 可以使两个重叠对象相减,但重叠的区域会得到保留,不重叠的区域将被删除。同样,选择图5-27的两个图形,单击“交集”按钮
可以使两个重叠对象相减,但重叠的区域会得到保留,不重叠的区域将被删除。同样,选择图5-27的两个图形,单击“交集”按钮 ,效果如图5-29所示。新产生的路径颜色属性将和顶层对象的颜色相同。
,效果如图5-29所示。新产生的路径颜色属性将和顶层对象的颜色相同。
4.排除重叠形状区域
单击“差集”按钮 可以使两个重叠对象保留不相交的区域,重叠的区域将被删除。选择图5-27的两个图形,单击“差集”按钮
可以使两个重叠对象保留不相交的区域,重叠的区域将被删除。选择图5-27的两个图形,单击“差集”按钮 ,效果如图5-30所示。新产生的路径颜色属性将和顶层对象的颜色相同。
,效果如图5-30所示。新产生的路径颜色属性将和顶层对象的颜色相同。
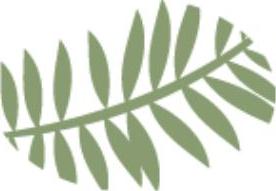
图5-29 与形状区域相交后效果

图5-30 排除重叠形状区域后效果
5.分割
单击“分割”按钮 可以将所选择路径的重叠对象按照边界进行分割,最后形成一个路径的群组。解组后,可以对单独的路径进行编辑修改。
可以将所选择路径的重叠对象按照边界进行分割,最后形成一个路径的群组。解组后,可以对单独的路径进行编辑修改。
选择图5-31的两个图形,单击“分割”按钮 ,分割两个图形重叠的区域。然后,执行“对象”→“取消编组”命令,将分割后的群组取消。这时,拖动路径即可观察到路径被分割的效果,如图5-32所示。
,分割两个图形重叠的区域。然后,执行“对象”→“取消编组”命令,将分割后的群组取消。这时,拖动路径即可观察到路径被分割的效果,如图5-32所示。
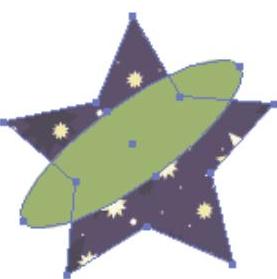
图5-31 选择分割图形

图5-32 分割路径效果
6.修边(www.chuimin.cn)
单击“修边”按钮 可以使两个或多个重叠对象相减并进行分割,形成一个路径的群组。重叠区域中,排列在后层的区域将被删除,保留排列在顶层的路径。
可以使两个或多个重叠对象相减并进行分割,形成一个路径的群组。重叠区域中,排列在后层的区域将被删除,保留排列在顶层的路径。
同样选择如图5-31所示的两个图形,单击“修边”按钮 ,使分割两个图形重叠的区域,并将排列在后层的区域删除。这时,将修边后产生的群组取消编组,拖动路径即可观察到路径被分割和删除的效果,如图5-33所示。
,使分割两个图形重叠的区域,并将排列在后层的区域删除。这时,将修边后产生的群组取消编组,拖动路径即可观察到路径被分割和删除的效果,如图5-33所示。
7.合并
单击“合并”按钮 可以将重叠对象的颜色相同的重叠区域合并为一个图形,形成一个路径的群组,而重叠区域中颜色不同的部分则被删除。
可以将重叠对象的颜色相同的重叠区域合并为一个图形,形成一个路径的群组,而重叠区域中颜色不同的部分则被删除。
选择如图5-34所示的4个图形,单击“合并”按钮 ,使4个路径合并为一个群组。执行“取消编组”命令后,编辑单独的路径,可以看到4个图形中相同颜色的区域已经合并,不同颜色的重叠部分被删除,如图5-35所示。
,使4个路径合并为一个群组。执行“取消编组”命令后,编辑单独的路径,可以看到4个图形中相同颜色的区域已经合并,不同颜色的重叠部分被删除,如图5-35所示。
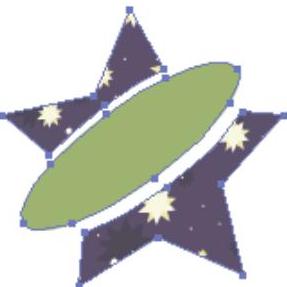
图5-33 修边后效果
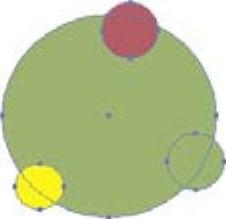
图5-34 选择4个图形

图5-35 合并后效果
8.裁减
单击“裁减”按钮 可以使重叠对象相减并进行分割,形成一个路径的群组。重叠区域的底层路径会保留,其余的区域将会被删除。新产生的路径颜色属性将和底层对象的颜色相同。
可以使重叠对象相减并进行分割,形成一个路径的群组。重叠区域的底层路径会保留,其余的区域将会被删除。新产生的路径颜色属性将和底层对象的颜色相同。
选择如图5-36所示的两个图形,单击“裁减”按钮 。这时,底层的图形未重叠的区域被删除,只保留和顶层图形重叠的区域,效果如图5-37所示。
。这时,底层的图形未重叠的区域被删除,只保留和顶层图形重叠的区域,效果如图5-37所示。
9.轮廓
单击“轮廓”按钮 可以将重叠的对象分割并转换为编组的轮廓线。
可以将重叠的对象分割并转换为编组的轮廓线。
选择如图5-38所示的两个图形,单击“轮廓”按钮 ,将图形进行分割并转换为群组的轮廓线。执行“取消编组”命令后,分别拖动轮廓线,可以看到分割后的轮廓线为开放式路径,如图5-39所示。
,将图形进行分割并转换为群组的轮廓线。执行“取消编组”命令后,分别拖动轮廓线,可以看到分割后的轮廓线为开放式路径,如图5-39所示。
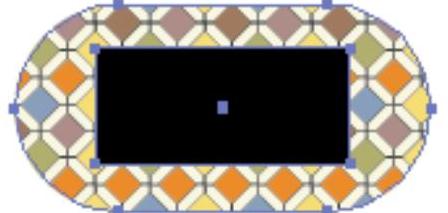
图5-36 选择两个图形

图5-37 裁减后效果
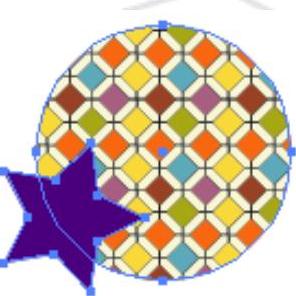
图5-38 选择图形
10.减去后方对象
单击“减去后方对象”按钮 可以以使重叠对象相减,顶层对象中的重叠区域和底层的对象将被删除。
可以以使重叠对象相减,顶层对象中的重叠区域和底层的对象将被删除。
选择如图5-40所示的两个图形,单击“减去后方对象”按钮 。这时,后方的星形对象被删除,圆形和星形的重叠区域也被删除,效果如图5-41所示。
。这时,后方的星形对象被删除,圆形和星形的重叠区域也被删除,效果如图5-41所示。
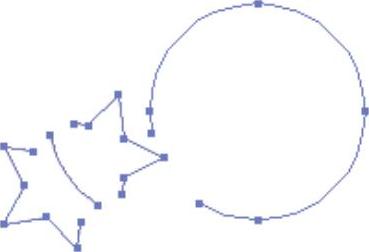
图5-39 分割后称为开放式路径

图5-40 选择图形
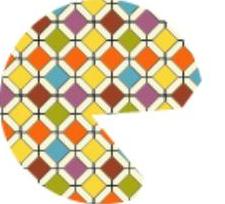
图5-41 减去后方对象效果

图5-49 “水平”效果图5-50 “垂直”效果图5-51 “两者兼有”效果3.轮廓化描边使用“轮廓化描边”命令可以跟踪所选路径的轮廓,并将描边转换为封闭路径。图5-61 不同的连接效果5.简化使用“简化”命令可以控制锚点的数量,从而改变路径的形状。......
2023-10-16

图3.59 查看和编辑路径连线对话框编辑路径连线属性流程:1)选择命令Edit→Properties或者快捷键q;2)选择一个或者多个路径连线,此时显示第一个器件的属性;3)设置“Common”选项开启;4)单击“Next”按钮显示另外一个器件的属性;5)键入需要修改的路径连线的宽度;6)单击“OK”按钮确认并关闭对话框。......
2023-06-26

下面通过一个实例说明一下填充路径的方法,具体操作步骤如下。2)单击“路径”面板右上角的小三角,或者按住
2023-11-08

沿路径扫掠轮廓时,轮廓将被移动并与路径垂直对齐。在进行扫掠操作的过程中,可以根据设计要求设置以下相应的选项。图9-28 应用扭曲角度的示例下面以范例形式介绍创建扫掠特征的一般方法和步骤。图9-29 已有曲线图9-29 已有曲线图9-30 创建扫掠实体图9-30 创建扫掠实体......
2023-06-20

路径是由两个或多个锚点组成的矢量线条,在两个锚点之间会组成一条线段,在一条路径中可能包含多个直线线段和曲线线段。通过调整路径中锚点的位置以及控制手柄的方向、长度,可以调整路径的形态。闭合路径是连续不断的,没有始末之分,一般用于图形的绘制,如图5-6所示;开放式路径的两端有两个位置不重合的锚点,用于曲线和线段的绘制,如图5-7所示。......
2023-10-16

在Illustrator CS6中,可以通过“实时描摹”命令将位图转换为路径,以方便进行精确的编辑。图5-107 选择位图图5-108 “图像描摹”对话框在对话框中,设置描摹的各个选项,以达到所需要的效果。设置完描摹选项后,单击“描摹”按钮,Illustrator将根据设置参数将位图描摹成矢量路径。如果执行“对象”→“图像描摹”→“建立并扩展”命令,能使描摹的路径有多个锚点,如图5-113所示。......
2023-10-16

本实例主要绘制一张新品上市的广告图,在实例中主要用到的路径命令有:创建路径、使用选择工具修改路径、使用封套扭曲编辑路径等。在面板中设置圆形的描边“粗细”为20pt。单击“确定”按钮,文字变形效果如图5-127所示。单击“确定”按钮,使所选对象进行旋转。使用编组选择工具,框选图形组中的多边形和红色连接线段。在对话框中,设置比例缩放的数值为95%。......
2023-10-16

使用“封套扭曲”命令可以将对象应用到另一个形状中,并依照该形状而变形,产生意想不到的变形效果。图5-85 选择矩形图5-86 “变形选项”对话框执行“对象”→“封套扭曲”→“用变形建立”命令,打开“变形选项”对话框。调整“水平扭曲”选项的数值为0%,“垂直扭曲”选项的数值为50%。......
2023-10-16
相关推荐