起始文件—参见附带光盘“Start\Ch4\综合实例1.dwg”;结果文件—参见附带光盘“End\Ch4\综合实例1\图块指北针.dwg”;动画演示—参见附带光盘“AVI\Ch4\综合实例1.avi”。选择整个图形为创建图块的对象,选择基点为圆心,将文件名改为“图块指北针”。图4-25 设置完毕的对话框最后为确保外部图块创建无误,找到刚刚创建好的“图块指北针”文件并将其打开,其图形应与如图4-24所示的图形相同。至此,“图块指北针”创建完毕。......
2023-09-22
在命令行中输入“WBLOCK”,然后按〈Enter〉键,系统即弹出【写块】对话框,如图4-2所示。通过在对话框中进行设置即可完成对外部图块的创建。
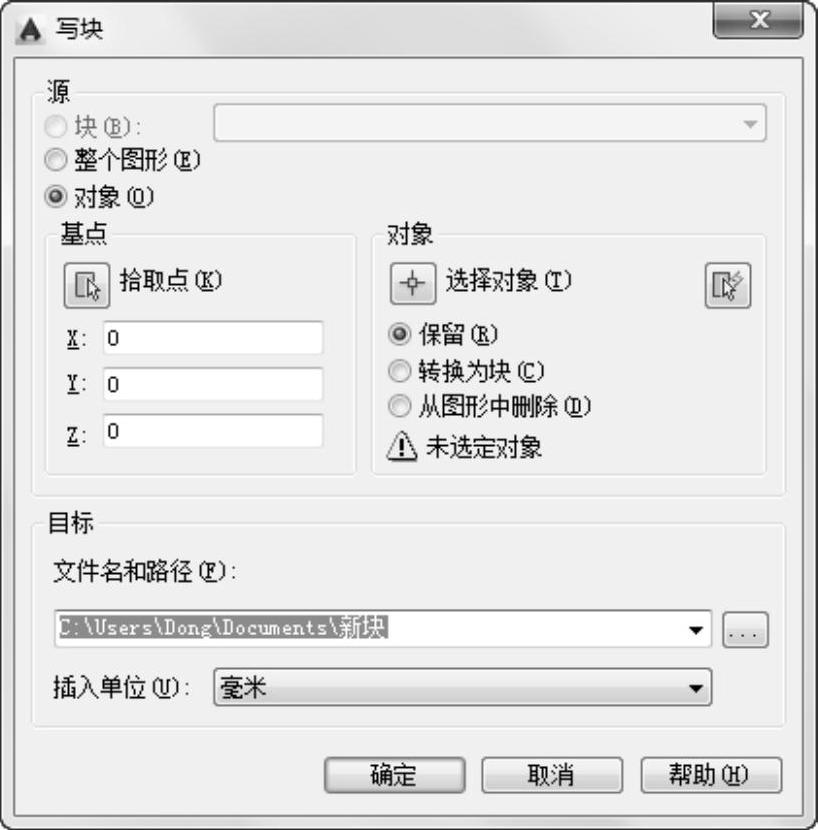
图4-2 【写块】对话框
【写块】对话框中的大部分选项与【块定义】对话框中的同名选项作用类似,因此此处只介绍其他不同的选项。
(1)【源】选项组。
①【块】单选按钮。该选项用于指定该当前图纸中的内部图块成为创建外部图块的对象。单击该按钮,即可激活其右侧的下拉列表框,此时就可以在该对话框中选取图纸中的内部图块。
②【整个图形】单选按钮。该选项用于指定当前整个图纸图形成为创建外部图块的对象。
③【对象】单选按钮。该选项用于选取当前图纸上的图形作为创建外部图块的对象。
(2)【目标】选项组。
①【文件名和路径】。用户在此处可以设置外部图块的保存路径和文件名。
②【插入单位】下拉列表框。用户在此下拉列表框中可以设置插入的单位。
应用·技巧
在创建好的外部图块文件中,用户可以利用“BASE”命令对图块的基点重新进行设置。示例4-1 创建内部图块
思路·点拨
本示例将利用【创建块】命令来将一个椅子平面图图形创建为内部图块。具体方法为:执行【创建块】命令,然后选择整个椅子图形为创建块的对象,最后再选择基点、输入图块名称,这样即可完成图块的创建。
起始文件—参见附带光盘“Start\Ch4\示例4-1.dwg”;
结果文件—参见附带光盘“End\Ch4\示例4-1.dwg”;
动画演示—参见附带光盘“AVI\Ch4\示例4-1.avi”。
打开附带光盘目录下的“Start\Ch4\示例4-1.dwg”,椅子的平面图如图4-3所示。
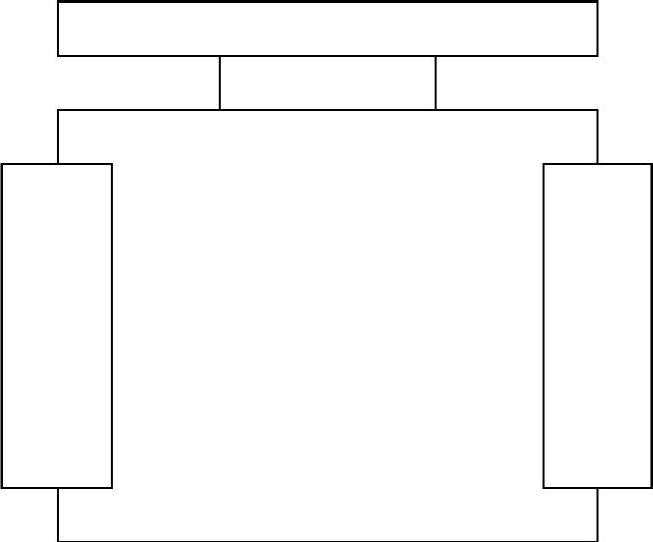
图4-3 原图形
【操作步骤】
(1)在命令行中输入“BLOCK”,系统将弹出【块定义】对话框。
(2)在【块定义】对话框的【名称】文本框中输入图块的名称“椅子平面图”;设置图块的基点为坐标原点(X、Y、Z坐标值均为0);在【对象】选项组中单击【选择对象】按钮,选中整个椅子为对象。设置完毕后的【块定义】对话框如图4-4所示,在【名称】文本框的右侧会出现图块的预览。
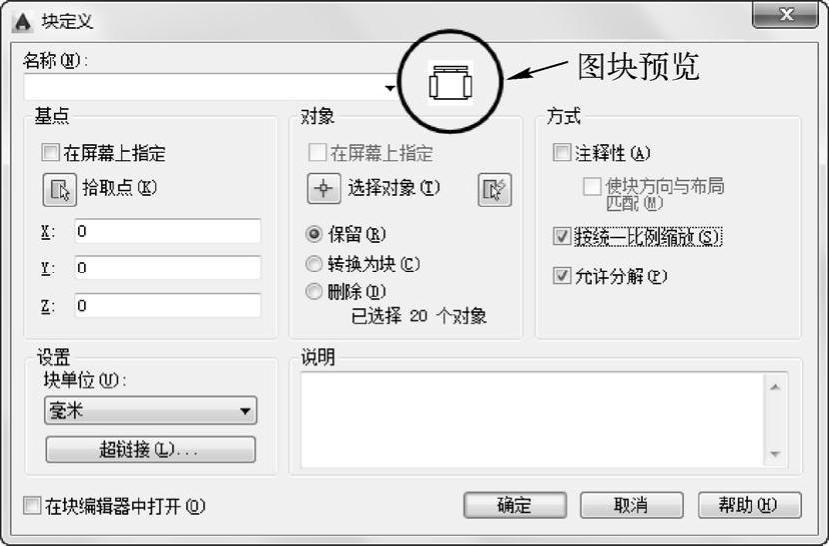
图4-4 设置完毕后的【块定义】对话框
(3)单击【确定】按钮即可完成内部图块的创建。此时,图块“椅子平面图”已经保存在该图纸的内部。
有关AutoCAD 2015建筑设计与制图的文章

起始文件—参见附带光盘“Start\Ch4\综合实例1.dwg”;结果文件—参见附带光盘“End\Ch4\综合实例1\图块指北针.dwg”;动画演示—参见附带光盘“AVI\Ch4\综合实例1.avi”。选择整个图形为创建图块的对象,选择基点为圆心,将文件名改为“图块指北针”。图4-25 设置完毕的对话框最后为确保外部图块创建无误,找到刚刚创建好的“图块指北针”文件并将其打开,其图形应与如图4-24所示的图形相同。至此,“图块指北针”创建完毕。......
2023-09-22

创建内部图块的操作方法如下。■ 选择菜单栏中的→→命令。■ 单击工具栏中的按钮。执行上述任一操作,系统均弹出对话框,如图4-1所示。只需在该对话框中输入名称、指定基点、选择对象,即可创建内部图块。用户可以在该文本框中输入图块的名称,最多可使用255个字符。图4-1 对话框②按钮。该选项用于设置图块的注释性。应用·技巧内部图块创建后只能在当前图纸中使用,因此,在实际的绘图过程中,内部图块用得并不是特别多。......
2023-09-22

属性图块的插入与一般图块的插入基本相同,只是在插入时会要求用户输入属性的值。属性图块的创建和插入的详细操作请读者参照以下示例。首先创建一个如图4-13所示的属性图块,“字线”为属性的;然后在绘图区域插入两次,每次插入时图块属性的分别为“C”与“D”,如图4-14所示。图4-12 原图形图4-13 属性图块图4-14 操作完成后的图形在命令行输入“ATTDEF”,系统将弹出对话框。单击按钮完成属性图块的创建。图4-19 属性值为“C”的属性图块......
2023-09-22

图9-7 阳台护栏的大概轮廓使用命令,绘制阳台护栏柱,如图9-8所示。图9-10 老虎窗的外形轮廓绘制窗口边框。至此,“窗户一”图形绘制完毕。图9-19 “窗户二”图形图9-20 “窗户三”图形另外,本节绘制的立面图标注时还需要用到两个属性图块“轴线编号”和“标高符号”,分别如图9-21和图9-22所示。图9-21 轴线编号图9-22 标高符号......
2023-09-22

用户可在此处设置图块的插入点。示例4-2 插入图块思路·点拨本示例将进行一个插入内部图块的操作,将一个五角星图块插入到圆形中。图4-7 原图形图4-8 五角星图块在命令行中输入“INSERT”,系统即弹出对话框。从下拉列表框中选择名为“五角星”的图块;选中选项组中的复选框,在选项组中设置比例为“1”;在选项组中设置旋转角度为“0”。至此,图块插入的操作就完成了,如图4-10所示。......
2023-09-22

图12-7 偏移圆使用命令,分别编辑出12、9、6、3四个数字,并将其放在对应位置,如图12-8所示。图12-13 绘制电视按钮绘制电视机顶盖。图12-15 绘制电视机底座绘制电视机画面线条。图12-17 电视机大体图填充图案。图12-22 绘制抽屉把手使用与命令,把电视桌补充完整,结果如图12-23所示。图12-23 电视桌在命令行中输入“WBLOCK”执行命令,将整个图形保存成名为“电视桌”的外部图块。......
2023-09-22

功能定义内部图块。“源”选项组用于确定组成图块的图形对象的来源。“对象”单选按钮表示将用户选择的图形对象作为一个外部图块存盘。在“插入单位”设置图块插入时的单位。......
2023-10-21

为了提高制图效率,在绘制该办公大楼总平面图前,用户应先将一些需要用到的图块绘制好,以便制图时可以直接插入使用。图8-6 环形阵列后的图形2.“大树”图块使用命令绘制一个直径为6000mm的圆形,如图8-7所示。图8-10 “草”图块图形在命令行中输入“WBLOCK”执行命令,将整个图形保存为名为“草”的外部图块。......
2023-09-22
相关推荐