图1-71绘制一间平房的一层平面图对于步骤中图1-71中窗框、窗扇线的绘制,按如图1-72所示进行操作,具体步骤如下。......
2023-09-19
绘制某住宅楼的一层平面图(无文本、无标注、无家具布置、无阳台),如图1-97所示。
一、AutoCAD绘图基本知识
(一)绘图命令
1.圆(CIRCLE)
圆是工程绘图中常见的基本实体之一,可以用来表示轴圈编号、详图符号等。
1)启动命令
启动“圆”命令可用如下三种方法。
(1)选择“绘图(D)”→“圆(C)”命令。
(3)在命令窗口中“命令:”后输入“CIRCLE”(简捷命令C)并按回车键。
2)具体操作
启动“圆”命令后,根据命令行提示按下述步骤进行操作。
指定圆的圆心或[三点(3P)/两点(2P)/相切、相切、半径(T)]://确定圆心
指定圆的半径或[直径(D)]<默认值>://确定圆的半径
3)其他选项
输入任何一个其他选项,都将代表着一种绘圆方式,图1-88所示是“绘图(D)”下拉菜单中“圆(C)”的级联菜单,其中列出了几种不同的绘制圆弧方式,具体如下所述。

图1-88 绘制圆弧的方式
(1)圆心、直径(D) 该选项表示用圆心、直径绘制圆的方式,这种方式要求用户确定圆心、直径。输入“D”按回车键,用户在命令行“指定圆的直径<默认值>”提示下输入圆的直径即可。
(2)三点(3) 该选项表示用圆周上三点绘制圆的方式,这种方式要求用户输入圆周上的任意三个点。输入“3P”按回车键,用户根据命令行的提示,依次确定圆上第一点、第二点、第三点即可。
(3)两点(2) 该选项表示用直径两端点绘制圆的方式,这种方式要求用户指点直径上的两端点。输入“2P”按回车键,用户根据命令行的提示,依次确定圆的直径第一端点、第二端点即可。
(4)相切、相切、半径(T) 当需要绘制两个实体的公切圆时,可采用这种方式。该方式要求用户选择与公切圆相切的两个实体以及输入公切圆半径的大小。输入“2P”按回车键,用户根据命令行的提示,依次选择与公切圆相切的两个实体目标、输入公切圆的半径即可。
(5)相切、相切、相切(A) 当需要绘制三个实体的公切圆时,可采用这种方式。该方式要求用户选择与公切圆相切的3个实体。输入“A”并按回车键,用户根据命令行的提示,依次选择与公切圆相切的3个实体目标即可。
2.圆弧(ARC)
圆弧(ARC)是工程绘图中另一种最常见的基本实体,在建筑施工图中可以用来表示门窗的轨迹线。
1)启动命令
启动“圆弧”命令可用如下几种方法。
(1)选择“绘图(D)”→“圆弧(A)”命令。
(2)在“绘图”工具栏中单击“圆弧”按钮![]() 。
。
(3)在命令窗口中“命令:”后输入“ARC”(简捷命令A)并按回车键。
2)具体操作
启动“圆弧”命令后,根据命令行提示按下述步骤进行操作。
Arc指定圆弧的起点或[圆心(C)]://确定圆弧第一点
指定圆弧的第二个点或[圆心(C)/端点(E)]://确定圆弧第二点
指定圆弧的端点://确定圆弧终点
3)其他选项
AutoCAD提供了多种绘制圆弧的方式,这些方式是根据起点、方向、圆心、角度、端点、弦长等控制点来确定的。上述命令操作中,每一种选项都代表着几种绘制圆弧的方式,具体如下所述。
(1)如在上述“指定圆弧的第二个点或[圆心(C)/端点(E)]”中输入“C”并按回车键,可根据提示进行下述操作。
指定圆弧的圆心://确定一点作为圆弧圆心
指定圆弧的端点或[角度(A)/弦长(L)]://确定一点作为圆弧终点结束命令
或输入“A”按回车键,根据“指定包含角:”提示,输入包含角结束命令;或输入“L”按回车键,根据“指定弦长:”提示,输入弦长结束命令。
(2)如在上述“指定圆弧的第二个点或[圆心(C)/端点(E)]”中输入“E”并按回车键,可根据提示进行下述操作。
指定圆弧的端点://确定一点作为圆弧终点
指定圆弧的圆心或[角度(A)/方向(D)/半径(R)]://确定一点作为圆弧圆心结束命令
或输入“D”并按回车键,根据“指定圆弧的起点切向:”提示,确定起点切向后结束命令;或输入“R”并按回车键,根据“指定圆弧的半径:”提示,确定圆弧半径后结束命令;或输入“A”并按回车键,具体操作同上。
(3)如在上述“Arc指定圆弧的起点或[圆心(C)]”中输入“C”并按回车键,可根据提示进行下述操作。
指定圆弧的圆心://确定一点作为圆弧圆心
指定圆弧的起点://确定一点作为圆弧起点
指定圆弧的端点或[角度(A)/弦长(L)]://确定一点作为圆弧终点结束命令
或者选择“角度(A)”“弧长(L)”选项,具体操作同上。
4)注意事项
也可通过图1-89所示的“绘图(D)”下拉菜单中“圆弧(A)”的级联菜单,直接选择绘制圆弧的某种方式来进行绘制圆弧的操作。

图1-89 “圆弧(A)”的级联菜单
例1-7 绘制45°平开门的轨迹线(见图1-90)及90°平开门的轨迹线(见图1-91)。

图1-90 绘制45°平开门的轨迹线
解(1)绘制45°平开门的轨迹线,如图1-90所示。启动“圆弧”命令后,具体操作如下。
指定圆弧的起点或[圆心(C)]://单击AB门扇B点(选择B点作为起点)
指定圆弧的第二个点或[圆心(C)/端点(E)]://输入E并按回车键
指定圆弧的端点://单击C点(选择C点作为终点)
指定圆弧的圆心或[角度(A)/方向(D)/半径(R)]://单击A点(选择A点作为圆心)
(2)绘制90°平开门的轨迹线,如图1-91所示的左侧门。启动“圆弧”命令后,具体操作如下。
指定圆弧的起点或[圆心(C)]://选择C点(作为圆弧的起点)
指定圆弧的第二个点或[圆心(C)/端点(E)]://输入E并按回车键
指定圆弧的端点://选择B点(作为圆弧的终点)
指定圆弧的圆心或[角度(A)/方向(D)/半径(R)]://输入A并按回车键
指定包含角://输入90并按回车键
(3)绘制90°平开门的轨迹线,如图1-91所示的右侧门。启动“圆弧”命令后,具体操作如下。
指定圆弧的起点或[圆心(C)]://选择F点(作为圆弧的起点)
指定圆弧的第二个点或[圆心(C)/端点(E)]://输入C并按回车键(选择第二点为“圆心”选项)
指定圆弧的圆心://选择D点(作为圆弧的圆心)
指定圆弧的端点或[角度(A)/弦长(L)]://输入L并按回车键(选择“弦长”选项)
指定弦长://选择E点(弧长为FE)?

图1-91 绘制90°平开门的轨迹线
(二)修改命令
1.圆角(FILLET)
在两实体之间用圆弧进行光滑过渡,常用于墙脚线间、公路线拐弯处的修改。
1)启动命令
启动“圆角”命令可用如下三种方法。
(1)选择“修改(M)”→“圆角(F)”命令。
(2)在“修改”工具栏中单击“圆角”按钮![]() 。
。
(3)在命令窗口中“命令:”后输入“FILLET”(简捷命令F)并按回车键。
2)具体操作
启动“圆角”命令后,根据命令行提示按下述步骤进行操作。
当前设置:模式=修剪,半径=0.0000
选择第一个对象或[放弃(U)/多段线(P)/半径(R)/修剪(T)/多个(M)]://选择要进行圆角操作的第一个实体
选择第二个对象,或按住Shi f t键选择要应用角点的对象://选择要进行圆角操作的第二实体
3)其他选项
其他主要选项含义如下。
(1)“多段线(P)”:选择多段线。选择该选项后,命令行给出如下提示。
选择二维多段线://要求用户选择二维多段线,AutoCAD将以默认的圆角半径对整个多段线相邻各边两两进行圆角操作
(2)“半径(R)”:要求确定圆角半径。选择该选项后,命令行提示如下。
指定圆角半径<默认值>://输入新的圆角半径
输入后出现上述“2)具体操作”的操作提示。初始默认半径值为0。当输入新的圆角半径时,该值将作为新的默认半径值,直至下次输入其他的圆角半径为止。
(3)“多个(M)”:选择该项后,可连续操作圆角命令。
(4)“修剪(T)”:确定圆角的修剪状态。选择该项后,命令行提示如下。
输入修剪模式选项[修剪(T)/不修剪(N)]<修剪>://输入N或T按回车键
输入后出现上述“2)具体操作”的操作提示。其中,T代表修剪圆角模式,N代表不修剪圆角模式。图1-92(a)为需修剪的墙角;图1-92(b)为不修剪圆角模式结果;图1-92(c)为修剪圆角模式结果。
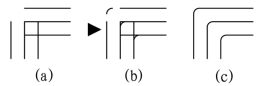
图1-92 圆角修剪模式
例1-8 如图1-93所示,修改图1-93(a)中的内、外墙线角,得到图1-93(e)。绘图过程的具体操作如下所述。
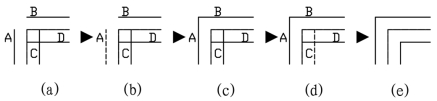
图1-93 修改内、外墙线角
解 (1)启动“圆角”命令。
(2)修改圆角当前设置。启动“圆角”命令后,根据命令行提示按下述步骤进行操作。
当前设置:模式=不修剪,半径=默认值
选择第一个对象或[多段线(P)/半径(R)/修剪(T)/多个(M)]://输入T按回车键,修改当前设置中的不修剪模式
输入修剪模式选项[修剪(T)/不修剪(N)]<不修剪>://输入T按回车键,当前设置中的模式改为修剪
选择第一个对象或[放弃(U)/多段线(P)/半径(R)/修剪(T)/多个(M)]://输入R按回车键,修改当前设置中的半径
指定圆角半径<默认值>://输入0.0000按回车键,当前设置中上次操作半径改为0.0000值
选择第一个对象或[放弃(U)/多段线(P)/半径(R)/修剪(T)/多个(M)]://输入U按回车键,进行连续操作设置
(3)选择对象继续根据命令提示进行如下操作。
选择第一个对象或[放弃(U)/多段线(P)/半径(R)/修剪(T)/多个(M)]://选择墙线A,得图1-93(b)
选择第二个对象,或按住Shift键选择要应用角点的对象://选择墙线B,得图1-93(c)
选择第一个对象或[放弃(U)/多段线(P)/半径(R)/修剪(T)/多个(M))]://选择墙线C,得图1-93(d)
选择第二个对象,或按住Shift键选择要应用角点的对象://选择墙线D,得到图1-93(e)
选择第一个对象或[多段线(P)/半径(R)/修剪(T)/多个(M)]://按回车键,结束命令操作?
2.倒角(CHAMFER)
倒角与圆角有些类似,使两实体之间用直线进行过渡,也可用于墙脚线间的修改。
1)启动命令
启动“倒角”命令可用如下三种方法。
(1)选择“修改(M)”→“倒角(C)”命令。
(2)在“修改”工具栏中点击“倒角”按钮![]() 。
。
(3)在命令窗口中“命令:”后输入“CHAMFER”(简捷命令CHA)并按回车键。
2)具体操作
启动“倒角”命令后,根据命令行提示按下述步骤进行操作。
(“修剪”模式)当前倒角距离1=默认值,距离2=默认值
选择第一条直线或[放弃(U)/多段线(P)/距离(D)/角度(A)/修剪(T)/方式(M)/多个(M)]:
//选择要进行倒角的第一个实体,如图1-94(a)所示,选择“直线段1”
选择第二条直线,或按住Shi f t键选择要应用角点的直线://选择第二个实体,选择图1-94(a)中“直
线段2”,得到如图1-94(c),其中L1=倒角距离1的默认值;L2=倒角距离2的默认值
3)其他选项
其中,“放弃(U)”、“多段线(P)”、“修剪(T)”、“多个(M)”等选项的功能同“圆角(F)”命令,其他选项的含义如下。
(1)“距离(D)”:确定两个新的倒角距离。选择该选项后,可根据命令行提示进行如下操作。
指定第一个倒角距离<默认值>://要求用户输入第一个实体上的倒角距离,即从两实体的交点到倒角线起点的距离,如图1-94(b)中的第一实体线段1上的L1长度,按回车键
指定第二个倒角距离<默认值>://要求用户输入第二个实体上的倒角距离,如图1-94(b)中的第2实体线段2上的L2长度,按回车键
输入倒角距离后,重复上述“2)具体操作”中的操作步骤,得到图1-94(c)。

图1-94 倒角中距离的操作
(2)“角度(A)”:确定第一个实体的倒角距离和角度。选择该选项后,可根据命令行提示进行如下操作。
指定第一条直线的倒角长度<默认值>://输入L1值,如图1-95(b)所示,按回车键指定第一条直线的倒角角度<默认值>://输入β角度,并按回车键
输入倒角线相对于第一实体的角度,倒角线以该角度为方向延伸至第二个实体并与之相交,重复上述“2)具体操作”中的操作步骤,得到图1-95(c)。
(3)“修剪(T)”:确定倒角的修剪状态。选择T选项后,将出现下列提示。
输入修剪模式选项[修剪(T)/不修剪(N)]<修剪>://T表示修剪倒角,N表示不修剪倒角
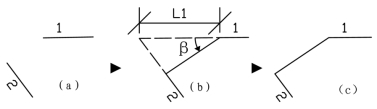
图1-95 倒角中角度的操作
如图1-96所示,图1-96(b)所示为不修剪状态下的倒角结果,图1-96(c)所示为修剪状态下的倒角结果。
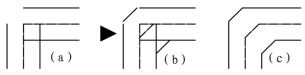
图1-96 倒角中修剪的操作
(4)“方式(M)”:确定倒角的方法。输入“M”后,根据操作命令提示,按下述步骤进行操作。
输入修剪方法[距离(D)/角度(A)]<距离>:
选择“D”或“A”按回车键,则分别按照“距离(D)”方式或“角度(A)”方式进行倒角的操作。
3.旋转(ROTATE)
旋转命令可使图形实体进行转动。
1)启动命令
启动“旋转”命令可用如下三种方法。
(1)选择“修改(M)”→“旋转(R)”命令。
(2)在“修改”工具栏中单击“旋转”按钮![]() 。
。
(3)在命令窗口中“命令:”后输入“ROTATE”(简捷命令RO)并按回车键。
2)具体操作
启动“旋转”命令后,根据命令行提示按下述步骤进行操作。
UCS当前的正角方向:ANGDIR=逆时针 ANGBASE=0
选择对象://选择要进行旋转操作的实体目标
选择对象://按回车键结束选择
指定基点://确定旋转基点
指定旋转角度或[参照(R)]://确定绝对旋转角度
旋转角度有正、负之分,如果输入角度为正值,实体将沿着逆时针方向旋转,反之,则沿着顺时针方向旋转。
3)其他选项
选择“参照(R)”选项后,根据命令行提示按下述步骤进行操作。
指定参照角<0>://选择某一线段AB的端点A
指定第二点://选择AB上任意一点C(A点除外)
指定新角度://输入旋转角度α
此时,实际相对于默认0°旋转的角度为α-β(β为线段AB相对于默认0°的角度)
二、绘制建筑的一层平面图
图1-97所示为某住宅楼的一层平面图,要求绘制如图1-97所示的图形实体,不包括家具、阳台、文本,操作过程如图1-98至图1-101所示,具体绘图步骤如下所述。
图1-97 某住宅楼的一层平面图

绘制建筑的一层平面图(上)
1.图层设置
在“图层特性管理器”对话框中设置图层,满足表1-5所示的条件。
2.设置状态栏
设置“对象捕捉”功能。
(1)选中对象捕捉模式中的“端点(E)![]() ”、“中点(M)
”、“中点(M)![]() ” 复选框。
” 复选框。
(2)启用状态栏中的“正交”功能、“对象捕捉”功能。
3.绘制轴线
绘图过程如图1-98所示,当前层设为“中心线”层;在绘图界面上,“图层”工具栏的“图层控制”选择“中心线”层;“特性”工具栏中颜色为■By Layer、线型为——By Layer、线宽为——By Layer。具体步骤如下。

图1-98 绘制轴线
(1)选择“直线”命令绘制2 700 mm×3 200 mm矩形框A。
(2)选择“复制”命令把A复制成4A,经拉伸成A+A1+A2+A3。
(3)选择“复制”、“拉伸”等命令,复制A并经拉伸得到B,由B复制成3B,3B经拉伸成B1+B2+B3。
(4)选择“移动”命令,移动A+A1+A2+A3和B1+B2+B3形成“轴线图”。
4.绘制墙线
当前层设为“中粗投影线”层;“特性”工具栏中颜色为■By Layer、线型为——By Layer、线宽为——By Layer。绘制过程如图1-99所示,具体步骤如下。
(1)选择“多线”命令绘制内、外墙线,其中“多线样式”选用“墙线-随层”,得到图1-99(a)。
(2)选择“分解”命令分解内、外墙线,利用“延伸”、“修剪”、“删除”、“圆角”等命令进行修改,得到图1-99(b)。
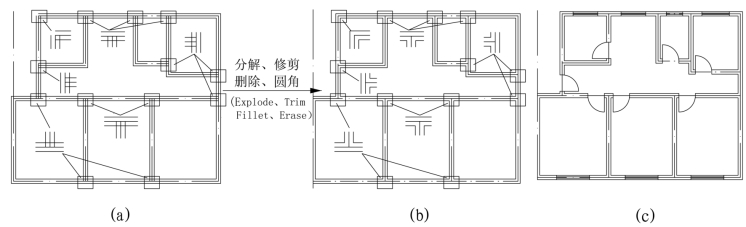
图1-99 绘制墙线
5.绘制窗
1)绘制窗模板

绘制建筑的一层平面图(下)
如图1-100(a)所示,以窗洞宽度为1 350 mm的窗洞投影线作为模板,其中窗框在“中粗投影线”图层中绘制,“特性”工具栏中特性均为“By Layer”;窗扇与窗台在“细投影线”图层中绘制,“特性”工具栏中特性均为“By Layer”;轴线在“中心线”图层中绘制,“特性”工具栏中特性均为“By Layer”。

图1-100 绘制窗模板
2)绘制图1-99(c)所示的厨房外墙窗
绘制过程如图1-100所示,具体步骤如下。
(1)绘制垂直窗洞线将图1-100(a)中的移动对象移至图1-100(c)中,基点依次为图1-100(a)、图1-100(c)中轴线的中心点,得到图1-100(d)。此时图1-100(a)变成图1-100(b)。
(2)绘制窗台、窗扇线运用“修剪”命令删除图1-100(d)中所标设的水平墙线,得到图1-100(e);移动图1-100(b)中的移动对象至图1-100(e)中,基点依次为图1-100(b)、图1-100(e)中轴线的中心点,得到图1-100(f)。
3)绘制其他外墙窗
复制“1 350 mm窗”模板,在需要绘制外墙窗的外墙段重复“2)绘制图1-99(c)所示的厨房外墙窗”步骤。选择“拉伸”命令,把“1 350 mm窗”拉伸至各自的具体尺寸,如图1-100(g)所示。
4)注意事项
①以“1 350 mm窗”作为模板,选择“连续复制”命令先完成每个窗的垂直窗洞线的绘制;②统一修剪窗台线处的水平墙线,选择“连续复制”命令复制每个窗的窗扇;③选择“拉伸”命令,把“1 350 mm窗”拉伸到各自的窗洞尺寸。
6.绘制门
(1)绘制门模板如图1-101(a)所示,以门洞投影线作为模板,其中门框在“中粗投影线”图层中绘制,“特性”工具栏中特性均为“By Layer”。
(2)绘制图1-99(c)起居室房间门绘制过程如图1-101所示,具体步骤如下。
①绘制垂直门洞线将图1-101(a)中的移动对象移至图1-101(c)中,基点依次为图1-101(a)、图1-101(c)中轴线的端点,得到图1-101(d)。
②删除门洞处墙线选择“修剪”命令删除图1-101(d)中所标设的水平墙线,得到图1-101(e)。
图1-101 绘制门模板
③绘制门扇在“中粗投影线”图层中绘制,“特性”工具栏中特性均为“By Layer”,选择“直线”命令绘制,如图1-101(f)所示。
④绘制门扇轨迹线在“细投影线”图层中绘制门窗轨迹线,“特性”工具栏中特性均为“By Layer”。选择“圆弧”命令绘制,具体绘制过程、方法参照图1-91所示的左侧门中90°平开门轨迹线的绘制方法,得到图1-101(f)。
(3)绘制其他门复制图1-101(a)门模板,选择“旋转”命令旋转门模板,得到各种不同方向的门模板,如图1-101(b)所示。在需要绘制门的墙段,选择相应方向的门模板,重复“(2)绘制图1-99(c)起居室房间门”步骤绘制相应的门,最终如图1-99(c)所示。
7.注意事项
(1)在绘制一层平面图的轴线时,应使布置有门、窗的墙段的轴线为独立的直线段,以便于在绘制门窗时,基点可选择本墙段轴线的特征点,便于捕捉。
(2)在绘制窗、门模板时,注意辅助线的作用。
(3)选择“多线”命令绘制墙线时,在设定样式时,其中图元的特性一般设为By Layer,在绘制墙线时,只要把相应的图层设置为当前层,特性设置为By Layer即可。例如,本例中运用“墙线-随层”多线样式绘制的墙线。
有关建筑CAD(第3版)的文章

绘制n1×m1+n2×m2平房一层平面图,其中n1、n2为房屋开间、m1、m2为房屋进深,在每间开间1处开设居中窗户,在开间2处开设门,距离最近进深方向轴线为240 mm。图1-73绘制两间平房的一层平面图(一)AutoCAD绘图基本知识绘制两间平房的一层平面图1.复制对图形实体进行复制。图1-76绘制两间大小一致的对称平房绘制图1-76绘制3 300 mm×4 200 mm一间平房的一层平面图,可仿图1-70的绘制过程。图1-77绘制两间普通平房的一层平面图(一)Auto......
2023-09-19

选中“对象捕捉”模式中的“端点”、“中点”、“垂足”、“最近点”复选框。启用状态栏中的“正交”功能、“对象捕捉”功能。得到如图5-9所示的1∶20图形文件。绘制某宿舍楼建筑详图。......
2023-09-19

图1-127某住宅楼屋顶的平面图1.准备工作复制图1-120,并对其进行镜像,得到某住宅楼一个单元的标准层平面图,如图1-128所示。2)绘制选择“多段线”命令进行绘制。图1-128绘制图1-127的外轮廓线3.绘制女儿墙、檐沟、水箱等投影线绘制“实体F”“实体H”选择“偏移”命令得到多段线F、H。绘制箭头选择“多段线”命令绘制箭头,可仿照图1-121的绘制方法及步骤。绘制某宿舍楼的建筑平面图。......
2023-09-19

运用“移动”命令移动每层的对象2,移动方向为水平向左,移动距离为1 800 mm,得到如图4-16所示的图形文件。2)垂直尺寸左侧垂直尺寸的标注:保留原有复制图形文件中的左侧标注。......
2023-09-19

学习目标☆项目目标绘制某住宅楼平面图。☆能力目标绘制建筑平面图的能力。☆CAD知识点绘图命令直线、多线、圆、圆弧、矩形、椭圆、图案填充、渐变色、多段线、正多边形。标准视窗缩放与视窗平移。工具栏特性、查询、图层。菜单栏工具、格式。状态栏正交、草图设置,草图设置包括捕捉与栅格、对象捕捉及追踪、极轴追踪、动态输入等的设置及其设置的开关。......
2023-09-19

图1-40绘制一层平面图一、学习命令1.直线“直线”命令用于创建直线段。在“绘图”工具栏中单击“直线”按钮。例1-3绘制水平直线段AB=20 mm。图1-41正交方式下绘制直线段1)启动命令启动“删除”可用如下三种方法。这里只介绍对象的颜色、线型、线宽、图层等特性。如果为图形对象指定某种线型,则对象将根据此线型的设置进行显示和打印。......
2023-09-19
相关推荐