AutoCAD为方便用户选择对象,提供了仅用鼠标即可操作的几种默认选择方式:即用拾取框选择单个实体对象、窗口方式、交叉窗口方式。在执行编辑命令后,提示选择对象时,输入前面的大写字母并回车,即可确定相应的对象选择方式。默认情况下,按住Shift键选择已有选择集中的对象,可以将其从选择集中移除,不按住Shift键选择对象,可以将其添加至当前选择集。按下Ctrl键再选择对象,即启用了循环选择方式。......
2023-06-21
AutoCAD预先为每种对象定义了一些特征点。在光标为靶框状态时,单击对象,会出现一个或多个蓝色小方块或小三角,这就是对象的特征点,以后称它们为夹点。在某一夹点上单击,则该夹点变成实心的红色小方块,称它们为夹持点。确定夹持点后,单击鼠标右键,会弹出一个快捷菜单,如图3-47所示,菜单中提供了夹点编辑的所有功能供用户选择,这些功能与相应的编辑命令相似。
夹点的多少及位置与对象的性质有关,如图3-48所示。
下面举例介绍几种常用的夹点编辑方法。
1. 用夹点拉伸对象
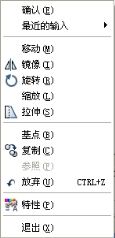
图3-47 夹点编辑快捷菜单
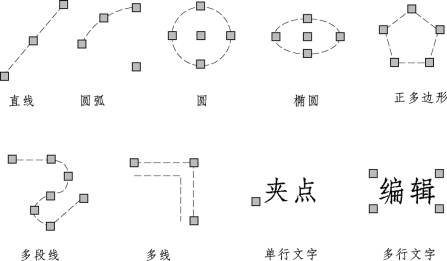
图3-48 常见对象的夹点位置
【例3-28】 拉伸直线。操作步骤见图3-49。
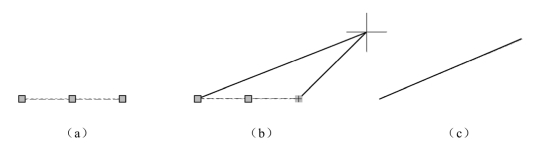
图3-49 拉伸直线
(a)单击直线,出现夹点;(b)确定夹持点,移动鼠标;(c)单击鼠标,确定新的端点
2. 用夹点移动对象
【例3-29】 利用夹点编辑操作将如图3-50(a)所示的变压器符号移动到合适位置。 指定变压器符号最下面的象限点为夹持点,则命令行出现提示:
命令:
** 拉伸 **
指定拉伸点或 [基点(B)/复制(C)/放弃(U)/退出(X)]:_move(在右键菜单中选择移动)
** 移动 **
指定移动点或 [基点(B)/复制(C)/放弃(U)/退出(X)]:捕捉直线的右端点
效果如图3-50(b)所示。
3. 用夹点旋转对象
【例3-30】 接上例,把变压器符号旋转到合适位置。操作过程如下。
选择图3-50(b)中的变压器符号最下面的象限点为夹持点,则命令行出现提示:
命令:
** 拉伸 **
指定拉伸点或 [基点(B)/复制(C)/放弃(U)/退出(X)]:_rotate(在右键菜单中选择旋转)
** 旋转 **
指定旋转角度或 [基点(B)/复制(C)/放弃(U)/参照(R)/退出(X)]:-90↙
效果如图3-50(c)所示。
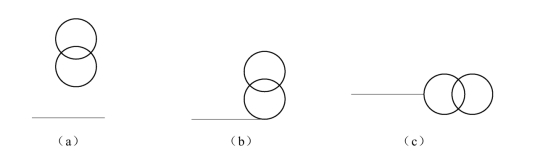
图3-50 用夹点移动、旋转对象
4. 用夹点复制对象
【例3-31】 把如图3-51(a)所示图形中的圆多重复制到矩形的四个角点及各边的中点,效果如图3-51(b)所示。
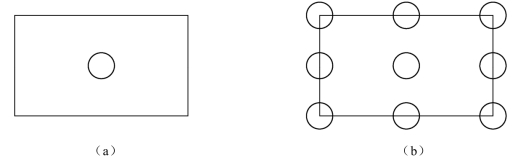
图3-51 用夹点复制图形
首先指定圆的圆心为夹持点,然后按命令行提示操作:
命令:
** 拉伸 **
指定拉伸点或 [基点(B)/复制(C)/放弃(U)/退出(X)]:_copy(在右键菜单中选择复制)
** 拉伸(多重)**
指定拉伸点或 [基点(B)/复制(C)/放弃(U)/退出(X)]:(依次捕捉矩形的各个角点及各边的中点)
……
** 拉伸(多重)**
指定拉伸点或 [基点(B)/复制(C)/放弃(U)/退出(X)]:↙
说明:
(1)以圆的象限点为夹持点进行编辑,可改变圆的大小;以圆的圆心为夹持点进行编辑,可移动该圆。
(2)以圆弧的方块形的端点为夹持点进行编辑,可改变圆弧的长度、方向及半径;以圆弧的三角形的端点为夹持点进行编辑,可改变圆弧的长度,但半径保持不变。
(3)以直线的中点为夹持点进行编辑,可移动该直线;以直线的端点为夹持点进行编辑,可改变直线的长度及方向。
(4)如果单行文字位置不合适,使用夹点可很方便地把文字移动到合适位置。
有关电气工程CAD的文章

AutoCAD为方便用户选择对象,提供了仅用鼠标即可操作的几种默认选择方式:即用拾取框选择单个实体对象、窗口方式、交叉窗口方式。在执行编辑命令后,提示选择对象时,输入前面的大写字母并回车,即可确定相应的对象选择方式。默认情况下,按住Shift键选择已有选择集中的对象,可以将其从选择集中移除,不按住Shift键选择对象,可以将其添加至当前选择集。按下Ctrl键再选择对象,即启用了循环选择方式。......
2023-06-21

氨基存在于许多生物活性分子中,如氨基酸、多肽、糖肽、生物碱等,氨基的保护在有机合成中占有重要地位。叔丁氧羰基保护的氨基化合物能够经受催化氢化、强烈的碱性和亲核反应条件。叔丁氧羰基保护氨基在碱性条件下进行,反应条件温和。在DMAP存在条件下,Boc2O甚至可以实现对酰胺—NH及吲哚—NH的保护。常用的保护试剂为Fmoc-Cl或Fmoc-Osu,在 NaHCO3或Na2CO3存在下,一般均能获得较好的收率。......
2023-06-15

CAXA电子图板中的夹点编辑功能还是很实用的。在前面的某些小节中,已经稍微提到了使用夹点编辑的操作方法。在这里,再通过一个简单的范例,介绍使用夹点编辑的操作方法和步骤。图4-85 显示圆的夹点图4-86 使用夹点拉伸在使用夹点编辑时,需要注意不同图形对象的不同夹点都可能有不同的含义,一些夹点影响图形的放置位置,一些夹点用于图形拉伸等。图4-87 使用三角形夹点编辑曲线......
2023-11-23

示例3-9 使用夹点编辑对象思路·点拨这里将以一个简单的小示例来向读者介绍如何使用夹点来快速编辑对象。图3-73 编辑前的图形选中直线线段,使线段上出现夹点,选中线段左上的夹点,并在命令行中输入“MO”,进入移动模式,再将光标移动到矩形的左上角顶点,如图3-74所示。......
2023-09-22

如图9-79所示为表行编辑命令的操作结果。图9-79 表行编辑下面以图9-79所示的表行编辑结果为例,介绍调用表行编辑命令的方法。01 按Ctrl+O组合键,打开配套光盘提供的“第9章/9.3.7表行编辑.dwg”素材文件,结果如图9-80所示。04 单击“确定”按钮,关闭对话框即可完成表行编辑的操作,结果如图9-79所示。......
2023-08-22

本节将按照研究方法部分应该包括的内容依次介绍各部分内容中常用的一些短语。generatepdf=true[2]CHARSLEY P,HARRIS L J.TEM of Dislocation Structures in Al Fatigued at 77 K[C].Inst Phys Conf Ser No.90,1987:269-272.[3]NOLTE P et al.Shape Changes of Supported Rh Nanoparticles during Oxidation and Reduction Cycles[J].Science,2008,321:1654-1658.[4]BARDEEN J,COOPER L N,SCHRIEFFER J R.Theory of Superconductivity[J].Physical Review,1957,108:1175-1204.[5]WATSON J D.CRICK F H.Molecular structure of nucleic acids;a structure for deoxyribose nucleic acid[J].Nature,1953,171:737-8.......
2023-07-08

当命令窗口出现提示“命令:”时,表示AutoCAD已处于准备执行命令的状态。为使用方便,AutoCAD为大部分命令提供了别名,如CIRCLE命令的别名是“C”,就是说,在“命令:”提示符下输入“C↙”,也可以启动画圆命令。表1-1常用的命令别名● 从菜单输入命令仍以用三点方式画圆为例,利用菜单的操作步骤如下:激活菜单。单击鼠标右键时,AutoCAD会根据系统当前状态显示出相应的快捷菜单,供用户用光标选择输入。......
2023-06-21

再单击按钮,将对话框关闭,按组合键,切换到英文输入法,即可开始打板。图3-2对话框鼠标单击输入表格第一列的第二空格,空格被激活,出现输入提示符,该表格行的下方自动添加一行新的表格,按键盘上的,切换到中文输入法,然后在空格中输入尺寸名称“裙长”。......
2023-06-22
相关推荐