1.模型的外观在Pro/ENGINEER中,可以为产品赋予各种不同的外观,以表达产品材料的颜色、表面纹理、粗糙度、反射、透明度、照明效果及表面图案等。......
2023-06-20
模型的外观设置包括对模型进行着色、纹理处理以及透明设置等。模型的外观将与模型一同保存,但模型外观只有在工作室状态下才会显示,在实体图、着色图和线框图状态下,不会显示。单击用户界面资源工具条区中的“部件中的材料”按钮 (此按钮在选择下拉菜单
(此按钮在选择下拉菜单
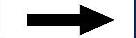
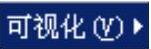
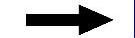
 命令后才会出现),在系统弹出的“部件中的材料”对话框中,直接拖动外观到模型上,便可添加外观。下面以一个花瓶部件模型为例,说明对该模型进行外观处理的一般过程。
命令后才会出现),在系统弹出的“部件中的材料”对话框中,直接拖动外观到模型上,便可添加外观。下面以一个花瓶部件模型为例,说明对该模型进行外观处理的一般过程。
Step1.打开文件D:\ugdc8.1\work\ch06.11\vase.prt。
Step2.选择命令。选择下拉菜单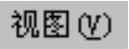
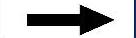

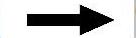
 命令,系统弹出图6.11.1所示的“材料/纹理”工具条。
命令,系统弹出图6.11.1所示的“材料/纹理”工具条。
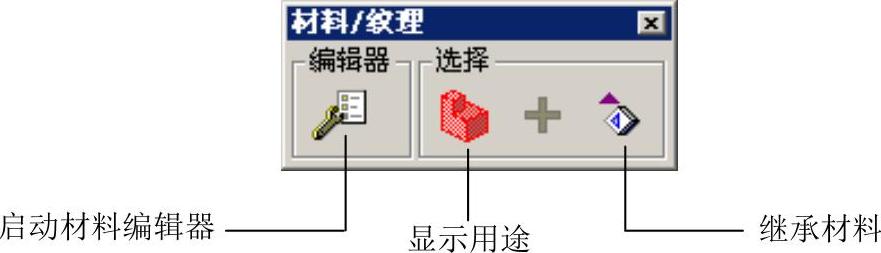
图6.11.1 “材料/纹理”工具条
Step3.设置显示样式。在绘图区右击,在系统弹出的快捷菜单中选择
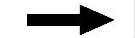
 命令。
命令。
Step4.添加外观设置。
方法一:直接添加已有外观设置。
单击资源工具条区中的“部件中的材料”按钮 ,系统弹出图6.11.2所示的“部件中的材料”选项卡,选择要添加的已有外观设置,直接拖动到模型上,如图6.11.3所示。
,系统弹出图6.11.2所示的“部件中的材料”选项卡,选择要添加的已有外观设置,直接拖动到模型上,如图6.11.3所示。
说明:如果“部件中的材料”选项卡中没有所需要的外观设置,可以单击“系统材料”按钮 ,在系统弹出的“系统材料”选项卡(图6.11.4)中,选择要添加的外观设置,直接拖动外观到模型上。如需要改变外观设置,可以直接将其他外观设置拖到部件上。
,在系统弹出的“系统材料”选项卡(图6.11.4)中,选择要添加的外观设置,直接拖动外观到模型上。如需要改变外观设置,可以直接将其他外观设置拖到部件上。
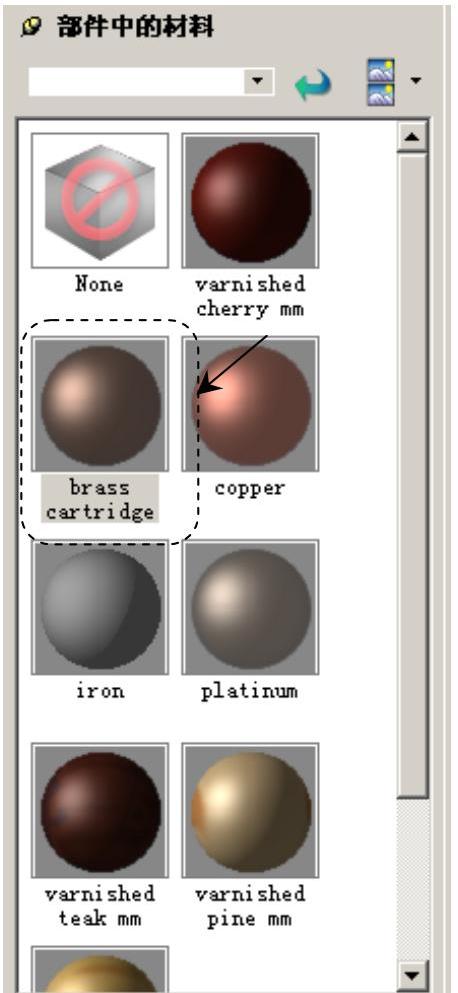
图6.11.2 “部件中的材料”选项卡

图6.11.3 直接添加外观结果
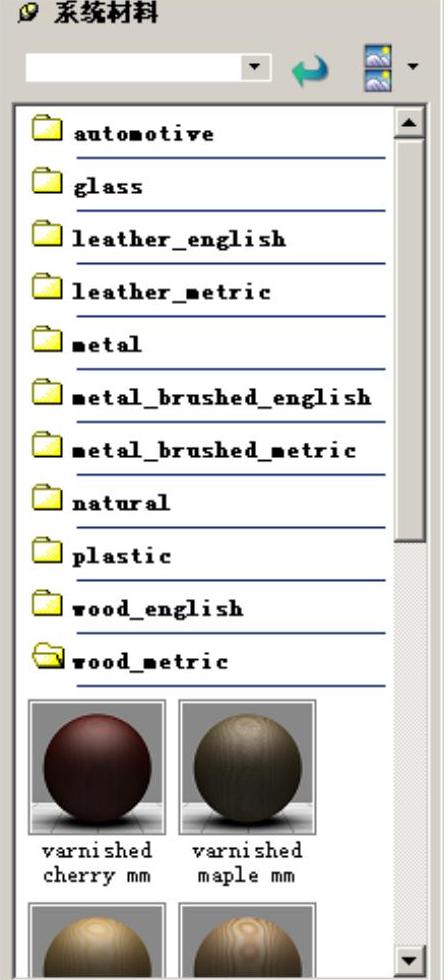
图6.11.4 “系统材料”选项卡
方法二:通过材料编辑器添加外观设置。
(1)新建部件中的材料文件。在“部件中的材料”选项卡中右击,在弹出的快捷菜单中选择
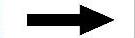
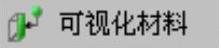 命令。选中新建的材料,单击“材料/纹理”工具条中的“启动材料编辑器”按钮
命令。选中新建的材料,单击“材料/纹理”工具条中的“启动材料编辑器”按钮 ,系统弹出图6.11.5所示的“材料编辑器”对话框(一)。在“材料编辑器”对话框(一)的
,系统弹出图6.11.5所示的“材料编辑器”对话框(一)。在“材料编辑器”对话框(一)的 文本框中输入新建的外观材料名称color,单击
文本框中输入新建的外观材料名称color,单击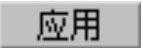 按钮。
按钮。
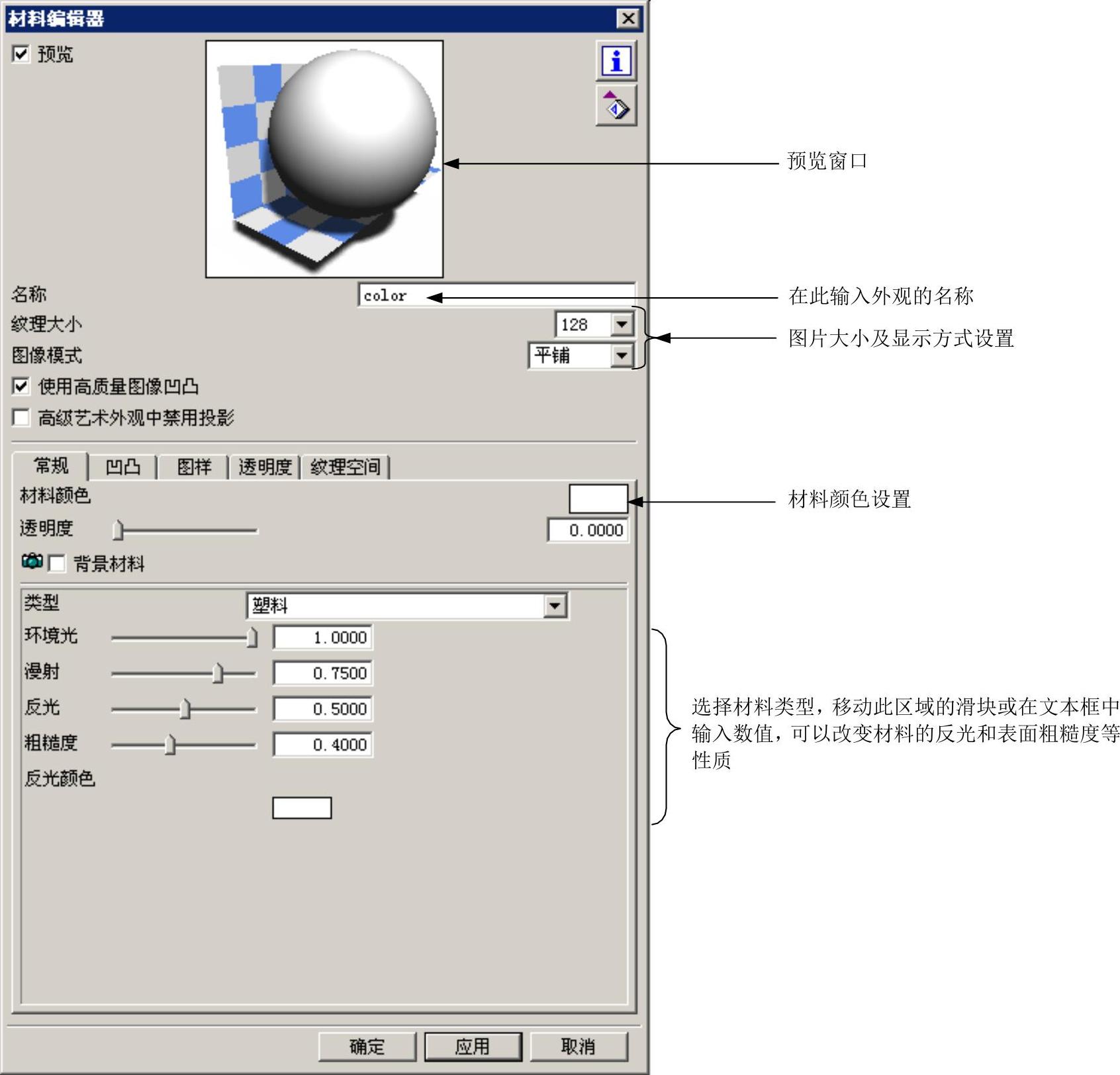 (www.chuimin.cn)
(www.chuimin.cn)
图6.11.5 “材料编辑器”对话框(一)
(2)定义颜色属性。在“材料编辑器”对话框(一)中选择 选项卡,在
选项卡,在 文本框中输入数值0.0,在
文本框中输入数值0.0,在 下拉列表中选择材料类型
下拉列表中选择材料类型 ,单击
,单击 选项后的颜色区域,系统弹出图6.11.6所示的“颜色”对话框,选取图6.11.6所示的颜色,单击
选项后的颜色区域,系统弹出图6.11.6所示的“颜色”对话框,选取图6.11.6所示的颜色,单击 按钮。
按钮。
说明:可以通过以下方法设置所需要的颜色:
●单击基本颜色选择区中的一种颜色。
●在颜色矩阵中选取一种颜色,然后通过右侧微调按钮进行较精确的调整,单击 按钮,然后在自定义颜色区中选取自定义颜色。
按钮,然后在自定义颜色区中选取自定义颜色。
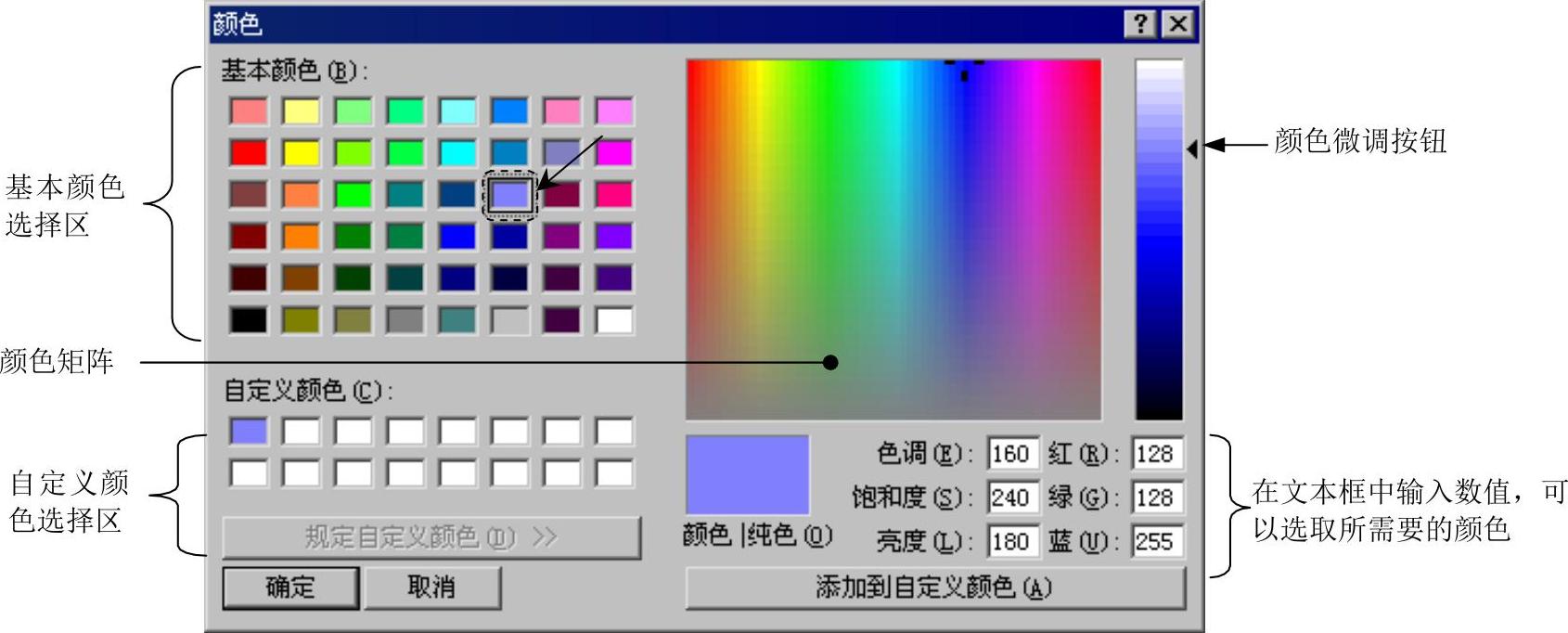
图6.11.6 “颜色”对话框
(3)添加表面突起纹理。单击 选项卡,在“类型”下拉列表中选择
选项卡,在“类型”下拉列表中选择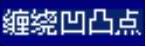 选项,在
选项,在 文本框中设定参数为1.0(图6.11.7),单击
文本框中设定参数为1.0(图6.11.7),单击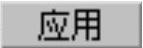 按钮;单击用户界面资源工具条区中的“部件中的材料”按钮
按钮;单击用户界面资源工具条区中的“部件中的材料”按钮 ,在系统弹出的“部件中的材料”窗口中选择新建材料color,拖动到模型上,结果如图6.11.8所示。
,在系统弹出的“部件中的材料”窗口中选择新建材料color,拖动到模型上,结果如图6.11.8所示。
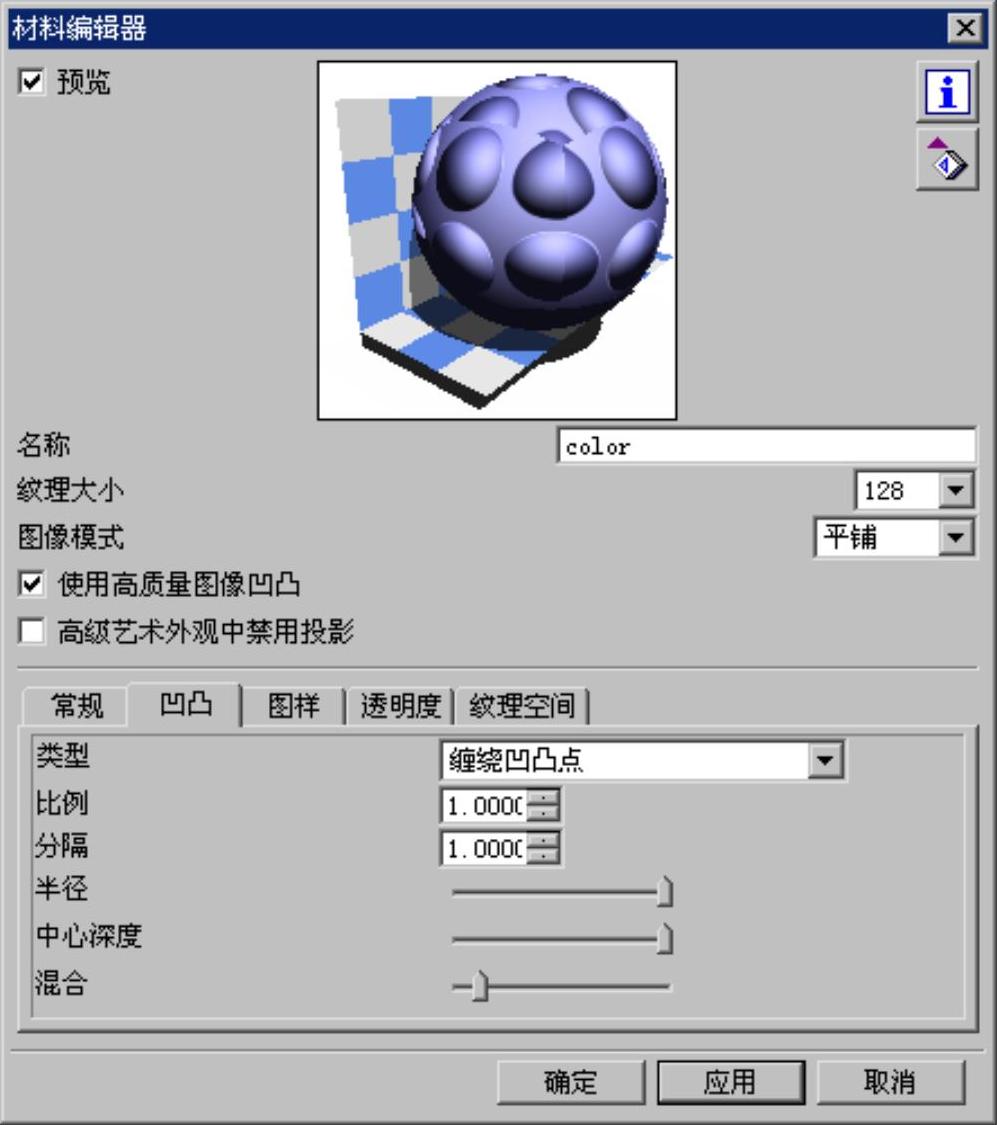
图6.11.7 “材料编辑器”对话框(二)

图6.11.8 缠绕凹凸点结果
(4)添加表面图样纹理。单击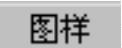 选项卡,在“类型”下拉列表中选择
选项卡,在“类型”下拉列表中选择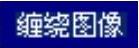 选项,单击
选项,单击 按钮,系统弹出“TIFF图板”对话框,单击
按钮,系统弹出“TIFF图板”对话框,单击 按钮,如图6.11.9所示。选择底图图像(图6.11.9),单击
按钮,如图6.11.9所示。选择底图图像(图6.11.9),单击 按钮,单击“材料编辑器”对话框(二)的
按钮,单击“材料编辑器”对话框(二)的 按钮,结果如图6.11.10所示,完成部件的渲染。
按钮,结果如图6.11.10所示,完成部件的渲染。

图6.11.9 “TIFF图板”对话框
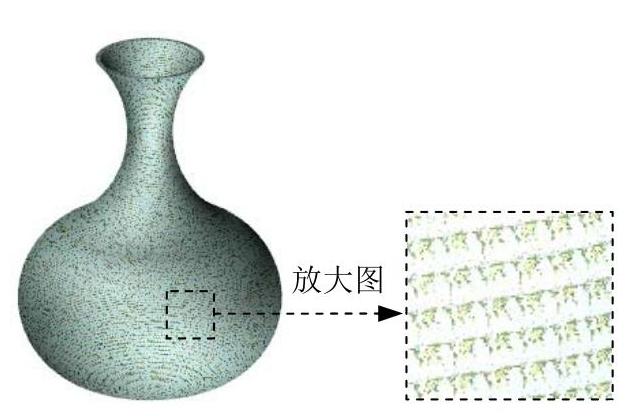
图6.11.10 缠绕图片结果
有关UG NX 8.0快速入门教程(典藏版)的文章

1.模型的外观在Pro/ENGINEER中,可以为产品赋予各种不同的外观,以表达产品材料的颜色、表面纹理、粗糙度、反射、透明度、照明效果及表面图案等。......
2023-06-20

图4.28.1零件模型及模型树Step1.新建文件。图4.28.2回转特征1图4.28.3截面草图确定回转起始值和结束值。图4.28.4拉伸特征1图4.28.5截面草图④单击按钮,退出草图环境。图4.28.6倒斜角特征1Step5.创建图4.28.7所示的螺纹特征1。图4.28.9边倒圆特征1Step7.创建边倒圆特征2。......
2023-11-23

比例变换用于对所选对象进行成比例的放大或缩小。下面以一个范例来说明比例变换的操作步骤,如图4.26.1所示。图4.26.1比例变换图4.26.2“变换”对话框(一)图4.26.3“变换”对话框(二)图4.26.3所示的“变换”对话框(二)中按钮的功能说明如下:●按钮:通过指定参考点和缩放类型及缩放比例值来缩放对象。图4.26.7“变换”对话框(六)Step7.单击按钮,系统返回到“变换”对话框(四)。......
2023-11-23

通过“扩大曲面”命令可以完成如图10.3.26所示的扩大曲面创建。扩大曲面是通过产品模型上已有面来获取面,并且扩大曲面的大小是通过控制所选的面在U和V两个方向的扩充百分比来实现的。在某些情况下,扩大曲面可以作为工具体来修剪实体,还可以作为分型面来使用。继续以前面的模型为例,介绍扩大曲面的一般创建过程。图10.3.27“扩大曲面补片”对话框图10.3.28选取底面为扩大曲面图10.3.29扩大曲面方向......
2023-11-23

本节介绍了将一个零件渲染成不锈钢材质效果的详细操作过程。图7.6.8 设置视图Step2.创建V2和V3视图。图7.6.12 模型放平在地板上Step2.修改地板的纹理。按图7.6.14中的编号(1~2)依次操作。图7.6.14 选择墙壁纹理图7.6.15 设置墙壁颜色5.设置模型外观Step1.选择下拉菜单命令,系统弹出“外观管理器”对话框。Step2.在外观库中添加一种新外观。在区域中将设置为0.358,将设置为0.043,将设置为0.203;单击按......
2023-06-20

图10.2.13 “检查区域”对话框图10.2.14开模方向Step3.定义区域。图10.2.15 “检查区域”对话框图10.2.16设置区域颜色图10.2.17创建结果Task2.模型修补Step1.在“模具分型工具”工具条中单击“曲面补片”按钮,系统弹出“边缘修补”对话框。图10.2.22所示的“设计分型面”对话框各选项的说明如下。图10.2.25“定义型腔和型芯”对话框图10.2.26“查看分型结果”对话框图10.2.27型腔零件选择命令。选取如图10.2.30所示的型腔为移动对象。......
2023-11-23

NC操作的过程包括创建程序、创建几何体、创建刀具和定义加工方法,下面以模型pocketing.prt为例对其进行说明。图11.1.3所示“创建程序”对话框中各选项的说明如下:●:平面铣加工模板。Step3.单击“创建几何体”对话框中的按钮,系统弹出图11.1.5所示的“MCS”对话框。图11.1.6设置机床坐标系图11.1.7定义参考平面图11.1.8设置安全平面Stage3.创建几何体Step1.选择下拉菜单命令,系统弹出“创建几何体”对话框。......
2023-11-23

图7.2.12 “图”选项卡● 选项:利用该项功能可以把材质纹理图片附于模型表面上,使模型具有某种材质的纹理效果。Step2.在“外观管理器”对话框中,单击按钮以添加新外观。......
2023-06-20
相关推荐