UG NX 8.0用户界面包括标题栏、下拉菜单区、顶部工具条按钮区、消息区、图形区、部件导航器区、资源工具条及底部工具条按钮区,如图2.3.1所示。图2.3.1UG NX 8.0中文版界面●“Internet Explorer”可以直接浏览网站。方法一:右击图形区,弹出快捷菜单,如图2.3.2所示。图2.3.2快捷菜单图2.3.3挤出式菜单6.“全屏”按钮在UG NX 8.0中使用“全屏”按钮,允许用户将可用图形窗口最大化。......
2023-11-23
进入UG NX 8.0系统后,在建模环境下选择下拉菜单
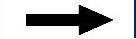
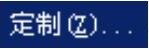 命令,系统弹出“定制”对话框(图2.3.4),可对用户界面进行定制。
命令,系统弹出“定制”对话框(图2.3.4),可对用户界面进行定制。
1.工具条设置
在图2.3.4所示的“定制”对话框中单击 选项卡,即可打开工具条定制选项卡。通过此选项卡可改变工具条的布局,可以将各类工具条按钮放在屏幕的顶部、左侧或下侧。下面以图2.3.4所示的
选项卡,即可打开工具条定制选项卡。通过此选项卡可改变工具条的布局,可以将各类工具条按钮放在屏幕的顶部、左侧或下侧。下面以图2.3.4所示的 选项(这是控制基本操作类工具按钮的选项)为例说明定制过程。
选项(这是控制基本操作类工具按钮的选项)为例说明定制过程。

图2.3.4 “定制”对话框
Step1.单击 选项中的
选项中的 ,出现√号,此时可看到标准类的命令按钮出现在界面上。
,出现√号,此时可看到标准类的命令按钮出现在界面上。
Step2.单击 按钮。
按钮。
Step3.添加工具按钮。
(1)单击工具条中的 按钮(图2.3.5),系统弹出图2.3.6所示的工具条。
按钮(图2.3.5),系统弹出图2.3.6所示的工具条。

图2.3.5 “工具条选项”按钮

图2.3.6 工具条
(2)单击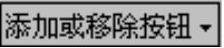 按钮,弹出一个下拉列表,把鼠标移到相应的列表项(一般是当前工具条的名称),会在后面显示出列表项包含的工具按钮(图2.3.7),单击每个按钮可以对按钮进行显示或隐藏操作。
按钮,弹出一个下拉列表,把鼠标移到相应的列表项(一般是当前工具条的名称),会在后面显示出列表项包含的工具按钮(图2.3.7),单击每个按钮可以对按钮进行显示或隐藏操作。
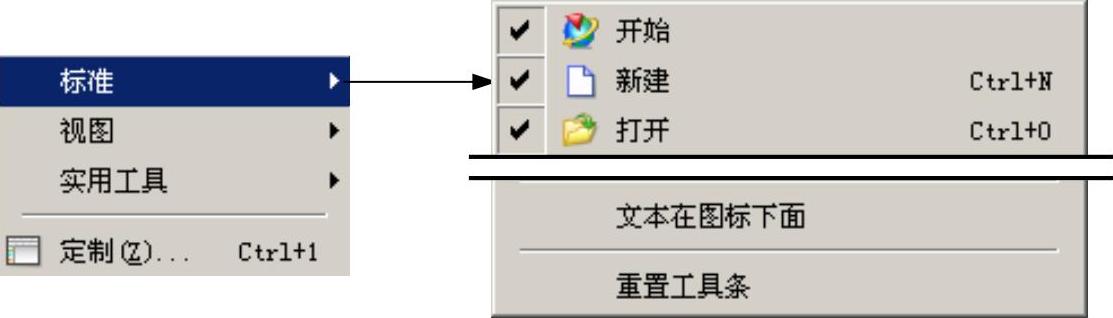
图2.3.7 显示或隐藏按钮
Step4.拖动工具条到合适的位置,完成设置。
2.在下拉菜单中定制(添加)命令
在图2.3.8所示的“定制”对话框中单击 选项卡,即可打开定制命令的选项卡。通过此选项卡可改变下拉菜单的布局,可以将各类命令添加到下拉菜单中。下面以下拉菜单
选项卡,即可打开定制命令的选项卡。通过此选项卡可改变下拉菜单的布局,可以将各类命令添加到下拉菜单中。下面以下拉菜单
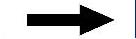
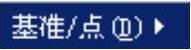
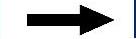
 命令为例说明定制过程。
命令为例说明定制过程。
Step1.在图2.3.8所示的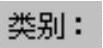 列表框中选择按钮的种类
列表框中选择按钮的种类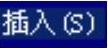 ,在
,在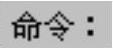 选项组中出现该种类的所有按钮。
选项组中出现该种类的所有按钮。

图2.3.8 “命令”选项卡
Step2.右击 选项,在系统弹出的快捷菜单中选择
选项,在系统弹出的快捷菜单中选择 中的
中的 命令,如图2.3.9所示。
命令,如图2.3.9所示。
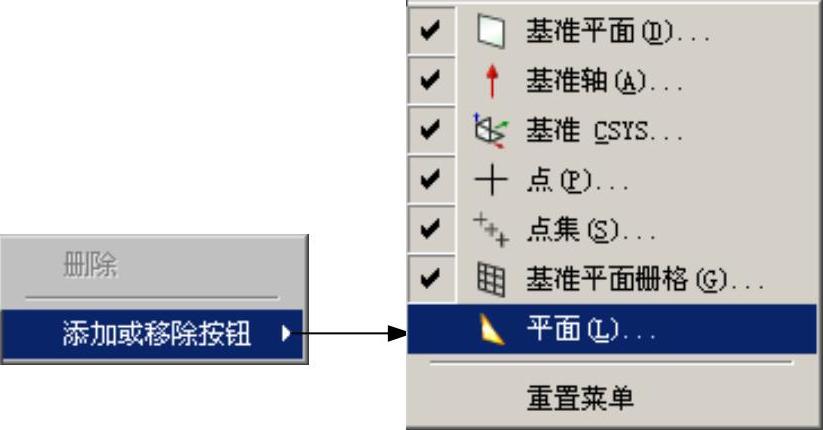 (www.chuimin.cn)
(www.chuimin.cn)
图2.3.9 快捷菜单
Step3.单击 按钮,完成设置。
按钮,完成设置。
Step4.选择下拉菜单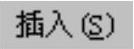
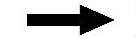
 选项,可以看到
选项,可以看到 命令已被添加。
命令已被添加。
说明:“定制”对话框弹出后,可将下拉菜单中的命令添加到工具条中成为按钮,方法是单击下拉菜单中的某个命令,并按住鼠标左键不放,将鼠标指针拖到屏幕的工具条中。
3.选项设置
在“定制”对话框中单击 选项卡,可以对菜单的显示、工具条图标大小以及菜单图标大小进行设置,如图2.3.10所示。
选项卡,可以对菜单的显示、工具条图标大小以及菜单图标大小进行设置,如图2.3.10所示。
4.布局设置
在“定制”对话框中单击 选项卡,可以保存和恢复菜单、工具条的布局,还可以设置提示/状态的位置以及窗口融合优先级,如图2.3.11所示。
选项卡,可以保存和恢复菜单、工具条的布局,还可以设置提示/状态的位置以及窗口融合优先级,如图2.3.11所示。
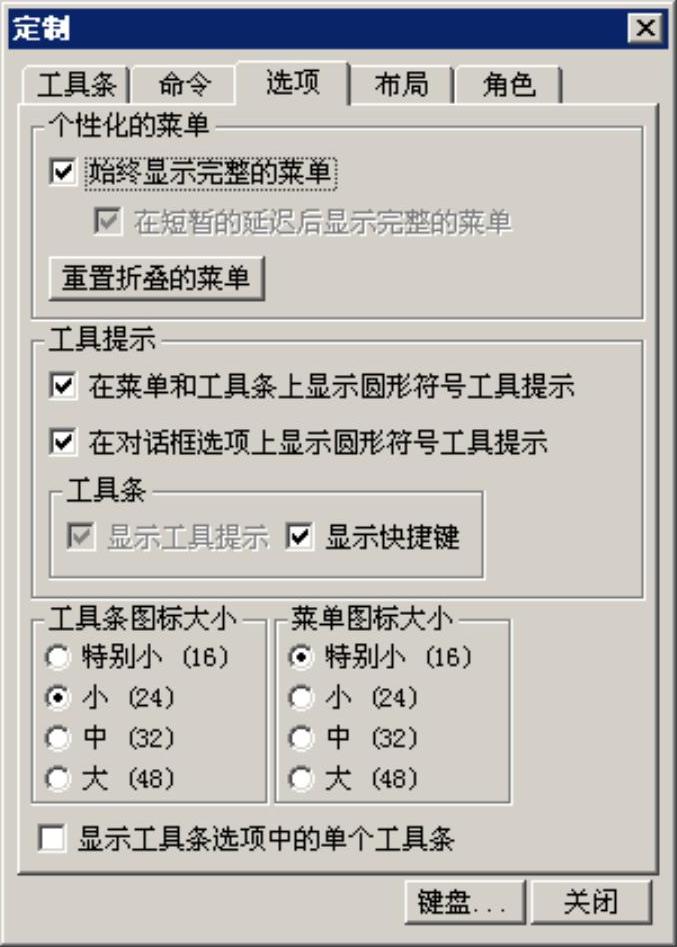
图2.3.10 “选项”选项卡
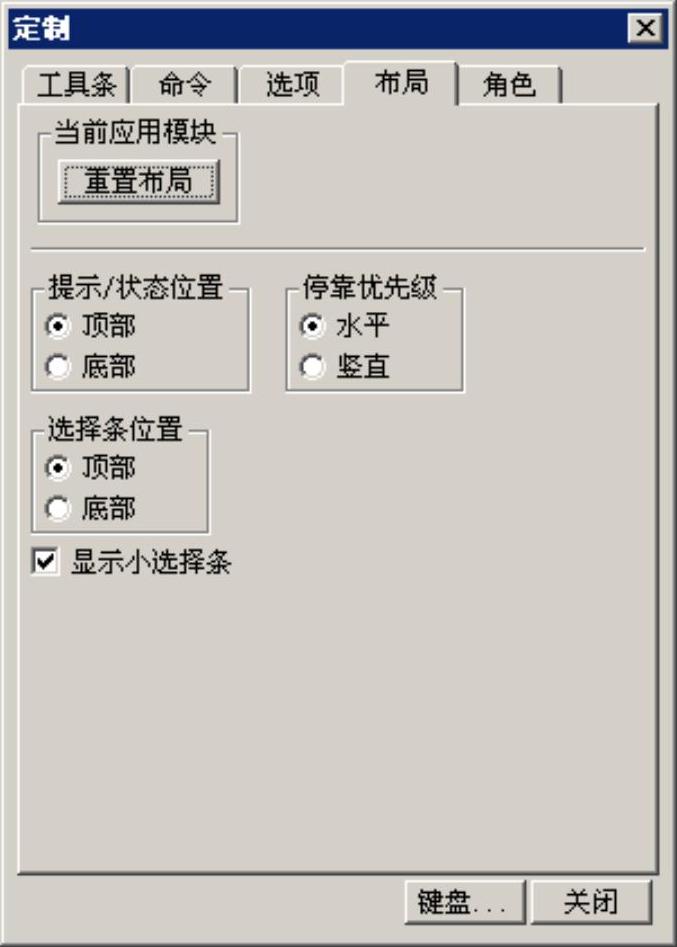
图2.3.11 “布局”选项卡
5.角色设置
在“定制”对话框中单击 选项卡,可以载入和创建角色(角色就是满足用户需求的工作界面),如图2.3.12所示。
选项卡,可以载入和创建角色(角色就是满足用户需求的工作界面),如图2.3.12所示。
6.图标下面的文本
在“定制”对话框的列表框中,单击其中任何一个选项(如 ),可激活
),可激活 复选框(图2.3.13),选中该复选框可以使工具条中的文本显示,如图2.3.14所示。
复选框(图2.3.13),选中该复选框可以使工具条中的文本显示,如图2.3.14所示。
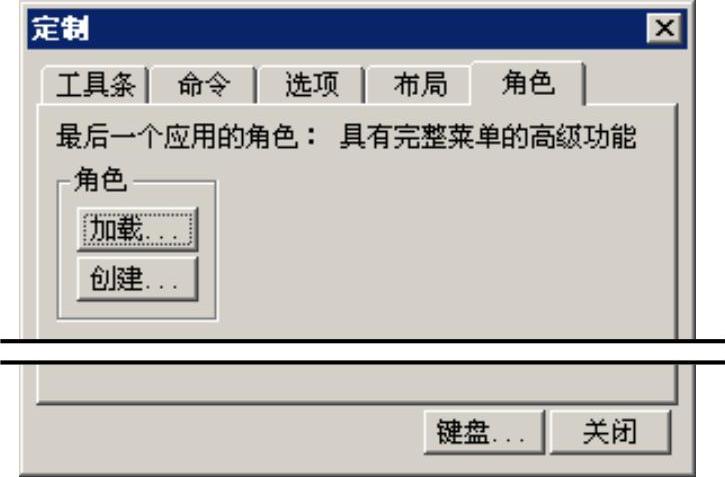
图2.3.12 “角色”选项卡
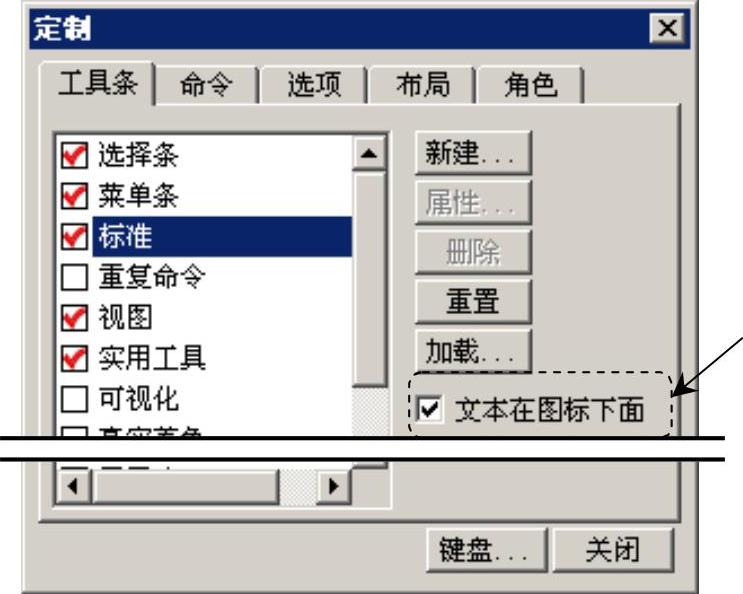
图2.3.13 “定制”对话框
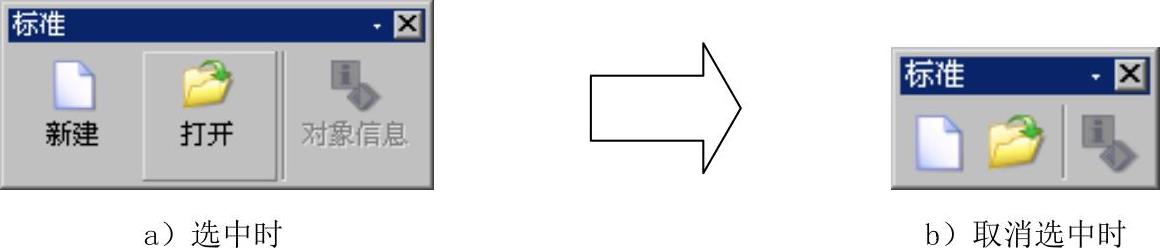
图2.3.14 图标下面的文本显示
有关UG NX 8.0快速入门教程(典藏版)的文章

UG NX 8.0用户界面包括标题栏、下拉菜单区、顶部工具条按钮区、消息区、图形区、部件导航器区、资源工具条及底部工具条按钮区,如图2.3.1所示。图2.3.1UG NX 8.0中文版界面●“Internet Explorer”可以直接浏览网站。方法一:右击图形区,弹出快捷菜单,如图2.3.2所示。图2.3.2快捷菜单图2.3.3挤出式菜单6.“全屏”按钮在UG NX 8.0中使用“全屏”按钮,允许用户将可用图形窗口最大化。......
2023-11-23

“部件导航器主面板”提供了最全面的部件视图。“部件导航器细节面板”显示属于当前所选特征的特征和定位参数。图4.8.3快捷菜单图4.8.4“非时间戳记顺序”模式图4.8.5“时间戳记顺序”模式图4.8.6部件导航器“相依性”面板图4.8.7部件导航器“细节”面板“细节面板”有三列:参数、值和表达式。“预览面板”的性质与上述“部件导航器细节面板”类似,不再赘述。......
2023-11-23

创建方块是指创建一个长方体或正方体,将某些局部开放的区域进行填充,一般用于不适合使用曲面修补法和边线修补法的区域,其创建方法也是创建滑块的一种方法。下面介绍使用一般方块法创建方块的一般过程。图10.3.2“创建方块”对话框图10.3.3选取点方法2:包容块法。Step1.在“注塑模工具”工具栏中单击“创建方块”按钮,系统弹出如图10.3.4所示的“创建方块”对话框。图10.3.4“创建方块”对话框Step4.保存文件。......
2023-11-23

下面以图4.11.1所示的范例来说明创建基准平面的一般过程。图4.11.2“基准平面”对话框Step5.定义参数。在对话框的文本框中输入角度值60.0,单击按钮,完成基准平面的创建。图4.11.2所示的“基准平面”对话框中各选项功能的说明如下:●:通过选择的对象自动判断约束条件。创建的基准平面包含第二条直线且平行于第一条直线。如果选择圆锥面或圆柱面,则在该面的轴线上创建基准平面。......
2023-11-23

5-1用户界面的定制5-1-1概述定制用户界面可以方便原理图的创建、电路的仿真分析和观察。创建一个电路之前,可根据具体电路的要求和用户的习惯设置一个特定的用户界面。5-1-2定制的方法用户界面的定制主要通过Global Preferences和Sheets Preferences对话框中提供的各项选择功能来实现。启动Options菜单中的Global Preferences命令,即出现Preferences对话框,如图5-1-1所示。通过这4页可对软件的全局界面进行定制。......
2023-12-02

图4.10.1所示的“图层设置”对话框中主要选项的功能说明如下:●文本框:在该文本框中输入某图层号并按回车键后,则系统自动将该图层设置为当前的工作图层。图4.10.1“图层设置”对话框(一)图4.10.2“图层设置”对话框(二)●按钮:单击此按钮可以添加新的类别层。......
2023-11-23

“对特征形成图样”操作就是对特征进行阵列,也就是对特征进行一个或者多个的关联复制,并按照一定的规律排列复制的特征,而且特征阵列的所有实例都是相互关联的,可以通过编辑原特征的参数来改变其所有的实例。Step2.选择下拉菜单,系统弹出图4.25.7所示的“对特征形成图样”对话框。图4.25.7“对特征形成图样”对话框2.圆形阵列圆形阵列功能可以将所有阵列实例成圆形排列。图4.25.9选取中心点图4.25.10定义阵列参数......
2023-11-23

图4.4.14添加加材料拉伸特征图4.4.15选取草图基准面图4.4.16截面草图Step3.定义拉伸属性。现在要添加图4.4.17所示的减材料拉伸特征,具体操作步骤如下:图4.4.17添加减材料拉伸特征Step1.选择命令。Step4.单击“拉伸”对话框中的按钮,完成特征的创建。......
2023-11-23
相关推荐