创建画板后,可随时使用画板工具()、菜单命令或“画板”面板来编辑或删除画板。图6.4移动画板可以随时重新调整画板的位置,甚至是将它们重叠起来。图6.5调整画板大小另一种调整画板大小的方法是在控制面板中输入值。单击“画板2”,在“画板”面板中会突出显示“画板2”。默认情况下,是从画板中心调整画板大小的。在控制面板中,选中画板工具,将看到编辑目前现用画板的许多选项。......
2023-11-20
(1)选择“文件”>“打开”,在“打开”对话框中,浏览选择“案例2副.ai”文件。单击“打开”,打开文件。
(2)选择“视图”>“全部适合窗口大小”,以便让所有画板适合文档窗口。注意,文档包含两个画板,分别包含明信片的正面和背面设计,如图2.45所示。
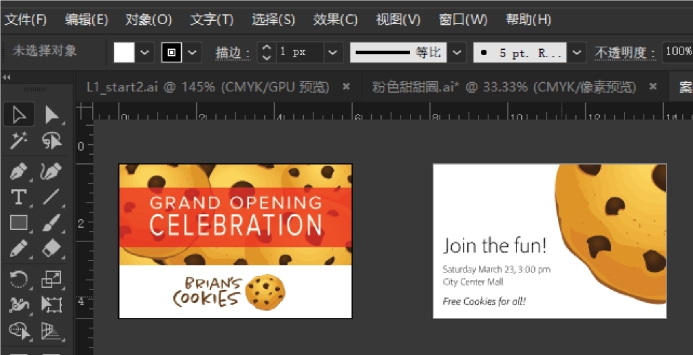
图2.45
可以按任意顺序和朝向排列文档中的画板,或者调整画板的大小,甚至将它们重叠。假设要创建一个包含4 页的小册子,可为每页创建一个不同的画板,每页的朝向和大小都相同。之后可将它们水平排列、垂直排列或者以任意方式排列。
(3)在工具面板中选中“选择工具”(![]() ),单击以选择画板左侧的文本“GRAND OPENINGCELEBRATION”。
),单击以选择画板左侧的文本“GRAND OPENINGCELEBRATION”。
(4)选择“视图”>“画板适合窗口大小”,如图2.46所示。选择图稿时,会使图稿所在的画板成为活动画板。通过选择“画板适合窗口大小”命令,当前的活动画板会适合窗口。文档窗口左下角的“画板导航”菜单会显示活动画板。
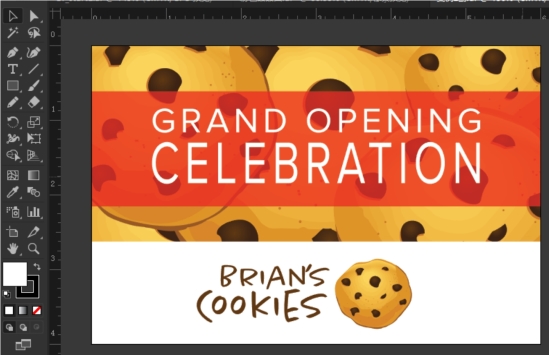
图2.46(www.chuimin.cn)
(5)从左下角的“画板导航”菜单中选择“2 Back”,以便显示下一个画板,如图2.47所示。
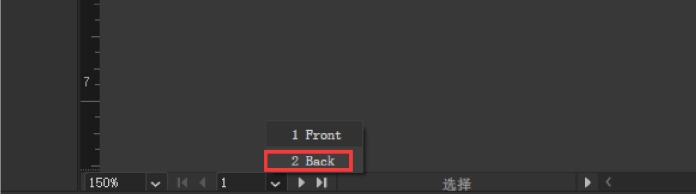
图2.47
注意:“画板导航”菜单左侧和右侧的箭头。您可以使用这些箭头导航到第一个(![]() )画板、上一个画板(
)画板、上一个画板(![]() )、下一个画板(
)、下一个画板(![]() )和最后一个画板(
)和最后一个画板(![]() )。
)。
(6)在文档窗口中,单击“上一项”导航按钮(![]() ),以便查看的上一个画板(1Front),如图2.48所示。
),以便查看的上一个画板(1Front),如图2.48所示。
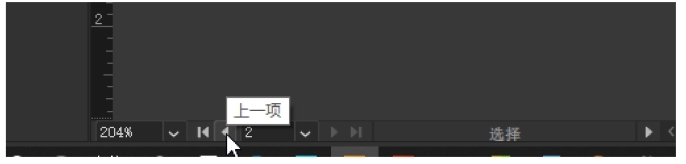
图2.48
(7)选择“选择”>“取消选择”,取消选中文本。
有关Illustrator应用设计的文章

创建画板后,可随时使用画板工具()、菜单命令或“画板”面板来编辑或删除画板。图6.4移动画板可以随时重新调整画板的位置,甚至是将它们重叠起来。图6.5调整画板大小另一种调整画板大小的方法是在控制面板中输入值。单击“画板2”,在“画板”面板中会突出显示“画板2”。默认情况下,是从画板中心调整画板大小的。在控制面板中,选中画板工具,将看到编辑目前现用画板的许多选项。......
2023-11-20

图2.40接下来,将使用面板菜单更改“符号”面板的显示方式。单击“符号”面板右上角的面板菜单图标()。由于面板菜单中的选项只应用于当前面板,因此只有“符号”面板受影响。图2.41注意:如果鼠标指针放到面板的选项卡或标题栏,并右键单击,则可以在出现的上下文菜单中关闭面板或面板组。当右键单击画板的空白区域且没有选中任何内容时,会显示上下文菜单。......
2023-11-20

在文档中工作时,可随时添加和删除画板。图6.1画板工具其实很难与每个步骤中的值完全相同。还允许重新排列、重命名、添加和删除画板,并选择与画板相关的许多其他选项。注意,面板中突出显示了“画板2”。图6.2单击面板底部的“新建画板”按钮(),制作画板2 的副本,称为“画板3”,会将它放在画板2 的右侧,如图6.3所示。图6.3还可以通过在控制面板中单击“新建画板”按钮()来创建新画板。......
2023-11-20

图2.33单击“色板”面板标题栏中的双箭头以展开面板,这样就可以看到它的内容。图2.34注意:许多面板只需要双击选项卡两次即可最大化。再次双击会使此面板最小化。图2.35颜色参考单击同一组中的“颜色”面板选项卡。图2.36从控制面板的顶部应用程序栏最右侧的工作区切换器中选择“重置基本功能”。图2.37注意:如果将该面板组拖放到停放区中现有的面板上,两组面板组将合并。图2.38根据需求排列面板并编组,有助于提高工作效率。......
2023-11-20

工具面板中的选择工具()可以选择、移动、旋转和缩放整个对象。在工具面板中选中“选择工具”(),然后把鼠标指针放在左侧黄色矩形的边缘,如图3.1所示。图3.1可能会出现“路径”或“锚点”等文字,因为智能参考线默认是启用的。使用选择工具单击右侧的黄色矩形。选择“文件”>“恢复”,返回到上一次保存的文档版本。在出现的对话框中,单击“恢复”。......
2023-11-20

图2-11 导航面板按钮图2-12 交互式导航面板按钮进入刚刚打开的工程文件中的原理图文件,可以看到电路中的元件和网络表信息,如图2-13所示。例如在某原理图导航面板中,选定“OUT”网络连接,结果如图2-14所示。图2-14 用导航面板查看OUT网络的信息a)有out网络的原理图 b)高亮显示的out网络连接图2-14的左边是原理图本来面目,右边是用导航面板查看的结果,查看时相关区域会自动放大,有关部分保持较高亮度而其余区域会以淡灰色表示。......
2023-06-23

图2.17重置基本功能选择“窗口”>“色板”打开“色板”面板。图2.18符号面板单击停靠的“颜色”面板图标()。图2.19颜色面板单击“颜色”面板选项卡或图标(),将面板组折叠起来,如图2.20所示。图2.30颜色面板单击停放区顶端的双箭头以展开面板。使用这种方法可以同时显示多个面板。图2.31展开面板要增大停放区中所有面板的宽度,可向左拖动停靠面板的左边缘,直到出现文字。......
2023-11-20

画笔支持对路径的外观进行风格化。可以对现有路径应用画笔描边,或者使用画笔工具()绘制路径并同时应用画笔描边。单击“内容”层以确保选中它。按住Shift 键,单击并从文本左侧向左拖动。当灰色测量标签显示宽度约为l.6 in 时,释放鼠标按钮,然后释放Shift 键,如图1.43所示。图1.44选中选择工具(),并单击面板中的“桂冠”画笔,将它应用于刚才绘制的路径。在图稿上方的控制面板中将“描边”粗细更改为0.5 pt。......
2023-11-20
相关推荐