只有对硬盘分区和格式化后,硬盘才能正常使用。硬盘分区只是划分逻辑驱动器,实际上几个逻辑驱动器仍是同一块物理硬盘。硬盘分区的方法如下:用一张Win98或DOS启动软盘启动计算机,也可用Windows XXX光盘启动计算机。在DOS命令提示符下键入“Fdisk”,然后按“Enter”(回车)键进入硬盘分区界面,如图11-22所示。......
2023-11-18
DiskGenius 是一款磁盘管理及数据恢复软件,该工具软件应用非常广泛。软件除具备基本的建立分区、删除分区、格式化分区等磁盘管理功能外,还提供了强大的分区恢复功能(快速找回丢失的分区)、误删除文件恢复、分区被格式化及分区被破坏后的文件恢复功能、分区备份与分区还原功能、复制分区、复制硬盘功能、快速分区功能、整数分区功能、检查分区表错误与修复分区表错误功能、检测坏道与修复坏道的功能。支持VMWare 虚拟硬盘文件格式,支持IDE、SCSI、SATA 等各种类型的硬盘、各种U 盘、USB 移动硬盘、存储卡(闪存卡),支持FAT12、FAT16、FAT32、NTFS、EXT3 文件系统。DiskGenius 软件运行主界面如图9-13 所示。

图9-13 DiskGenius 软件运行主界面
1.创建主分区
让磁盘回到初始状态,在空白磁盘上需要创建主分区,依次单击菜单“分区”→“创建新分区”,建立新分区界面如图9-14 所示。

图9-14 建立新分区界面
在图9-14 中需要选择创建主磁盘分区,选择文件系统类型,并输入主分区大小(注意后面的单位),然后单击“确定”即可完成主分区创建。
2.创建扩展分区和逻辑分区
主分区完成后,接下来要创建扩展分区和逻辑分区,移动鼠标到图右侧的空闲区域,然后在空闲区域单击鼠标右键(或使用菜单里的“分区”→“创建新分区”),创建扩展分区界面如图9-15 所示。

图9-15 创建扩展分区界面
在图9-15 中,选择创建“扩展磁盘分区”选项,并把剩余的空间都分配给扩展分区,并单击“确定”即可。
由于扩展分区无法直接使用,还需要在扩展分区中划分逻辑分区。在扩展分区上单击鼠标右键选择“建立新分区”,在扩展分区上创建新分区时,软件会默认只有逻辑分区,默认逻辑分区界面如图9-16 所示。

图9-16 默认逻辑分区界面
在图9-16 中,选择逻辑分区的文件系统类型,并输入逻辑分区大小,并单击“确认”即可。采用同样方法,所有分区创建完成后界面如图9-17 所示。图有一个活动的主分区,另有三个逻辑分区,都未格式化。

图9-17 分区创建完成后界面
3.保存更改并格式化分区
以上分区操作都是在内存里操作的,没有应用到实际硬盘上,可以随时取消或修改,要让这些修改生效,还需要单击图9-17 中的“保存更改”,点击“保存更改”按钮后,弹出如图9-18 所示警告。

图9-18 保存更改界面(www.chuimin.cn)
单击“是(Y)”确认继续,会弹出图9-19 所示格式化分区对话框。
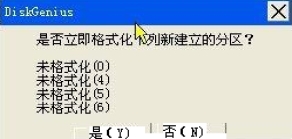
图9-19 格式化分区对话框
单击“是(Y)”按钮将会格式化所选定的分区,等待格式化完成,格式化分区界面如图9-20 所示。

图9-20 格式化分区界面
格式化完成后,可以看到,整个磁盘已经划分为一个主分区和三个逻辑分区,至此,磁盘分区格式化操作完成。
4.DiskGenius DOS 版快速分区
DiskGenius 的快速分区功能,可以一次把需要的分区分好,依次单击菜单中“硬盘”→“快速分区”,还可以使用“ALT+D”方式打开快速分区菜单,DiskGenius 的快速分区功能如图9-21 所示。
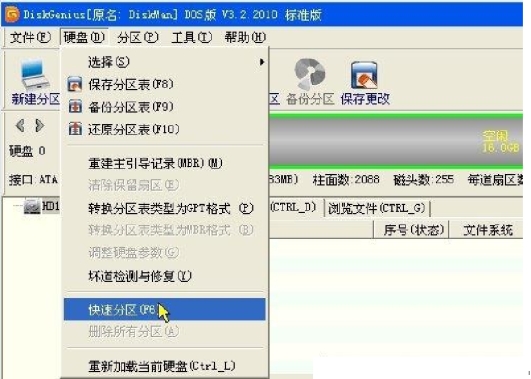
图9-21 DiskGenius 的快速分区功能
按照菜单中的标注提示,先选择分区数量,对于快速分区,一般都选择重建主引导记录(MBR),然后在右侧选择各分区的文件系统类型(DiskGenius 也支持Unix 等分区创建)、输入主分区大小,其余逻辑分区一般都是均分大小,最后单击“确定”,并等待格式化完成。
5.DiskGenius DOS 版的其他亮点功能
1)重建分区表功能
重建分区表功能主要用来搜索丢失分区和进行分区表恢复或修复。搜索方式一般采用自动搜索,该功能在原来硬盘分区损坏时非常有效。重建分区表界面如图9-22 所示。
采用自动方式搜索分区,将自动保留搜索到的分区;采用高级方式,每搜索到一个分区,都提示并询问用户是否保留分区,直至完成。
2)DOS 下的文件导出转移或强制删除转移方法
该方法只需要在分区的文件浏览窗口中,点击鼠标右键选择转移到其他分区即可,也可以对一些顽固文件进行强制删除。
3)坏道检测与修复
坏道的检测与修复,应该在数据安全的前提下进行,切勿在硬盘未做任何备份时直接进行坏道修复。
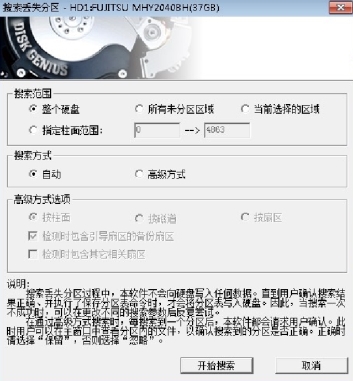
图9-22 重建分区表界面
有关计算机维护与维修项目化教程的文章

只有对硬盘分区和格式化后,硬盘才能正常使用。硬盘分区只是划分逻辑驱动器,实际上几个逻辑驱动器仍是同一块物理硬盘。硬盘分区的方法如下:用一张Win98或DOS启动软盘启动计算机,也可用Windows XXX光盘启动计算机。在DOS命令提示符下键入“Fdisk”,然后按“Enter”(回车)键进入硬盘分区界面,如图11-22所示。......
2023-11-18

Partition Magic 俗称分区魔术师,简称PQ Magic,是由Power Quest 公司开发的。下面以在Windows 环境下运行Partition Magic Pro 7.0 为例进行介绍,其他高版本与此操作方法基本相同。运行PQ Magic 前,必须禁止BIOS 中的病毒警告功能。使用PQ Magic 时,不要对被操作的分区进行写操作。Partition Magic Pro 7.0 运行后的主界面如图9-12 所示。PQ Magic 采用不同的颜色来区分分区的格式。......
2023-11-18

随着硬盘容量的增长,文件和程序的体积也是越来越大,建议保留至少一个大分区。硬盘的分区和格式化操作会破坏硬盘上原有的数据,进行此类操作前要注意备份硬盘上原有的重要文档和数据。硬盘的低级格式化是由生产厂家完成。......
2023-11-18

Fdisk 是DOS 操作系统的一个公用程序,它的作用是建立硬盘分区表,并将此表记录在硬盘特殊的区域分区表中,记载的内容包括磁盘的大小以及包含有几个逻辑盘等。将Fdisk 软件拷入DOS 启动盘,启动计算机,出现系统提示符号A:>。......
2023-11-18

DM 万用版彻底解除了这种限制,它可以使IBM 的DM 软件用于任何厂家的硬盘。完全支持FAT32 文件系统,可以在一个分区上格式化大于2 GB 的驱动器,当使用高级安装模式时,允许更改硬盘簇的大小。2)运行虽然DM 可以在硬盘中运行,但实际使用时,因主要进行硬盘初始化操作。图9-23DM 主界面1)Easy Disk Installation使用简易磁盘安装,DM 自动将硬盘全部容量安装为一个分区,且不可手工更改。......
2023-11-18

为了解决这个问题,微软公司在Windows 95 OSR2 中推出了一种全新的磁盘分区格式——FAT32。目前,Windows 95 OSR2 以后的操作系统都支持这种分区格式。......
2023-11-18

在总共512 B 的主引导记录中,MBR 又可分为3 部分:第1 部分是引导代码,占用了446 B;第2 部分是分区表,占用了64 B;第3 部分是55AA,结束标志,占用了2 B。因为主引导记录MBR 最多只能描述4 个分区项,如果想要在一个硬盘上分多于4 个的区,就要采用EBR的办法。C 盘的数据结构如下所示:下面来分析一下MBR,前446 个字节为引导代码,对数据恢复来说没有意义,这里只分析分区表中的64 个字节。表13-3每个分区表项的16 字节内容及含义......
2023-11-18

图5-40在PowerPoint中插入图表创建图表后,还可以根据自己的需要对图表进行格式化和编辑。图5-41“选择SmartArt图形”对话框不同类型的SmartArt图形表示了不同的关系,有特定的适用领域,它们的主要用途见表5-1。表5-1SmartArt图形类型及对应操作续表插入SmartArt图形后,先在SmartArt图形中输入需要的文本。......
2023-11-01
相关推荐